表の合計のしかたどうするの?
便利な方法をおしえて!
という方、ぜひいっしょに使ってみましょう
合計のしかた2つを、理解しながらできるようにご案内させていただきます
初心者のかたも安心してどうぞ!
目次
目標と流れ

目標は、「合計のしかた2つをつかってみよう」です
計算式の基礎2つを、まずはつかって、どんなものか知っていただき、その中で大事なポイントを押さえてみてくださいね
流れは、以下のとおりです
- 演算記号をつかって合計しよう
- SUM関数をつかって合計しよう
- 再計算しよう
- 上書き保存しよう
それでは、はじめてまいりましょう
演算記号をつかおう
前回作って保存したブック「おにぎり販売数」を開きましょう
まだ作られてない方は、こちらへ → → → はじめてのExcel(エクセル) 表作成の基礎
演算記号とは
演算記号というと、なんだか難しそうですが、算数の足し算・引き算・掛け算・割り算の記号のことです
エクセルでは、直接「+」や「ー」などを入力して計算することができます
B7に1月の合計を求めてみましょう
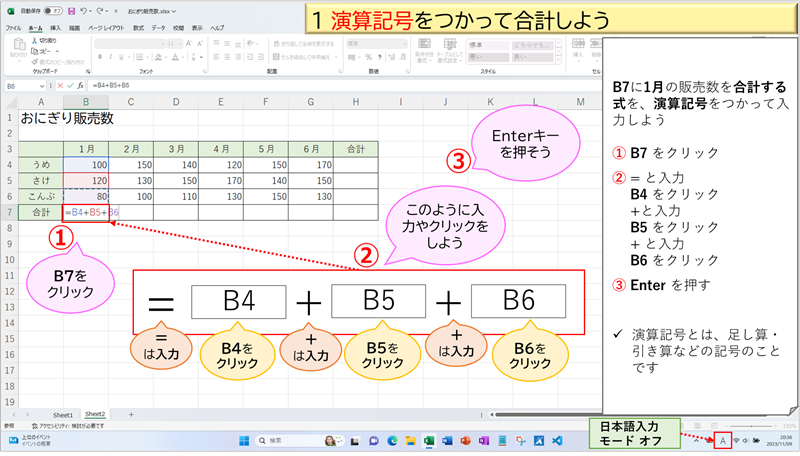
① 答えを表示させたいセルB7をクリック
② 記号はキーボードで入力を、セルの番地は入力でもOKですが、セルをクリックしても入力できます
=と入力
B4をクリック
+と入力
B5をクリック
+と入力
B6をクリック
③ Enterキーを押そう
演算記号のかけ算・割り算は、形がちがいます
下図にありますように、かけ算は、*(アスタリスク)、割り算は、/(スラッシュ)をつかいます
キーボードにテンキーがあれば、電卓のようにまとまっているので便利です
ない場合は、場所を確認しておきましょう
半分から右寄りに配置されています

答えが出ました
「300」であってますね
さっきは、足し算の式を入力したけど、答えの「300」が出ています
式は消えちゃったんでしょうか?
”エクセルの不思議”です
とても大事なところです
見た目と中身のちがいに気づこう

それでは、B7の中身を確認してみましょう
① B7をクリック
② 上の数式バーを見てみよう
あれ、式がおりますね!
はい、エクセルの不思議の一つです
表なので結果だけ見たい、むしろ結果だけでよい、というニーズに応えてくれています
数式のコピー
1月の合計(B7)を、2月~6月の合計(C7~G7)までコピーしましょう

① コピー元、B7をクリック
② セルの右下の、小さい■にマウスポインタを合わせよう
③ マウスポインタが ✙ になったら、G7までドラッグ
数式がコピーされ、それぞれの月の合計が出ました
SUM関数をつかおう
SUM関数をつかってみましょう
「SUM」とか「関数」とか、難しくない?
と思われるかもしれませんが、じつは、演算記号より簡単です
言葉はむずかしそうですが、大丈夫です
SUM関数の入力
SUM関数の「SUM」は、英語で、合計や要約などを意味します
今度は、H4~H7に商品ごとの合計を出しましょう

① H4をクリック
② ホームタブの編集グループにある、オートSUMをクリックしよう
合計は、よく使うので、ボタンが表に出ています
それ以外の関数は、オートSUMの右の「v」をクリックすると出てきます
平均・数値の個数・最大値・最小値があります
さらに、それ以外は、その他の関数から出せるようになっています
ほかにも、関数の出し方はたくさんあります
関数のかたち
上図の①②とすすむと、このような状態でないかと思います
このまま、少し説明をさせてくださいね
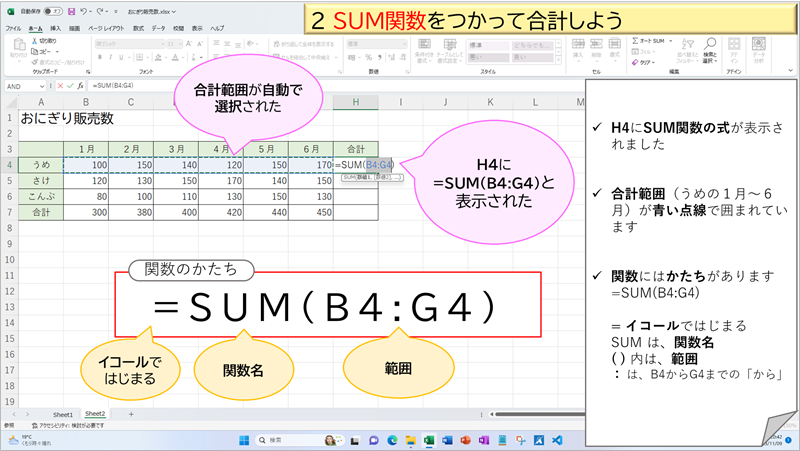
H4には、SUM関数の式が表示されています
合計したい範囲(うめの1月~6月)が、青い破線で正しく選択されています
範囲は、状態により誤っていることがあり、修正しないといけないばあいもあります
関数には、かたちがあります
=(イコールではじまる)
関数名(今回は合計したいのでSUM)
()カッコ内は範囲です(今回はB4からG4)
「:」の記号は、B4~G4の、「から」の意味です
この「かたち」を知っていれば、別の関数をつかうことも可能です
関数名を変えれば、べつのことができるということです
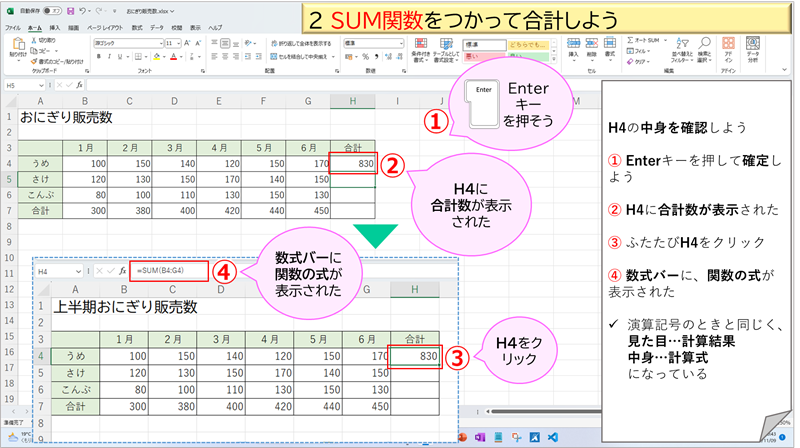
① Enterキーを押して、確定しましょう
② H4に合計が表示された
H4の中身を見てみよう
③ ふたたび、H4をクリック
④ 数式バーに関数の式が表示された
演算記号のときと同じく、
見た目…計算結果
中身…計算式
になっています
コピーしたセルの中身を確認
セルH4をH7まで、オートフィルをつかってコピーしよう

① H4をクリックし、セルの右下で、マウスポインタが黒十字になったら、H7までドラッグ
合計が出ました
上図は、H4~H7の中身を表示させています
見た目の「830」がコピーされるのではなく、中身のSUM関数がコピーされていることがわかります
SUMの合計範囲に注目しましょう
行が1つずつずれています
ちゃんと、その行の範囲になっています
だから、正しく計算されたのですね
エクセルの優秀さにびっくりですね!
では、入力したデータに誤りが見つかった場合は、どうなるんでしょうか?
再計算しよう
「さけ」の5月のデータに、間違いが見つかりました
「140」を「240」に修正しましょう(100円少なかった)
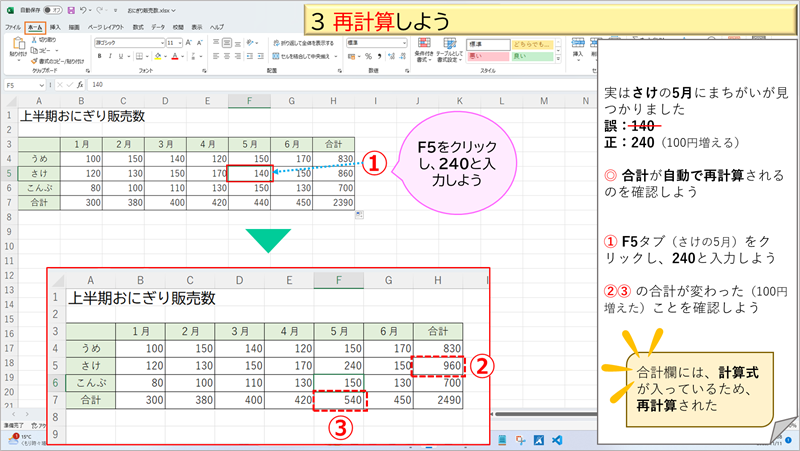
さきに、さけの合計(H5)と5月の合計(F7)を見ておきましょう
① さけの5月(F5)をクリックし、240と入力しよう
②③のセルをもう一度確認しよう
ちゃんと100円増えています
合計欄には、計算式が入っているため、再計算された
ほんとうに、優秀ですね
上書き保存しよう
さいごに、上書き保存しよう
お好みの方法でどうぞ

① ホームタブの上の、紫の四角いマークが、上書き保存のボタンです
他の方法は、
ファイルタブをクリックして、出てきた画面の上書き保存をクリック
キーボードでの操作は、
Ctrl+S (Ctrlキーを押したまま、Sキーを押す)です
まとめ
今回は、エクセルの表の、合計のしかた2つをご案内させていただきました
計算式のかたちがあること、見た目と中身はちがうことがポイントでした
いかがでしたでしょうか?
専門用語がたくさんでてきました
言葉は、何度も出てくると覚えていきますので大丈夫です
操作は、ゆっくりと、なじむようにくりかえしましょう
たいへんお疲れさまでした
最後までお付き合いいただき、たいへんありがとうございました
次回もよろしくお願いいたします
次へ進まれる方は、こちらへ → → → はじめてのExcel(エクセル)行・列の挿入と削除
Excel講座一覧は、こちらへ → → → Excel講座一覧
