スマホの料金、安くならないかなあ、と思いませんか?
ショップに出向くのは、なかなか時間がとれない。
他社も視野にいれて検討したい。
こんなとき、自分でかんたんに比較検討ができればいいですよね!
今回は、Excelで、スマホ料金比較表を作ってまいります。
金額を入力すると、瞬時に安い方がわかる表です。
それでは、はじめてまいりましょう。
目次
今回作る表の確認
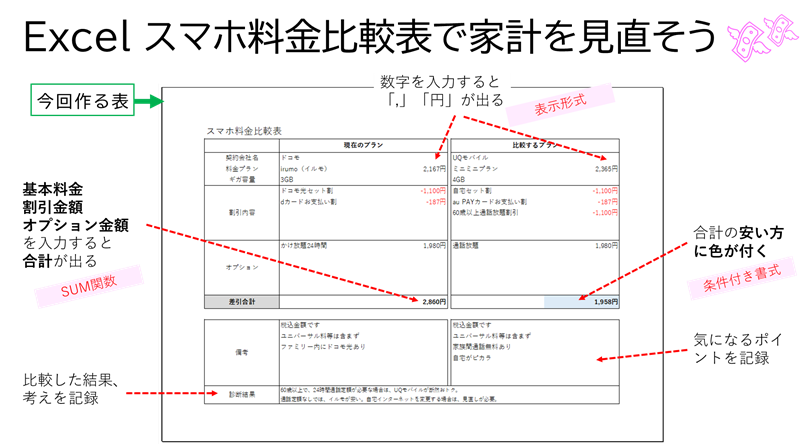
現在のプランと比較するプランの、基本料金・割引金額・オプションを入力すると、合計金額が表示され、安い方に色が付くという表を作ってまいります。
操作のポイントは、SUM関数・表示形式・条件付き書式を使います。
備考欄は、それぞれのプランの注意点などを入力しておくと便利です。
診断結果欄は、比較した結果の考え等を記録できます。
作業の流れに沿ってお進みくださいね。
Excelを起動し、空白のブックを開きましょう。
入力・列の幅変更
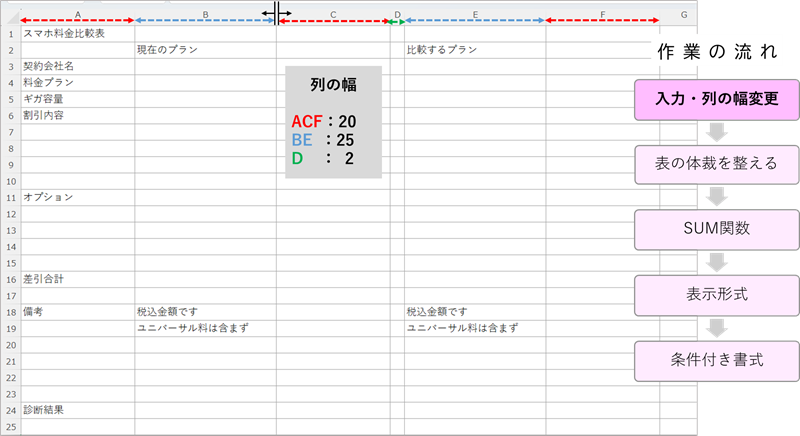
図を参考に、文字を入力しよう。
入力しずらい場合は、先に幅を変えてくださいね。
列の幅を変更しよう。
| A列・C列・F列 | 20ポイント |
| B列・E列 | 25ポイント |
| D列 | 2ポイント |
列幅の変え方は、「列の間をドラッグ」、「列番号を右クリック」、「ホームの書式」、お好みの方法でどうぞ。
列幅の詳しい操作の確認は、こちらへ → → → はじめてのExcel(エクセル) 表の列幅・行の高さを変更しよう
表の体裁を整える
セルを結合して中央揃え
図を参考に、セルを結合して中央揃えをしよう。
| 現在のプラン | B2:C2 |
| 比較するプラン | E2:F2 |
| 割引内容 | A6:A10 |
| オプション | A11:A15 |
| 備考 | A18:A23 |
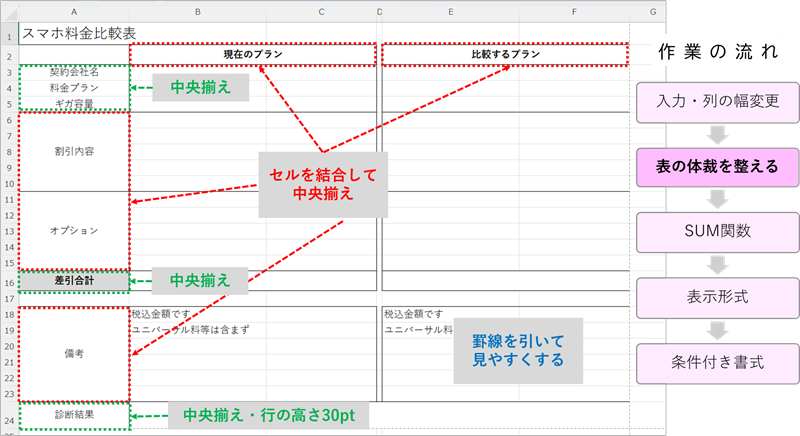
中央揃え
図を参考に、文字を中央揃えにしよう。
| A3:A5 | 契約会社名~ギガ容量 |
| A16 | 割引合計 |
| A24 | 診断結果 |
罫線
図を参考に、罫線を引こう。
今回は、格子や外枠をつかいました。
文字の拡大
タイトルの文字を、16ポイントに拡大しよう。
太字
図を参考に、項目名を太字にしよう。
| 現在のプラン | B2:C2 |
| 比較するプラン | E2:F2 |
| 差引合計 | A16 |
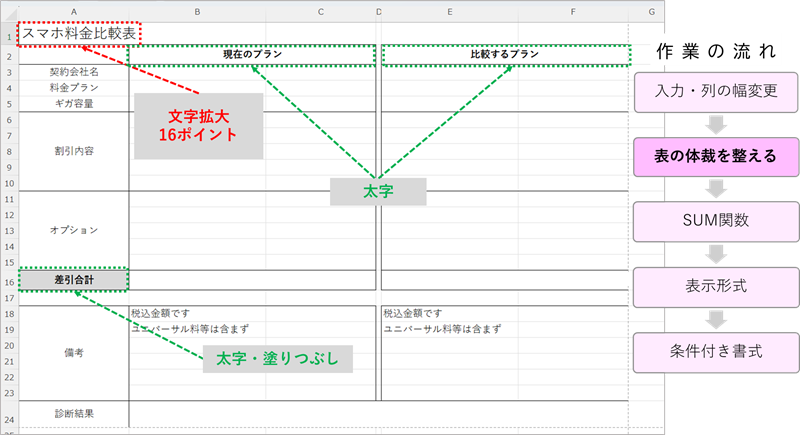
「表の体裁を整える」のヒント
表の体裁を整えるのヒントです。
ホームタブにあります。
選択してから、ボタンをクリックしてね!
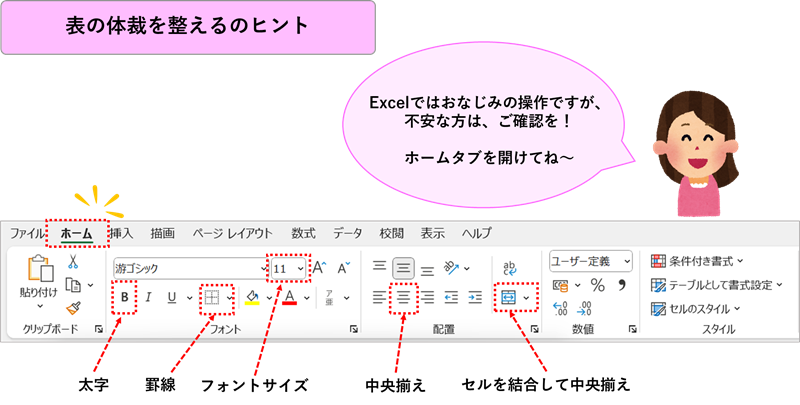
SUM関数
合計の式、SUM関数をつかいましょう。
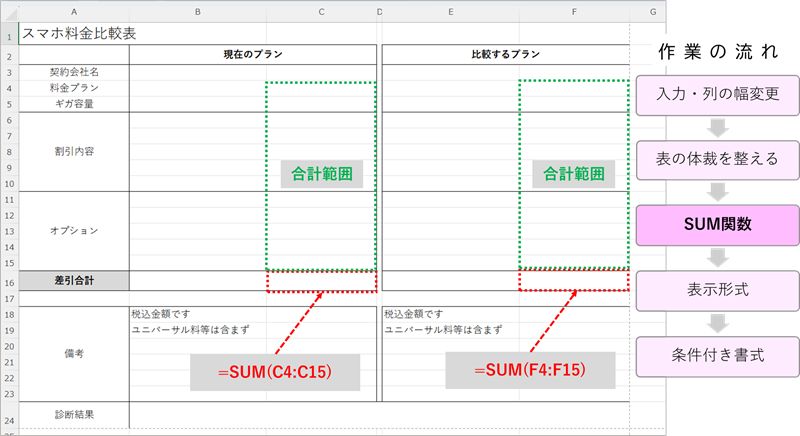
| C16 | =SUM(C4:C15) |
| F16 | =SUM(F4:F15) |
表示形式
表示形式をつかって、金額の数字を入力すると、「,」や「円」が自動で表示されるようにしよう。
また、入力がないときは、「0」が表示されないようにしましょう。
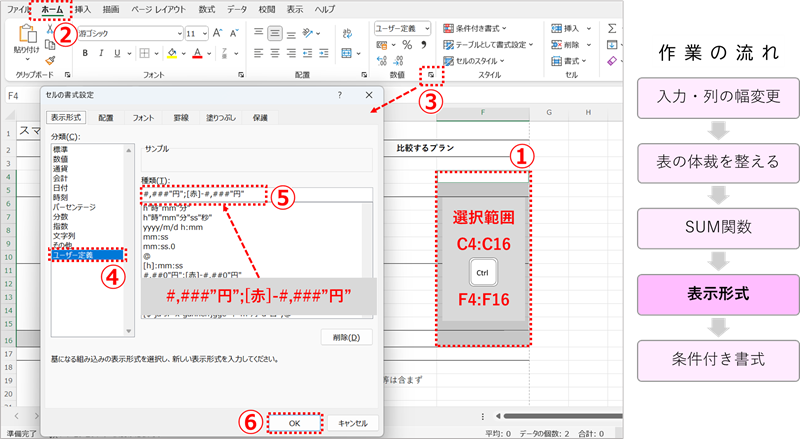
- セルC4:C16 を選択し、Ctrlキーを押したまま、セルF4:F16 を選択しよう
- ホームタブをクリック
- 数値グループの右下、表示形式をクリック
- 分類:ユーザー定義をクリック
- 種類:#,###"円";[赤]-#,###"円" と入力しよう(下に似たものがあれば、いったん選択して、編集してもよい)
- OKをクリック
⑤の入力で、#,### を#,##0 とすると、「0」が表示されます。
表示形式の詳しい操作の解説は、こちらへ → → → はじめてのeXcel(エクセル) 表示形式って、何?しくみと使い方を知ろう
条件付き書式
差引合計の金額の、低い方(安い)が、視覚的にすぐわかるよう、セルの色を水色に設定しましょう。
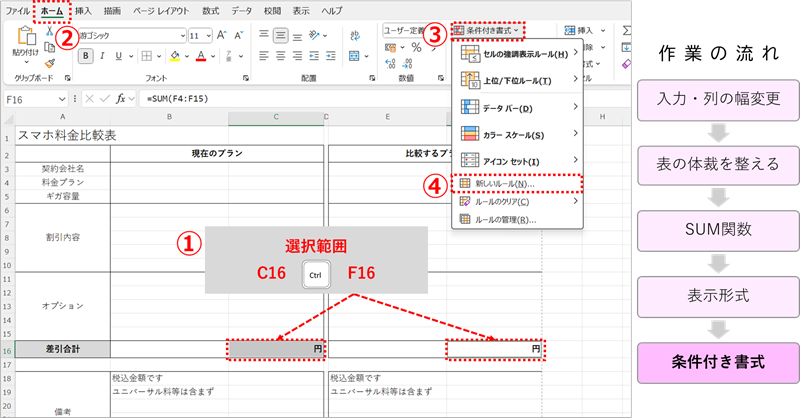
- セル C16をクリックし、Ctrlキーを押したまま、セルF16 を選択しよう
- ホームタブをクリック
- 条件付き書式をクリック
- 新しいルールをクリックしよう
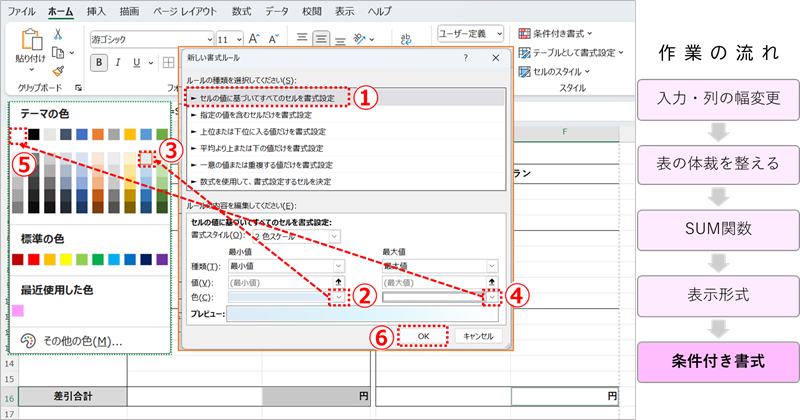
- 一番上の、セルの値に基づいてすべてのセルを書式設定をクリックしよう
- 最小値の色の「v」をクリック
- 青、アクセント5、白+基本色80% を選択
- 最大値の色の「v」をクリック
- 白、背景1 を選択
- OKをクリック
結果を確認しよう
SUM関数・表示形式・条件付き書式が、ちゃんと働いてくれるか、結果を確認しましょう。
図を参考に、数字を入力してみよう。
日本語入力はOFFで。
-は、キーボードの、「ほ」のキーです。
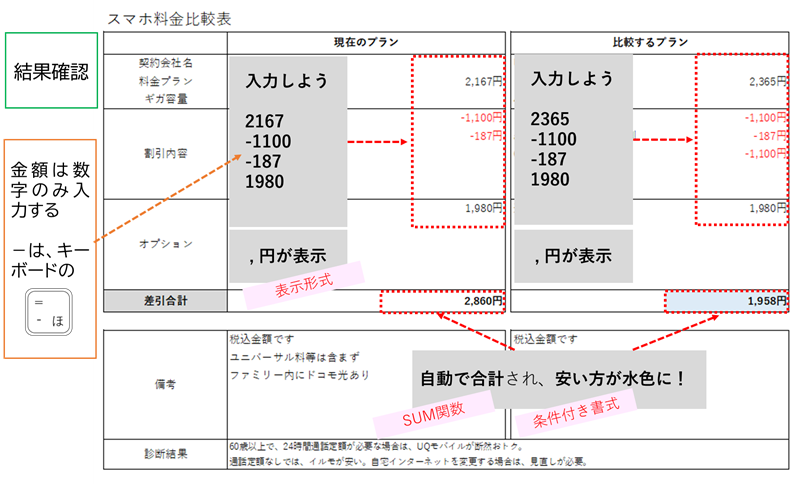
まとめ

今回は、スマホの料金比較表をつくりました。
SUM関数・表示形式・条件付き書式をつかって、自動計算、自動表示、自動でセルの色を変えました。
最初につくった表は、原紙にして、
実際につかうときは、シートをコピーすると、必要なものを残すことができます。
このように、身近につかえるものをつくるのは便利ですよね。
今後も、頑張ってまいりますので、よろしくお願いいたします。
最後までお付き合いいただき、たいへんありがとうございました。
