春は入卒シーズン
新生活スタートへ向けて、手作りのメッセージカードはいかがですか?
前回作った”さくら”を使ってのご案内になります
お好みのイラストを使ってもOKですよ
作り方がわかれば、いろんなメッセージカードに応用していただけます
目次
今回作るカード

今回は、上図の右側のカードを作ってまいります
以下の流れです
- 前回作ったさくらを、図に変えて保存し、扱いやすくします
- コピーやサイズ変更をして配置
- 半透明の枠にメッセージを入力
- 印刷の設定例をご案内
一輪の花も、簡単な操作で華やかに演出することができます
初心者の方もぜひチャレンジしてくださいね
用紙設定
ワードを起動して白紙の文書を出しておこう
用紙を設定しましょう
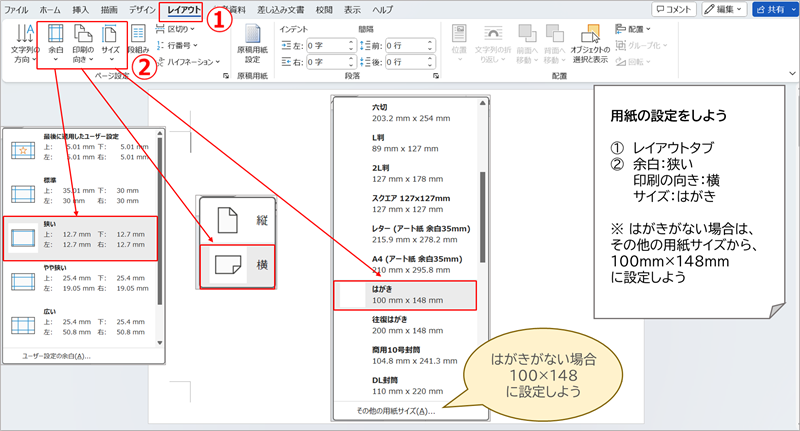
- レイアウトタブをクリック
- 余白:狭い
印刷の向き:横
サイズ:はがき
※ 一覧にはがきがない場合は、その他の用紙サイズから、100mm×148mm に設定しよう
さくらを図で保存
すでに、図として保存されている場合や、別に用意した画像を使う場合は、この操作は不要です
前回作った”さくら”の文書を開こう
そして、さくらを選択して、図に変換しましょう
図に変換
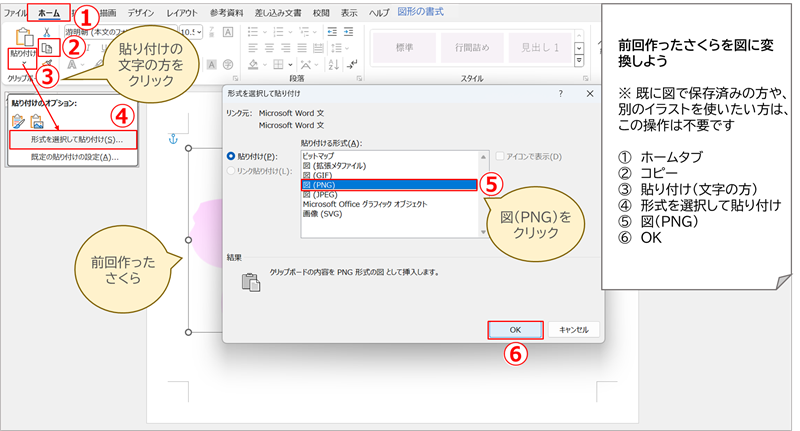
- ホームタブをクリック
- コピーをクリック
- 貼り付けの文字の方をクリック
- 形式を選択して貼り付けをクリック
- 図(PNG)をクリック
- OKをクリック
図に変換された
見た目は図形(コピー元)とそっくりです
クリックすると、図形は、図形の書式タブが出て、図は、図の形式タブが出ます
図として保存
画像を挿入して使えるようにするには、図として保存する必要があります
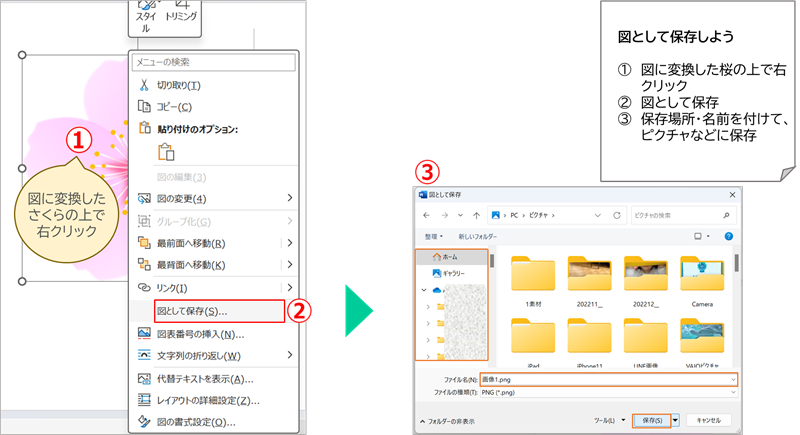
- 図に変換したさくらの上で、右クリック
- 図として保存をクリック
- 保存場所や名前を付けて保存しよう
例は、PCのピクチャに、「さくら」の名前で保存しようとしています
さくらの配置
はがきに、さくらを挿入して配置しよう
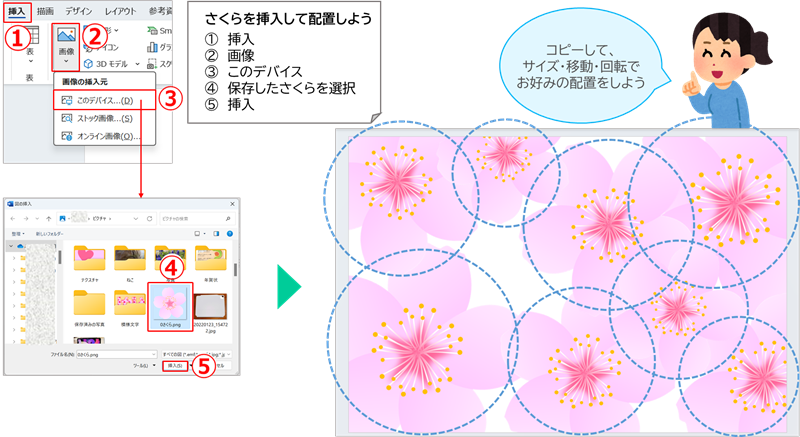
- 挿入タブをクリック
- 画像をクリック
- このデバイスをクリック
- 保存したさくらを選択
- 挿入をクリック
挿入したさくらを、コピーやサイズ変更し、配置しよう
メッセージ作成
メッセージ部分を作りましょう
メッセージ枠の作成と入力
下図のように、長方形の図形を描いて、文字を入力しよう

(例文)
入学おめでとう
新しいスタートですね!
夢に向かって自分らしい毎日を!
応援しています
図形に文字を入力すると、最初は、白色で中央揃えになります
クイックスタイルの設定
図形を選択してはじめよう
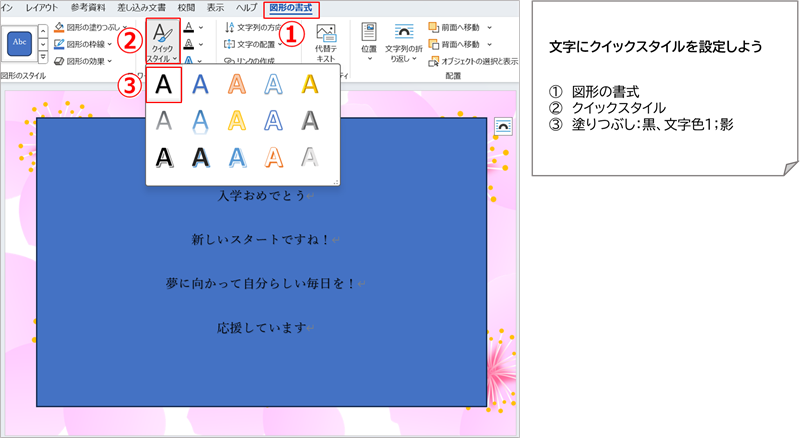
- 図形の書式
- クイックスタイル
- 塗りつぶし:黒、文字色1;影
文字が黒色になり、影がついた
間隔の広がりを修正
文字の間隔が広がったのを修正しよう
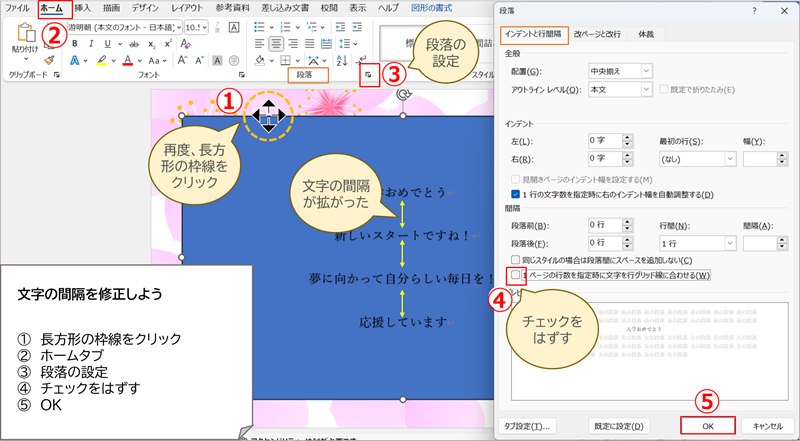
- 長方形が選択された状態で
- ホームタブ
- 段落の設定
- 「1ページの行数を指定時に文字を行グリッド線に合わせる」のチェックをはずす
- OKをクリック
文字の間隔が修正された
長方形の色を半透明に設定
長方形の色を、さくらが透けて見えるように半透明にしよう
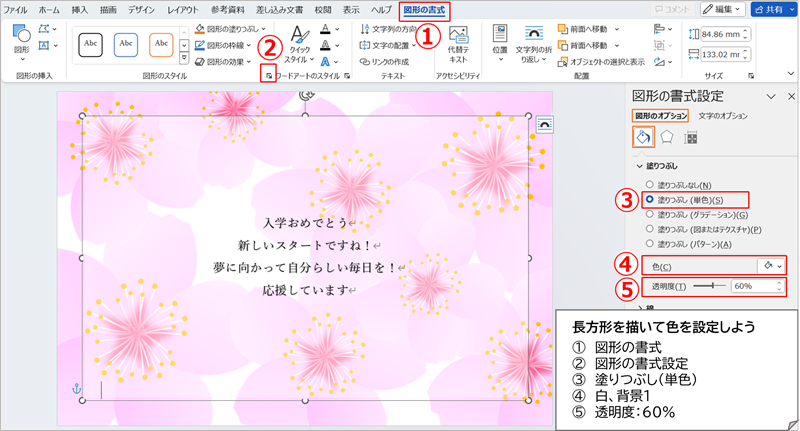
- 図形の書式タブをクリック
- 図形の書式設定をクリック
- 画面右の図形のオプションで、塗りつぶし(単色)をクリック
- 色は、白、背景1を設定
- 透明度を、60%に設定しよう
半透明な長方形になりました
使えると便利ですので、知っておいてくださいね
文字の書式設定
文字のフォントとサイズを変更しよう
また、タイトルと本文の間隔を広くしよう
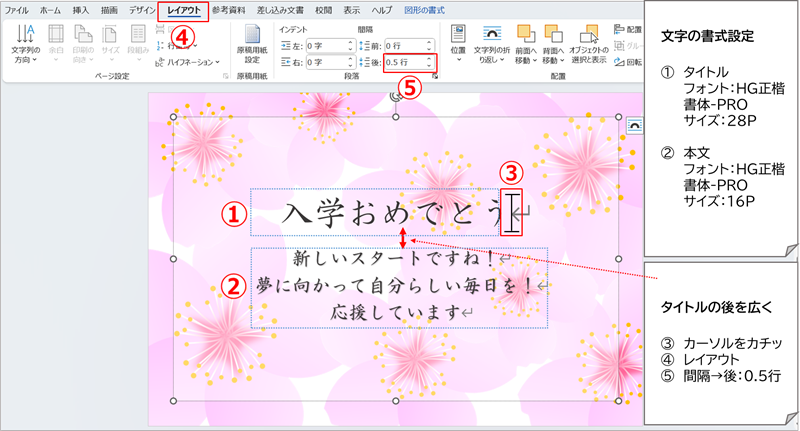
- タイトルを範囲選択し、
フォント:HG正解書体-PRO
フォントサイズ:28ポイント - 本文を範囲選択し、
フォント:HG正解書体-PRO
フォントサイズ:16ポイント - タイトルの行にカーソルをカチッと置く
- レイアウトタブ
- 間隔:後のボックスの▲をクリックして、0.5行にしよう
詰まった感じだったのが、ゆったりしました
印刷の設定例
下図は、印刷の設定例です
プリンタによって、違いがあります
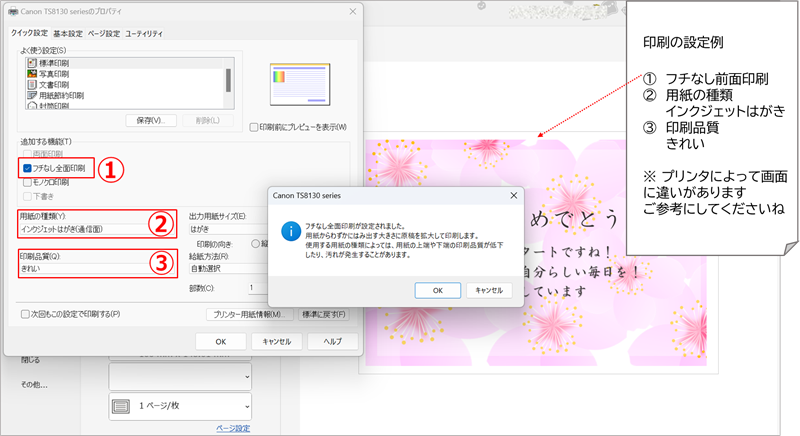
印刷の、プリンタのプロパティ画面です
- フチなし前面印刷を選択
- 用紙の種類:インクジェットはがき通信面
- 印刷品質:きれい
注意喚起のメッセージが出ますが、よろしければOK
②は、用意される用紙にあわせてくださいね
まとめ
いかがでしたでしょうか?
作りかたを参考に、いろいろアレンジしてみてくださいね
今回は、前回作ったさくらを使って、メッセージカードを作りました
「図形を図に変換」
「図として保存する」
「半透明に文字を入れる」
というのは、ぜひ、いろんなシーンで使ってみてくださいね!
最後までお付き合いいただき、たいへんありがとうございました
お疲れさまでした
次回もよろしくお願いいたします
次へ進まれる方は、こちらへ → → → Wordで作ろう(リメイク) 春のメッセージカードの作り方②
