ワードの表をつかって「To Doリスト」を作りましょう。
表の操作ができるようになると、一覧表や申込書、報告書や予定表などが作れるようになります。文字だけに比べて、表が入るとすっきりとわかりやすい文書ができます。
「To Doリスト」を作りながら、表のしくみを知っていただき、操作を習得してまいりましょう。
目次
目標と流れ
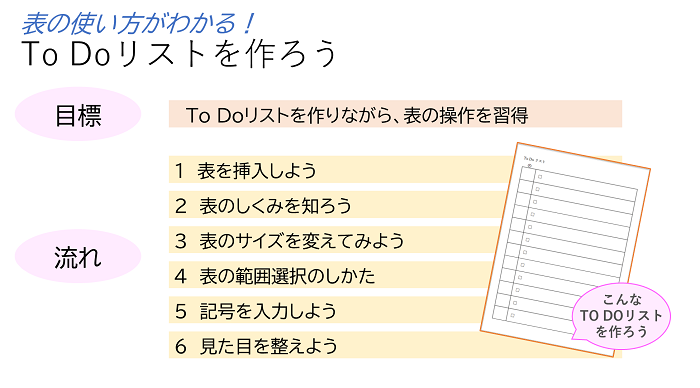
目標は、「ToDoリストを作りながら、表の操作を習得」です。
流れは、以下のとおりです。
- 表を挿入しよう
- 表のしくみを知ろう
- 表のサイズを変えてみよう
- 表の範囲選択のしかた
- 記号を入力しよう
- 見た目を整えよう
それでは、はじめてまいりましょう。
表を挿入しよう
白紙の文書を用意して、用紙の余白を「狭い」に設定しましょう。
①「レイアウト」タブをクリックし、
②「余白」をクリック、
③出てきた項目の中の「狭い」をクリックしましょう。
④ 文字を入力しましょう。
1行目に「To Doリスト」と入力
改行して、3行目にカーソルを置いた状態で、表を挿入しよう。
⑤「挿入」タブをクリック
リボンが挿入に関する内容に変わりました。
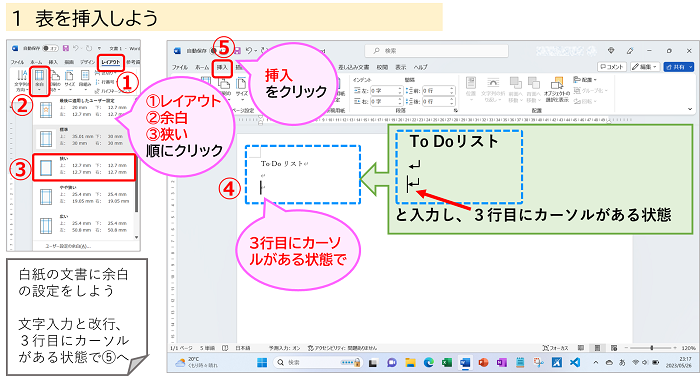
「マス目」をつかう方法
①「表」をクリックしましょう。
表の挿入に関する内容が出てきました。
下図の、①の下にあるように、「マス目」の上へマウスポインタを持っていくと、マス目の枠線がオレンジ色になります。
タテに何マス、ヨコに何マス、必要なマス目数の上でクリックすると表が作れるようになっています。
直感的でわかりやすいです。
下図の例では、マウスポインタの位置が、タテに8個、ヨコに3個のところですね。
ここでクリックすると、表の言葉でいうと、「8行3列」の表ができます。
最大で、8行10列の表まで作成可能です。
これが一つ目の作り方です。
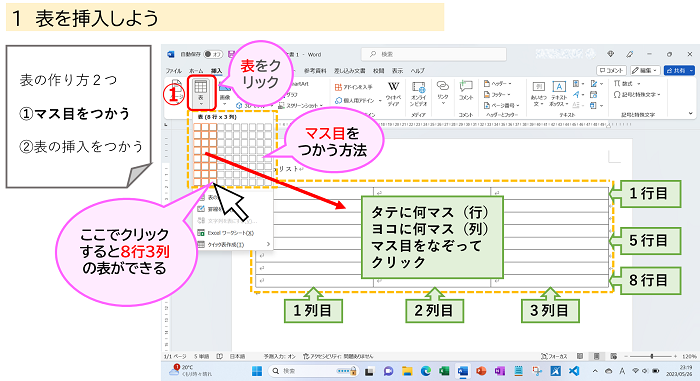
数字で指定する方法
マス目の最大数を超える表を作るときは、つぎの方法があります。
① の「表の挿入」をクリックします。
クリックすると、黄色い点線内のように、表の挿入の小さい画面が出ます。
②「列数」と「行数」の枠内に、右端の三角ボタンをクリックするか、数字で直接入力するかで、作りたい表の「行数・列数」を設定します。
今回は、列数を「3」、行数を「12」の表を作りたいと思います。
③「OK」をクリックすると、表が作成されます。
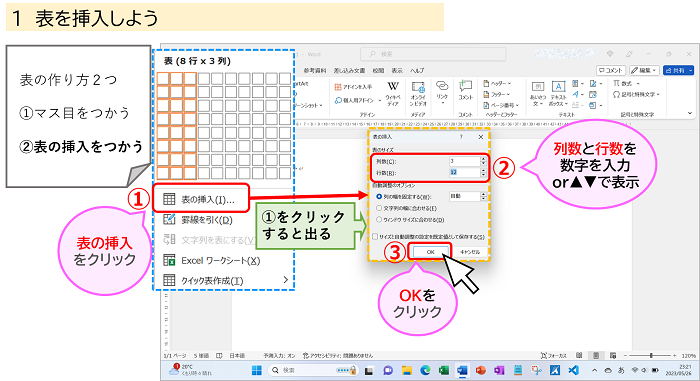
表のしくみを知ろう
表は、行と列でできています。
① 「行」は、文章のように、ヨコ方向の並びを行といい、上から「1行目、2行目、…」というふうに数えます。
② 「列」は、タテ方向の並びを列といい、左から「1列目、2列目、…」と数えます。
③ のように、マス目1個1個のことを、セルといいます。
これらは、エクセルでも共通の呼び方ですので、覚えておくといいですね。
ここで、もう一つ知っていただきたいことは、「特殊なタブ」のことです。
表内をクリックしたり、選択状態になったときだけ出てくる、表専用のタブのことです。青い文字の「テーブルデザイン」と「レイアウト」です。
ワードのバージョンによっては、「表ツール…」という表記になっている場合があります。
「挿入」タブの近くにある「デザイン」や「レイアウト」も紛らわしいのでご注意くださいね。
表内をクリックしたり、表外をクリックしてタブが出るタイミングを確認してみましょう。
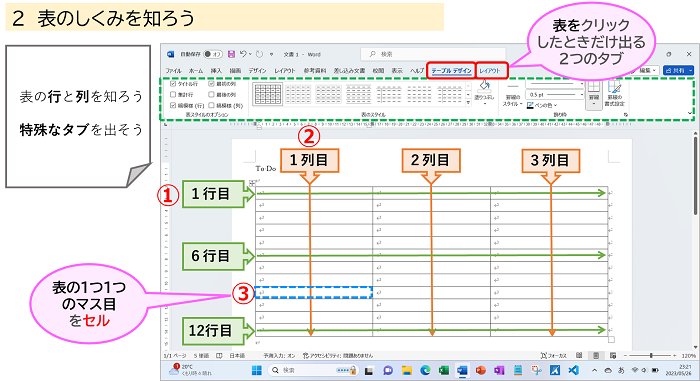
表のサイズを変えてみよう
① 表の右下の、「□」のマークの上にマウスポインタを合わせます。
矢印に変わったら、マウスをカチッと押したまま動かすと、好きな大きさに変えることができます。
今回は、下方向へ伸ばしましょう。(広げすぎに注意!)
③ のようになりましたでしょうか?
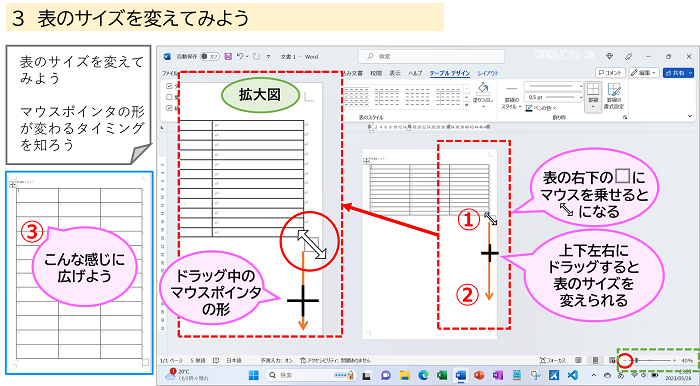
「列幅・行の高さ」の変更
マウス操作や、数字を指定して変える方法があります。
下図の、変え方①のように、表の中の線の上へマウスポインタを合わせます。
図のような形(矢印が出る)に変わると、矢印の方向へ動かしてサイズを変えることができます。
変え方②は、変えたい場所(セル・行・列・全体)を指定しておいて、表のレイアウトタブにある、高さ設定のボックス内(赤枠内)の数字で変更する方法です。
お好みの方法で、完成例のような感じに調節してくださいね。
チャレンジ!
余力があれば、挑戦してみてね!
1列目をするときは、1列目の行内(1列目であればどの行でも可)をクリックして、赤枠内の、下の方のボックスを「22mm」に設定(22と入力し、Enter)しよう。
2・3列目も同じ要領です。
全ての行を選択するには、表全体を選択した方が簡単です。3つ下の表にもありますが、表内をクリックするか、表内にマウスポインタをもっていくと出る、表の左上の四角い印をクリックします。
そして、赤枠内の、上の方のボックスを「12mm」に設定(12と入力し、Enter)しよう。
選択の仕方がわかりにくいときは、次の項目の範囲選択を見てからチャレンジしてくださいね!
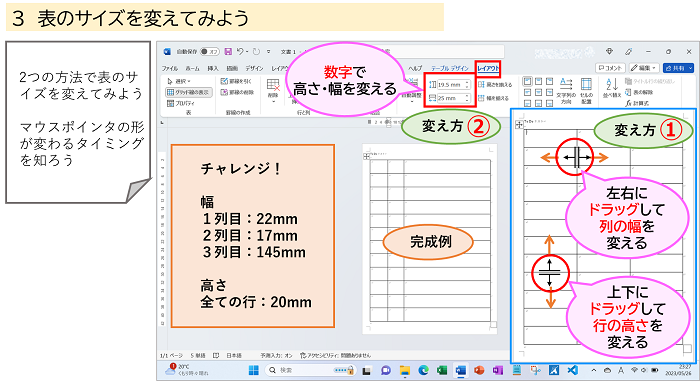
表の範囲選択のしかた
ここでのポイントは、マウスを持っていく場所とマウスの形に気をつけよう!
「行」と「列」の選択方法
① 列の選択は、選択したい列の上の枠線のあたりにマウスポインタを持っていきます。
マウスポインタの形が、下向きの黒矢印になったらクリック!
② 行の選択は、選択したい行の左端から、さらにマウスポインタを左に動かして、斜め向きの白矢印になったらクリック!
何度か操作してタイミングをつかんでね!
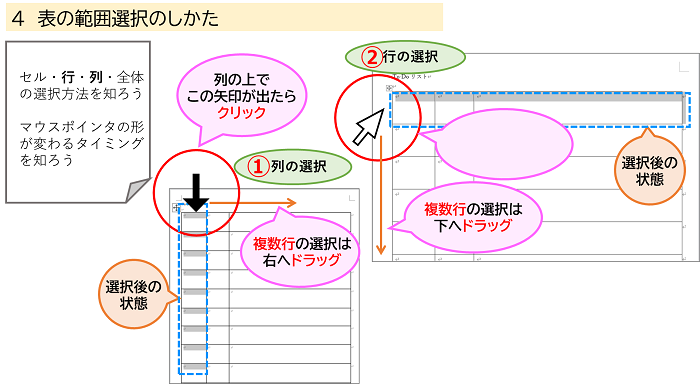
「セル」と「全体」の選択方法
① セルの選択は、選択したいセルの左の線のあたりにマウスポインタを持っていきます。
斜め向きの黒矢印になったらクリック!
そのままドラッグすると複数のセルが選択できます。
② 表全体の選択は、チャレンジのところと重複しますが、表内をクリックするか、表内にマウスポインタをもっていくと出る、表の左上の四角い印をクリックします。
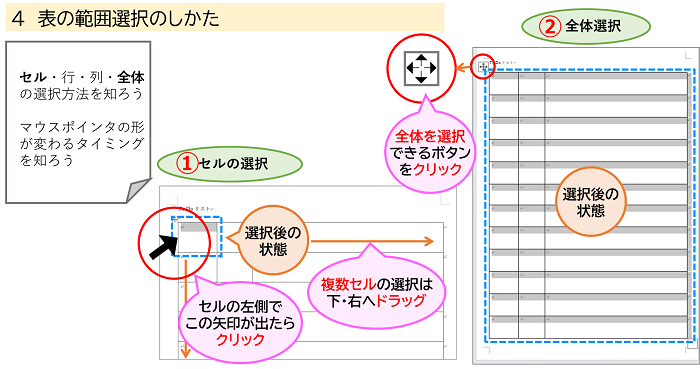
記号を入力しよう
表の2列目に、「□」の記号を入力したいと思います。
まず、1つだけ入力して、サイズを18ポイントに拡大します。
① 2列目の1行目をクリックして、「□」を入力しましょう。(□は「しかく」と入力して変換)
② セルを選択します
③ ホームタブで、18ポイントに設定
④ コピーをクリック
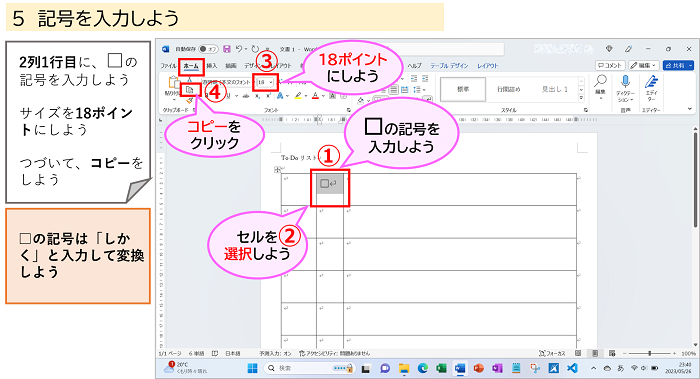
① 2列目を選択し、
② 「貼り付け」をクリックします。
2列目は選択したまま、つぎへ進みます。
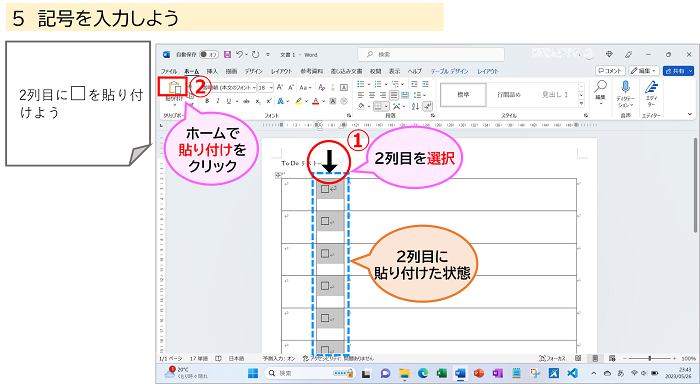
「□」の位置を、セルの真ん中に配置しましょう。
① レイアウトタブをクリックします
② 9個のボタンは、セル内の文字の位置を9種類に変更することができます。
真ん中のボタンをクリックすると、セルのど真ん中に配置できました。
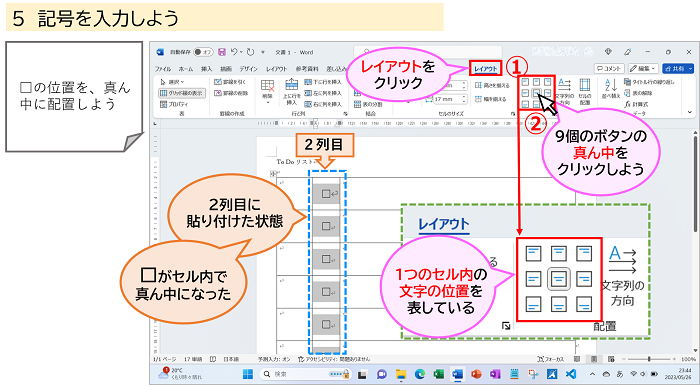
2列目は選択したまま、さらにつぎへ進みます。
見た目を整えよう
表内の一部の線を消す方法
今度は、2列目の右側の線を消したいと思います。
正確には、2列目は存在しますが、線の色がないという状態です。
① 2列目を選択したまま、「テーブルデザイン」タブをクリックしましょう。
② 青い点線の「飾り枠」グループの右下の印をクリックすると、「線種とページ罫線と網掛けの設定」が出てきます。(右側の黄色い点線枠内)
これは、ホームタブの罫線ボタンからも出すことができます。
罫線(表の線)の線の種類・太さ・色などの詳細な設定ができる画面です。
③ のところのボタンをクリックすると、2列目の右側の線が消えました。
拡大図(左側の黄色い点線枠内)を見ていただくと、確認できました。
④ 最後にOKボタンをクリックしましょう。
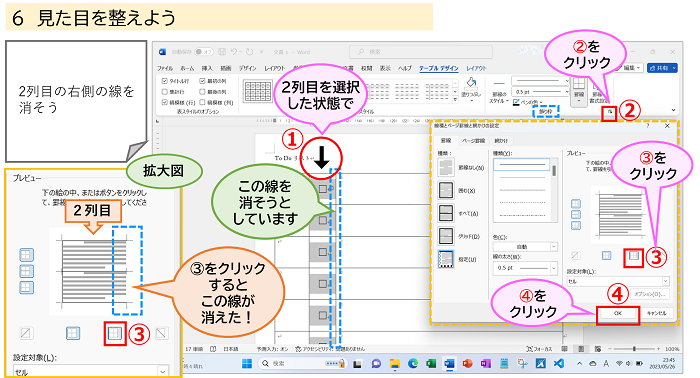
いきなり難しい画面での操作でした。
ここは、無理にできなくても大丈夫です。
その他
そのほか、完成例では、1行目の文字を大きくしたり(18ポイントにしています)、2行目に🕙の絵文字を入力しています。(「とけい」で変換)
文字の色や書体を変えてみてもいいですね。自由にアレンジしてみてくださいね。
最後に、「ファイル」タブから、印刷のイメージを見てみましょう。
①「印刷」をクリック
② 1ページに収まっています
③ 完成です!
印刷をする場合は、用紙サイズや枚数を確認して、印刷の四角いボタンをクリックしよう。
(※ 印刷には、プリンタの設定が必要です)
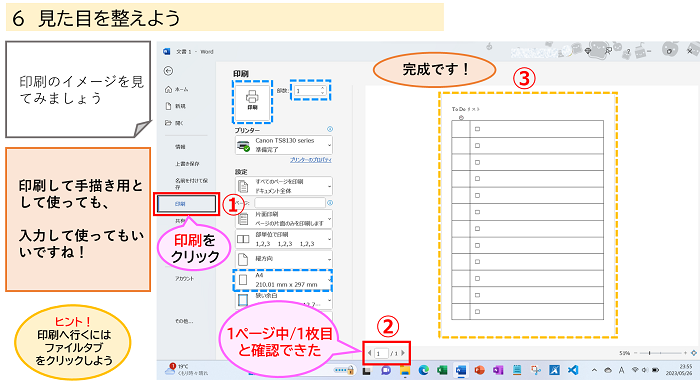
まとめ
いかがでしたでしょうか?
今回は、「To Doリスト」を作りながら、表の作成を練習しました。
空白で印刷して手書きしてもいいですし、直接入力してもいいですよね。
この表が作れれば、住所録・パスワード管理表・時間割・行事表等々、いろいろと応用できそうです。
今回は、一部の機能をつかって表づくりをしました。
今後もレベルアップしていただけるよう、ご案内させていただきたいと思います。
最後までお読みいただき、たいへんありがとうございます。
次回へ進む方は、こちらから → → → “ワードであじさいを描こう①” グラデーションにチャレンジ!
パスワード管理表の作り方 Wordで簡単!手作りしよう へは、こちら → → → パスワード管理表の作り方 Wordで簡単!手作りしよう | mya-blog
Word講座一覧へはこちら → → → Word講座一覧
