自力でワードをマスターしようと思ったけど、何から始めればいいの?難しい用語が多くてやる気が失せる…といった経験はないでしょうか?
この記事を見ながら一緒に練習をしていきましょう。パソコンと仲良くなる一歩です!
パソコン教室で多くの初心者の方と接してきた経験を活かして、頭で覚えるというよりは、ポイントをしぼって、少しずつ身につけながらステップアップしていく内容になっています。
”できる自分“を目指して、今日からスタートです!
目次
ワードを起動しよう
ワードを使うには、ワードのアプリを起動しましょう。
下記のどれか、やりやすい方法でよいと思います。
その1 デスクトップのアイコンをダブルクリックする
その2 タスクバーのアイコンをクリックする
その3 スタート画面のアイコンをクリックする
※「起動」は、Windows11とWindows10でご案内させていただきます。 ※ワードの種類はMicrosoft365でのご案内になります。種類や更新等により、見え方が若干ちがうかもしれませんが、基本的な機能は共通していますので、ご参考にしていただければと思います。
その1・その2 Windows11の操作方法

その1・その2 Windows10の操作方法
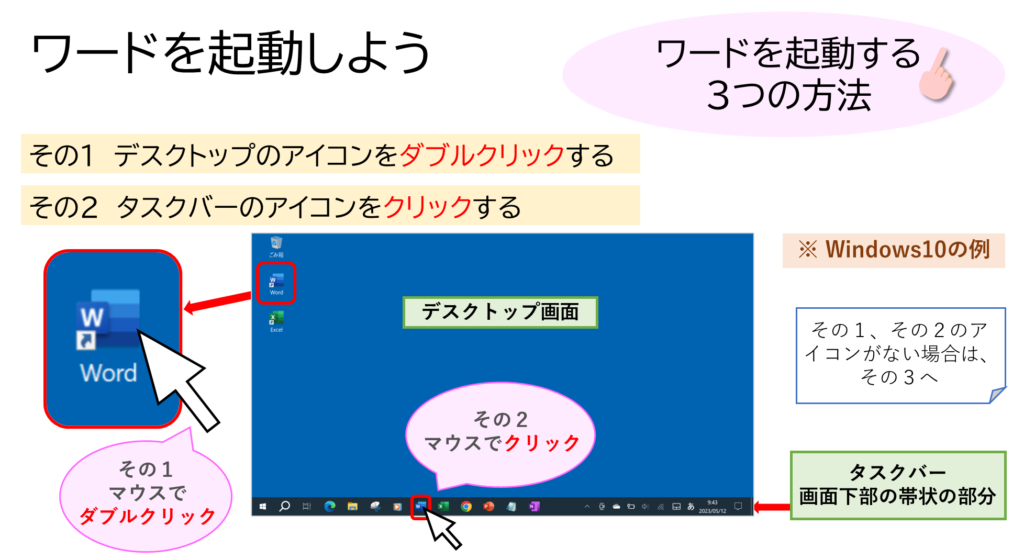
その1は、多くの方が知っている方法ではないでしょうか?
デスクトップのアイコンを“ダブルクリック”(カチカチっと2回クリック)します。
ダブルクリックが難しい場合は、1回クリックして”Enter”(エンターキー)を押しても大丈夫です。
その2は、タスクバーに並んだアイコンを“クリック”するだけです。
その1やその2のように、ワードのアイコンがない場合は、3の操作で起動しましょう。
※ Windows11で、デスクトップにアイコンを追加されたい方は、こちらへ → → → 【Windows11】デスクトップに、アプリアイコンがないときの追加方法
その3 Windows11の操作方法
その3-1は、①スタートをクリックして、スタートメニューを出しましょう。
このとき、「ピン留め済」のところに、すでにワードのアイコンがあれば、クリックしましょう。
その3-2は、②「すべてのアプリ」のボタンをクリックしましょう。
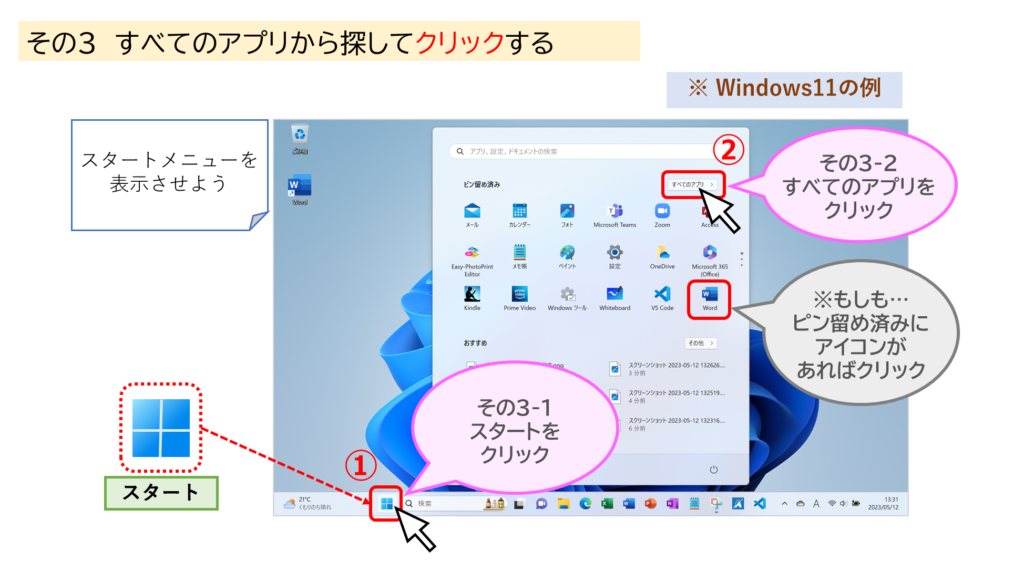
パソコンに入っている「すべてのアプリ」が表示されました。
アプリ名がA~Z、あ~わ、の順にならんでいます。
“W”のところで、ワードのアプリがみつかりましたか?
みつかったら“クリック”しましょう。
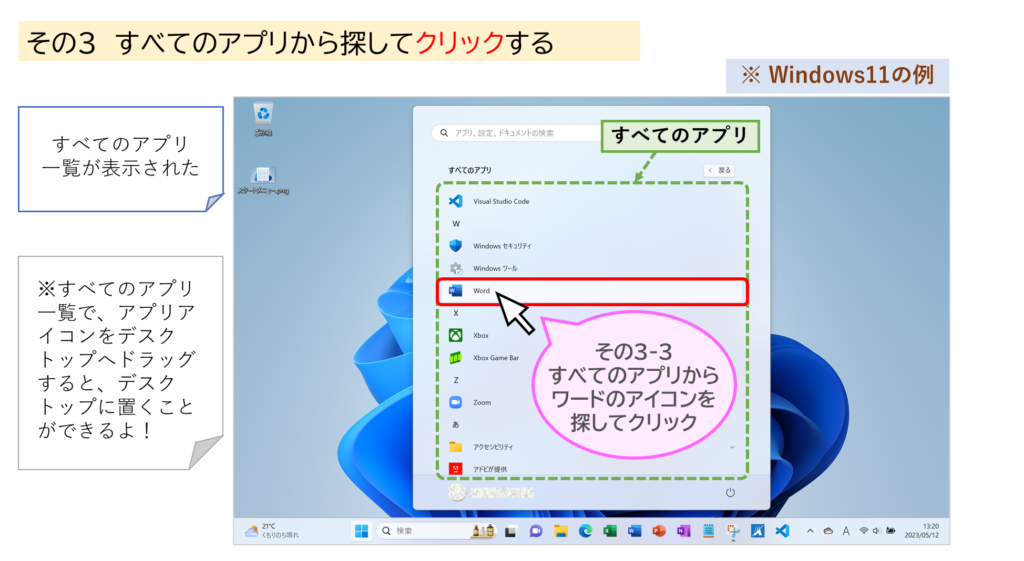
その3 Windows10の操作方法
その3-1は、①スタートをクリックして、スタートメニューを出しましょう。
下図は、すでにスタートをクリックして、スタートメニューが出ている状態です。
Windows10は、「すべてのアプリ」と「ピン留めされたアプリ」がならんでいます。
このとき、「ピン留めされたアプリ」のところに、すでにワードのアイコンがあれば、クリックしましょう。
ない場合は「すべてのアプリ」の一覧から、ワードを探してクリックしましょう。
“A~Z”、”あ~わ”の順にならんでいます。
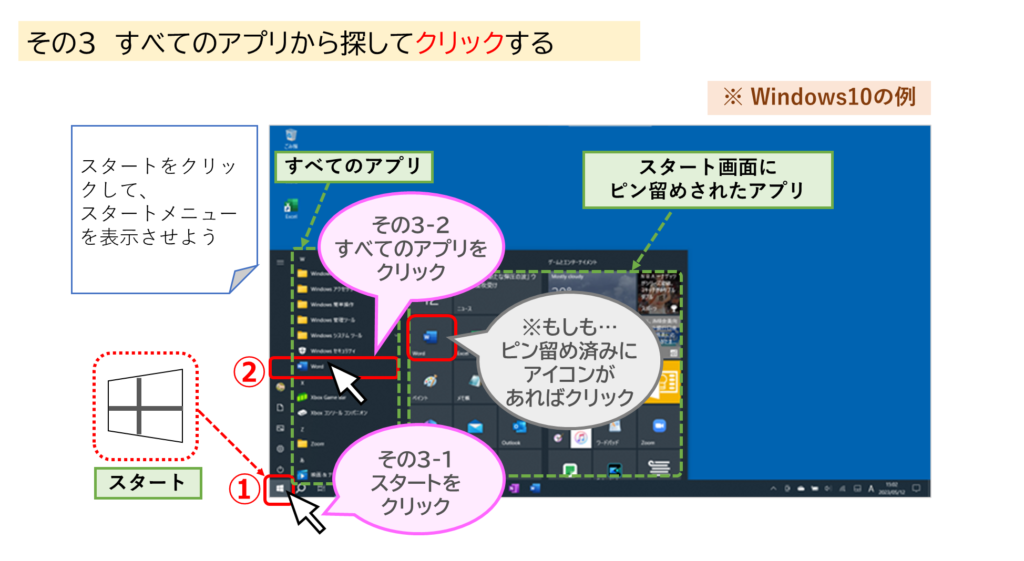
うまくワードが起動できたでしょうか?
つぎは、画面の構成をみていきたいと思います。
画面をざっくりと把握しよう
下図は、ワードの起動時の画面です。
ずっと以前のバージョンのワードでは、起動すると新規作成の画面でした。
たくさんあって迷いそうですが、大別すると「新しくつくる」か「保存したものを開く」かのどちらかです。
今回は「白紙の文書」をクリックしましょう。
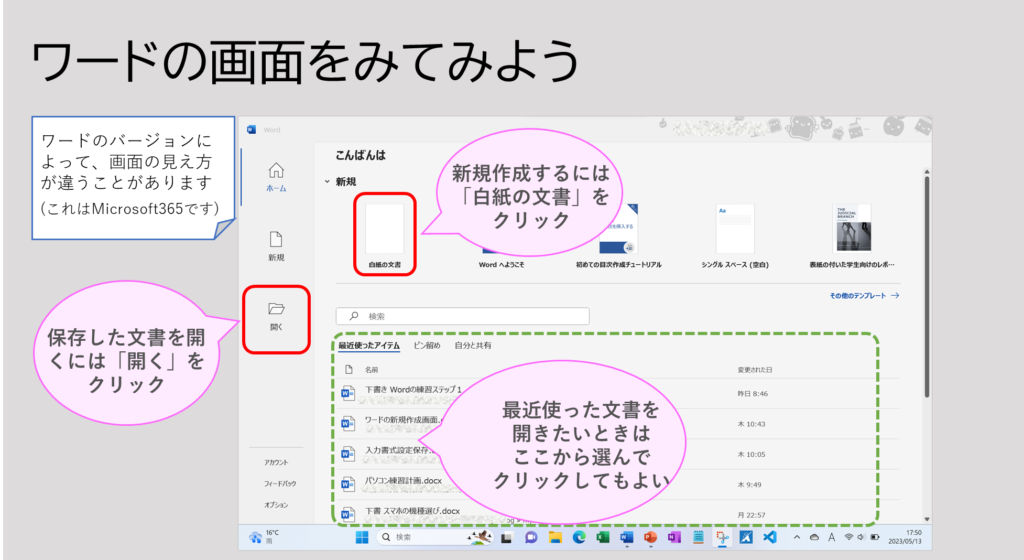
「白紙の文書」をクリックすると、下図のような画面になりました。
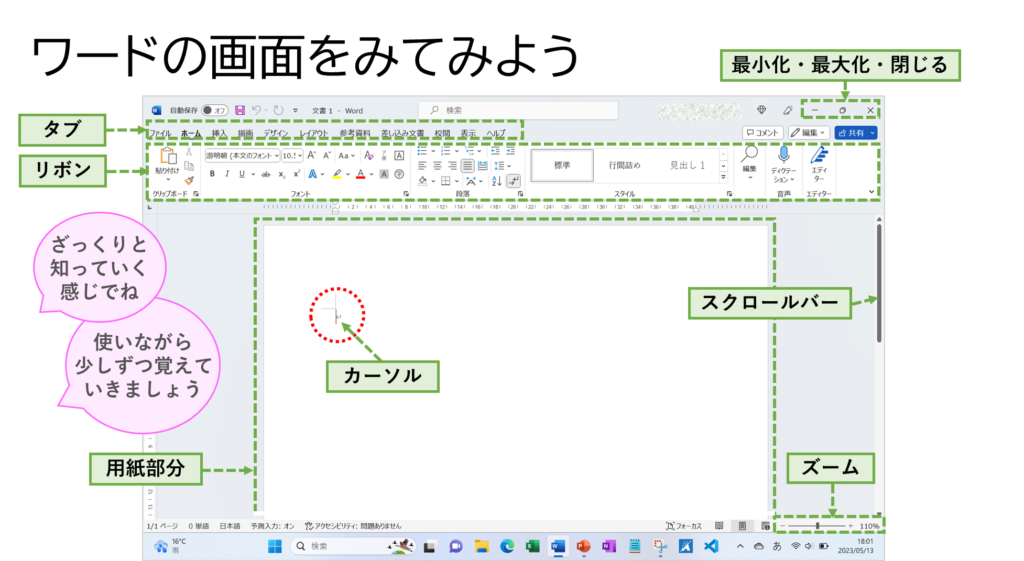
「タブ」は、「ファイルタブ」「ホームタブ」「挿入タブ」…などと呼び、クリックするとリボンの内容が変わっていきます。「ファイルタブ」は、特殊なタブです。
順番にタブをクリックして、変わっていく様子を確認してみましょう。
詳しくは、使用頻度の高いものから順に、つかっていきながら知っていきましょう。
画面真ん中の白い部分は、用紙にあたります。
そして、用紙の左上(赤丸の中)には、「カーソル」が出ています。
カーソルの位置に文字が入力されます。また、設定する位置を示すときにもつかいます。
画面右上の3つのマークは、ウインドウ(ワードの画面)を、沈めて小さくしたり(最小化)、ウインドウの大きさをめいっぱい大きくしたり(最大化)、ワードを終了する(閉じる)時につかいます。
このマークは、他のウインドウにも共通していますので、何度もクリックして最初のうちに慣れておきましょう。
「スクロールバー」は、マウスを用紙の領域にもっていくと表示されます。上下にドラッグして動かして、文書の隠れた部分を出すことができます。文書サイズが横方向に大きくて隠れた部分があるときは、下部にも「スクロールバー」が現れます。
右下の「ズーム」は、文書の見え方を大きくしたり小さくしたりするときにつかいます。
スライダーの真ん中の部分を左右にドラッグすると拡大・縮小表示されます。
「+」「―」をクリックすると、10%ずつ小刻みに拡大・縮小でき、操作がやりやすいです。
そのほかにも気になるところがあるかもしれませんが、ワードは高機能ですので、最初にすべて覚えようというとたいへんです。
ですので、今回は最小限にとどめています。
そのぶん、何度もくりかえしパソコンを操作していただければ、早く身につくのではと考えています。
ワードを終了しよう
それでは、最後にワードを終了しましょう。
こちらは、とても簡単です。
画面右上のすみっこにマウスポインタを移動しましょう。
四角い赤色が出て、ボタンがわかりやすくなります。
「×」(赤色の上であればOK)をクリック。
もしも、保存の画面が出たら、今回は保存しませんので、「保存しない」をお選びください。
これでワードが終了です。
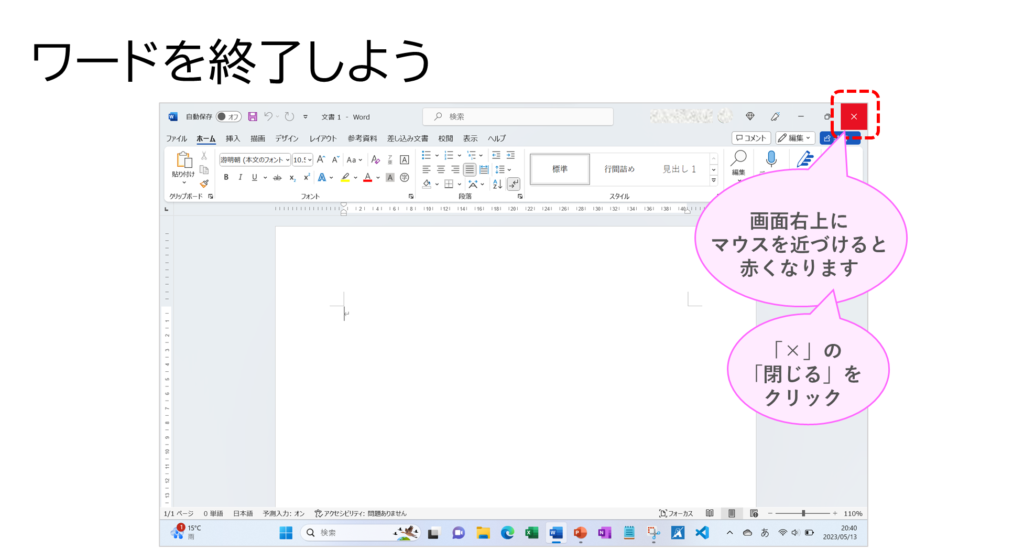
まとめ
今回は、はじめてワードをつかう方が、スマホやタブレット等で見ながら、いっしょに操作していただける内容です。
「入力はできるけど、ワードをつかえるようになりたい」「パソコンの操作に慣れたい」という方は、ぜひごいっしょにどうぞ!
最後までおつきあいいただき、たいへんありがとうございます。
次回もよろしくお願いいたします。
次回へ進むかたは、こちらから → → → ワード初心者が見ながら作れる「バースデーカード」 (1/2)
Word講座一覧へはこちら → → → Word講座一覧
