お待たせいたしました。
前回は、バースデーカードの文字の部分を作ってまいりました。
うまく作れましたでしょうか?
今回は、文字の下の空白部分に、ワードの図形をつかって、ハートのイラストを作って完成させていきたいと思います。ワードがはじめての方も、図を見ながら操作を進めていただけるよう、できるだけやさしくご案内させていただきます。
バースデーカードを作りながら、図形の基本的な操作を知っていただき、繰り返すことで感覚をつかんでいただけることを目標にしています。
さあ、あなたも楽しく作って、「ワードって好きかも!」を実感してくださいね~!
それでは、はじめてまいりましょう。
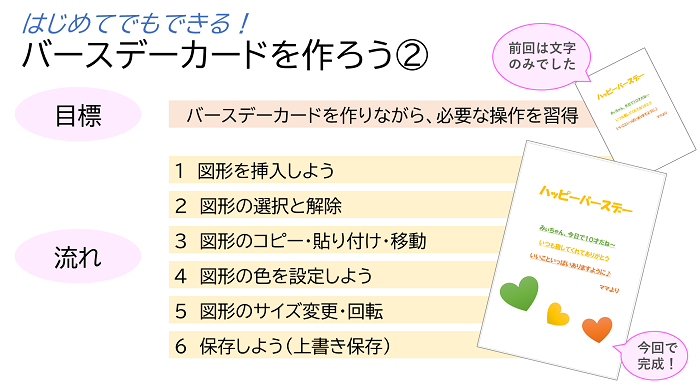
図形を挿入しよう
前回作ってデスクトップに保存していただいた「バースデーカード」を開きましょう。
デスクトップのアイコンをダブルクリックしてくださいね。
出てきましたでしょうか?
今回は、ハートの図形を描いていきます。
はがきで作った文書に「何かを入れる」…ので、ホームの右の「挿入」タブをクリックしましょう。
クリックすると、リボン(タブの下の、ボタンが並んだ細長いところ)の内容が変わったことに気づかれたでしょうか?
挿入できるものの種類がたくさんありますね。
①「挿入」タブをクリック
②「図形」をクリック。
※ パソコンによって「図形」が出ていない場合は、「図」や「画像」をクリックして出す場合があります。
③ 図形の種類がたくさん出てきます。基本図形の中に、「ハート」があります。クリックして選びましょう。
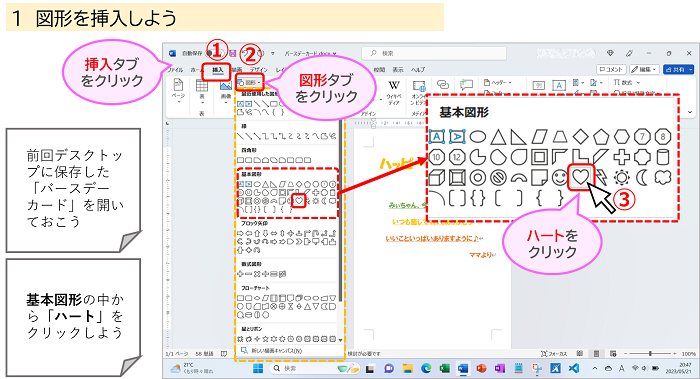
はがき用紙の上へマウスポインタを持っていくと、「+」(プラスのような形)になります。
① 描き始めの位置へマウスポインタを持っていきましょう。
そして、クリックしたまま右斜め下方向(②の位置)まで動かしていきましょう。
(クリックしたまま動かす操作を「ドラッグ」といいます)
②ドラッグしている間は、ハートがだんだん大きくなっていきますね。
描き終わりの位置でクリックをやめると、ハートが描けました。
書き終えたとき、ハートの周りに、四角い枠線と小さな丸が出ています。
ハートを選択している状態です。
文字の範囲選択のときとは見た目がだいぶ違いますね。
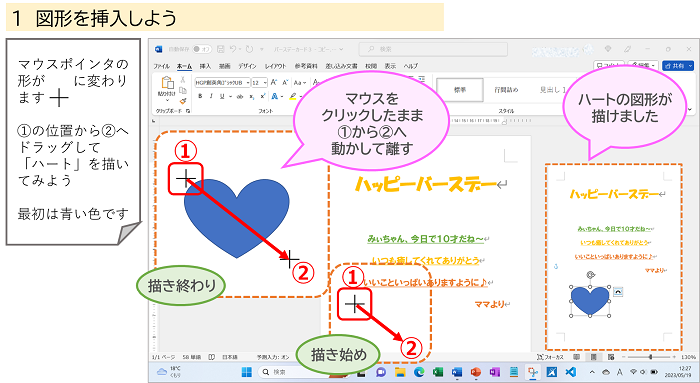
図形の選択と解除
ここで、図形の選択と解除を知っていただきたいと思います。
図形の選択は、描き終えたときの状態でしたね。
選択を解除するには、図形以外のところをクリックします。
再び選択するには、図形内をクリックします。
また、図形内にマウスポインタを持っていくと、マウスの形がいつもと違う形に変わります。
小さい黒い矢印が4個出ます。
さらに、小さい〇の上に持っていくと、白い矢印が2方向に出ます。
これらの形が出るタイミングをつかんでおきましょう。
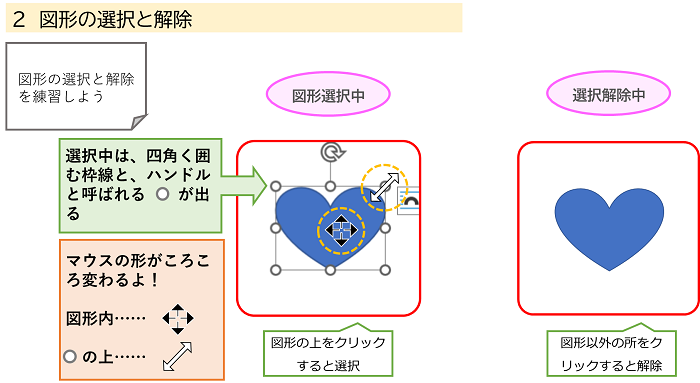
図形のコピー・貼り付け・移動
次は、「コピー」や「貼り付け」をつかって、図形を増やしてみましょう。
ここでは、2つの方法でご案内させていただきます。
1つ目は、「ホーム」タブにある、「コピー」「貼り付け」をつかう方法です。
こちらは、文字にもつかえますので、ぜひ知っておきましょう。
2つ目は、キーボードの、「Ctrl」を押したまま「D」を押す方法です。
こちらは、図形のコピーです。手軽いのでぜひつかってみてください。
何度も練習していると、ハートだらけになってしまいますよね。
削除方法は、消したい図形を選択して、キーボードの「Del」を押すと消去できます。
※「Del」キーは、「Back」の上か、近くにあるかと思います。キーボードによって場所がまちまちです。
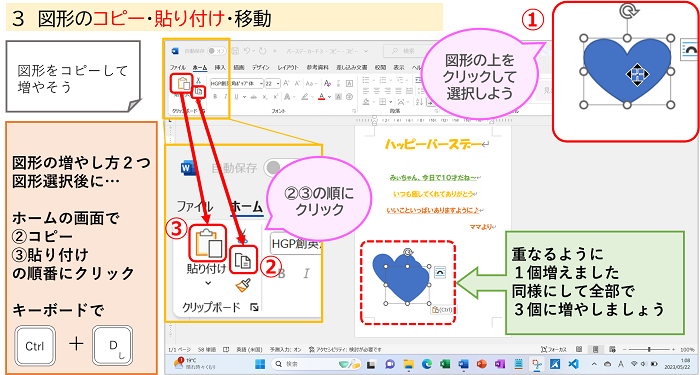
コピー直後は、ハートは重なっているかと思います。
今度は、「移動」しましょう。
① 図形内でマウスをクリックしたまま、移動先までドラッグしていきます。
文字は、余白の内側にしか入力できませんが、図形は余白部分にも移動することができます。
②移動先まで来たら、ドラッグ終了です。
先ほど増やしたハートを、お好みの位置へ移動させましょう。
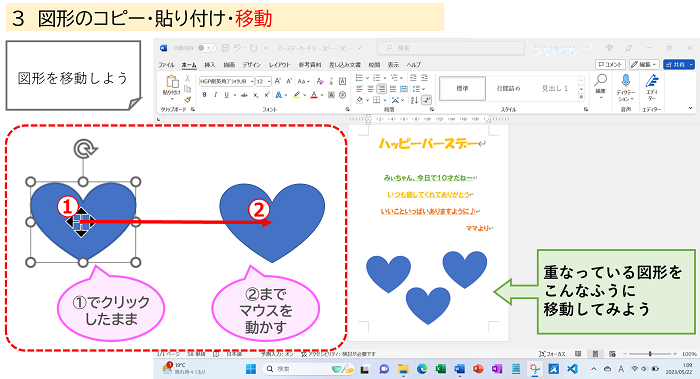
図形の色を設定しよう
図形の色をカラフルに変えてみましょう。
① 色を変えたい図形を選択しよう。(とても大事です)
②「図形の書式」タブをクリックしましょう。このタブは、図形を選択した時だけ現れます。
なので、①の操作を忘れるといくら探しても見つかりませんので、ご注意を!
必要な時だけ現れる「特殊なタブ」です。
下図は、図形のスタイル一覧が出ている状態で、見ずらくなってしまいました。
この一覧を出すボタンは、小さくて探しにくいです。図内の右下を参考に頑張ってみてください。
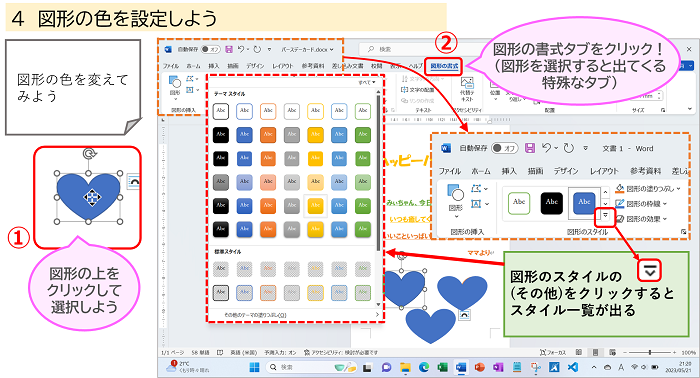
通常は、「図形の塗りつぶし」をつかって色を変えることが多いですが、今回は、「図形のスタイル」をつかいたいと思います。
図形には、塗りつぶしの色、枠線の色、文字の色、グラデーションをつけたり、パステル調にしたり…と、多様なデザインができます。
「図形のスタイル」は、選ぶだけで、デザインされた状態にできる便利なものです。
完成例は、下図の3種類を選びました。
お好みのスタイルをクリックしましょう。
同様にして、あとの2つも色を変えましょう。
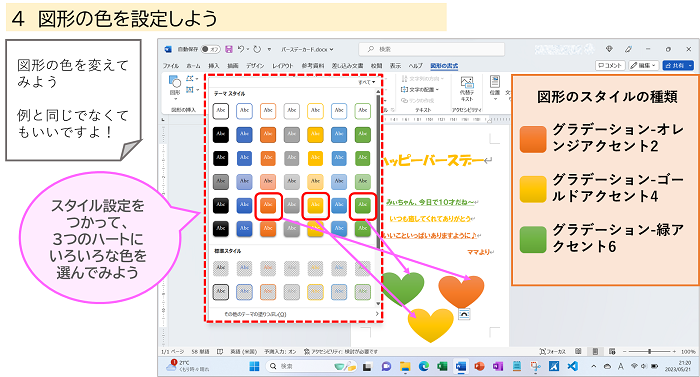
図形のサイズ・回転
このままでもかわいいですが、大きさを変えてみましょう。
大きさを変えるには、選択したときに出る「白い〇」をつかいます。
角の〇は、全体を伸び縮みするときにつかいます。
上下左右の真ん中の〇は、縦方向、または、横方向に伸縮させたいときにつかいます。
大きくしたり、小さくしたり、何度も操作して感覚をつかみましょう。
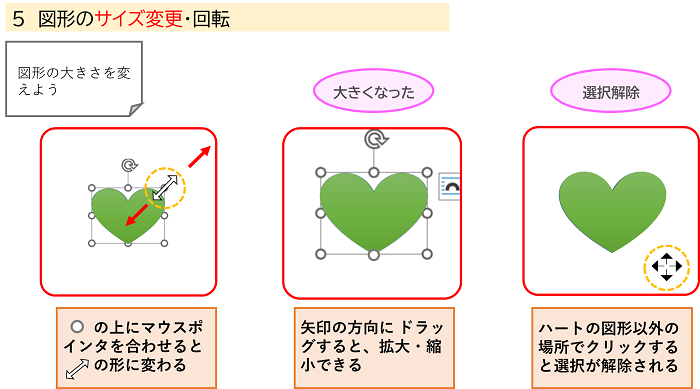
回転して、動きを出そう。
まっすぐもよいのですが、傾けると動きが出ます。
図形を選択すると、一か所だけ、ぐるっと回った矢印がありますよね。
少し難しいですが、この上にマウスポインタを持っていき、カチッとクリックしたまま、右または左へ、ほんの少し動かしてみましょう。
グルグル回って難しいと思います。回転のコツをつかんでみてください。
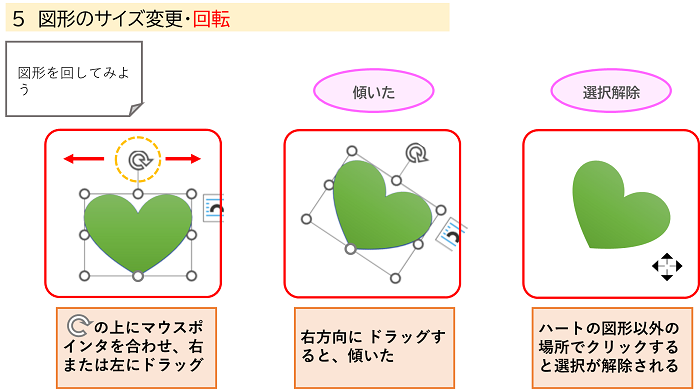
保存しよう(上書き保存)
いろんな操作がありましたね。
最終的に、こんな感じにできました。
いかがでしたか?
最後に保存をしましょう。
前回「名前を付けて保存」をしていますので、今回は、今日したことを追加して保存するという、「上書き保存」をしたいと思います。
①「ファイル」タブをクリック。
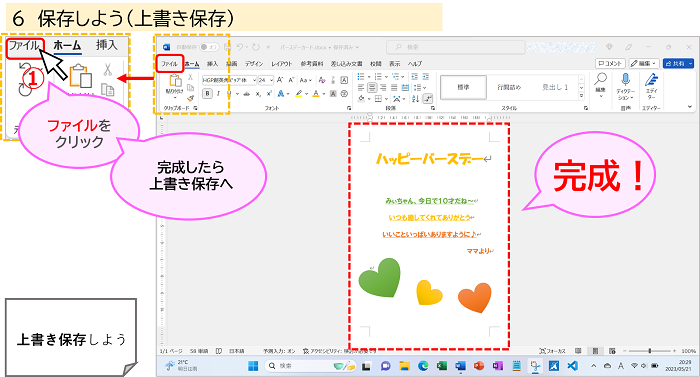
左の一覧から「上書き保存」をクリック。
この後、自動的に作成画面に戻ります。
これで「上書き保存」が完了です。
※ 自動保存の設定ONの場合は、保存の項目が表示されません。
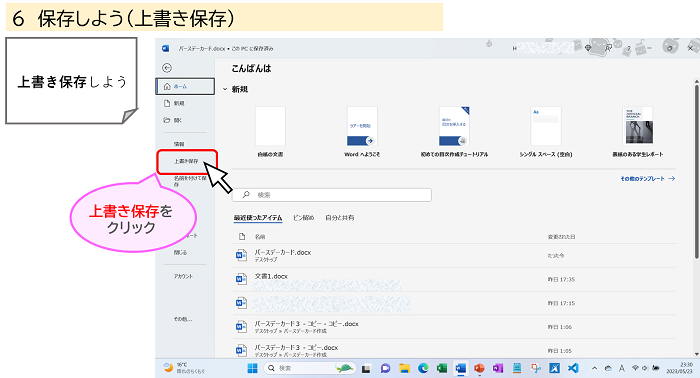
まとめ
今回は、文字編に続いて、図形編をご案内させていただきました。
ワードがはじめての方にも、少しの文字と、簡単な図形の組み合わせで、カラフルなバースデーカードができました。
できるとなんか嬉しくないでしょうか?
アレンジを加えて、オリジナル作品を作ってみてもいいですね!
mya-blogでは、今後も、「パソコン・スマホの苦手を応援」を発信し続けてまいります。
最後までおつきあいいただき、たいへんありがとうございます。
次回へ進む方は、こちらから → → → 【word】表の使い方がわかる「To Doリストを作ろう」
Word講座一覧へはこちら → → → Word講座一覧
