ワードを練習しはじめたけど、「なんかつまらない」「むずかしい言葉多すぎ」な~んて思ったことないですか?たしかに、新しいことを学ぶのに、知らない用語はつきもの。だけど、最初にやる気が失せるのはもったいないです。
この記事は、いっしょに「バースデーカード」を作りながら、ワードの操作を覚えていただける内容になっています。ゆっくりでも文字入力ができれば大丈夫です。
最初に知っていただきたい言葉以外は、なるべくわかりやすい言葉をつかうようにしています。
今回の目標は、バースデーカードを作りながら、ワードの基本操作を習得して頂くことです。
ワードで何かをつくるときの、基本の流れと操作方法を知っていただければと思います。
次回で、ハートの図形を描いて完成となります。
それでは、はじめてまいりましょう!
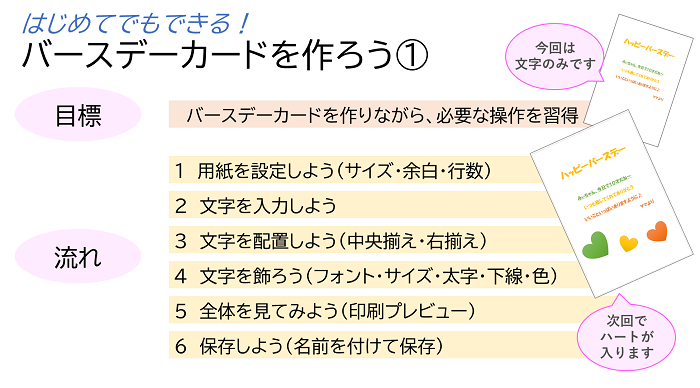
目次
用紙を設定しよう
ワードを起動し、「白紙の文書」を出しておきましょう。この操作に不安な方は、別記事の「ワードを使ってみよう」をご参考にしてくださいね。
用紙サイズの変更方法
「白紙の文書」の用紙サイズは、最初は「A4」です。
今回は、はがきサイズに変更したいと思います。
図の内容に沿ってご案内させていただきます。
①「レイアウト」タブをクリックしましょう。
「ファイル・ホーム・挿入…レイアウト…」と並んでいる部分を「タブ」といいます。
②「サイズ」をクリックしましょう。
黄色の点線内のように、別のサイズを選べるようになりました。
「はがき」をクリックしましょう。
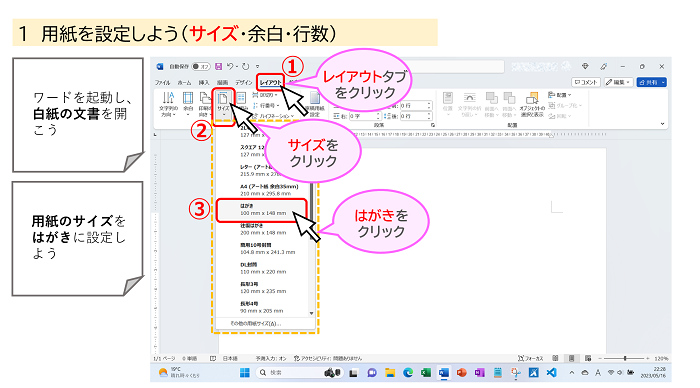
【はがきがない場合】 一番下の「その他の用紙サイズ」をクリックし、出てきた画面で、「幅:100mm、高さ:148mm」で設定することができます。
余白の変更方法2つ
文字を入力する場所が少ないので、余白を変更しましょう。
余白は、用紙の淵の部分です。
①「レイアウト」タブになっているか確認し、違う場合は「レイアウト」タブをクリックしましょう。
②「余白」をクリックしましょう。
黄色の点線内のように、余白の種類を選べるようになりました。
③「狭い」をクリックしましょう。
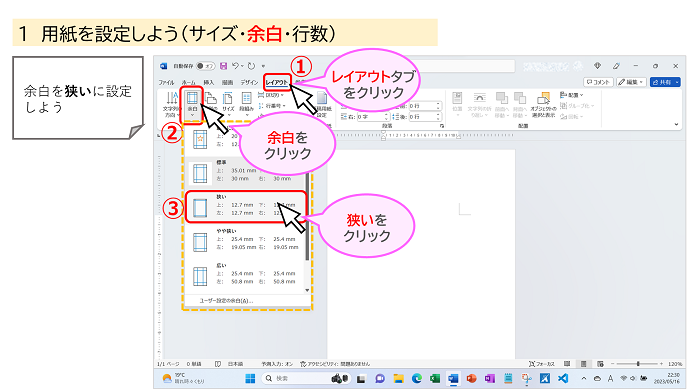
文字を入力する場所が広くなりました。
今度は、別の方法で、余白の「上」だけ変えたいと思います。
① 黄色の枠内の右下あたりにある、矢印の部分は、さらに詳しい画面を出すためのスイッチです。
ところどころこのようなマークが発見できます。エクセルにも共通しています。
矢印のところをクリックしましょう。
② 赤い点線枠内は、ページ設定の詳細画面です。
この中にも、タブとよばれる、クリックすると画面が切り変わるしくみがあります。
タブは、パソコンでよく見かけますので、知っトクと便利です。
「余白」をクリックしましょう。
③「余白」の項目には、上下左右の余白を個別に設定できる、入力枠や上下のボタンがあります。
今回は、「上」を20mmにしましょう。
入力枠に直接数字を打つか、上向き▲をカチカチとクリックしてもOKです。
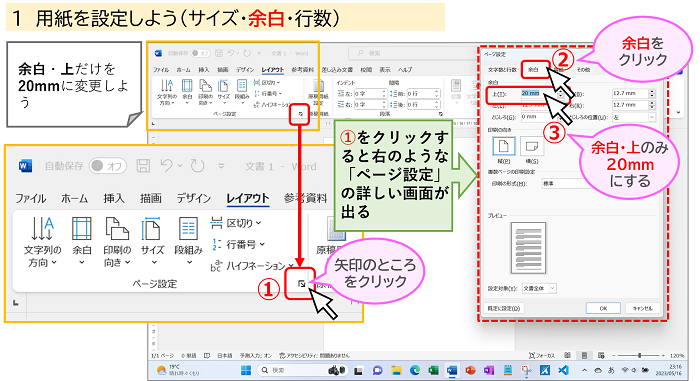
余白の変更のみであれば、ここで、画面下の「OK」をクリックすると設定完了ですが、今回は、続けて「行数」を変更していきます。
行数を変更しよう
① 「文字数と行数」(前の②余白タブの隣)をクリックしましょう。
画面の内容が変わりました。
② 行数の右の枠内を、11に設定しましょう。
上の余白のときと同じく、枠内に直接入力してもいいですし、右にある小さな三角(▲▼)をクリックしてもOKです。
③ 最後に「OK」をクリックしましょう。(←大事です)
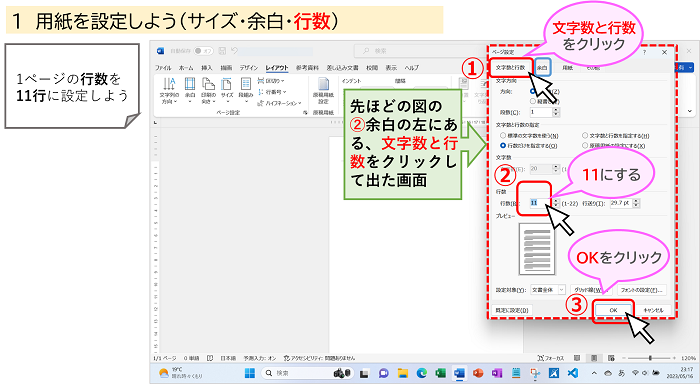
用紙の設定ができました。
下図が今現在の状態です。
今回は最初に用紙設定をしましたが、文章作成途中でも、完成後でも、変更可能なところがパソコンのいいところです。
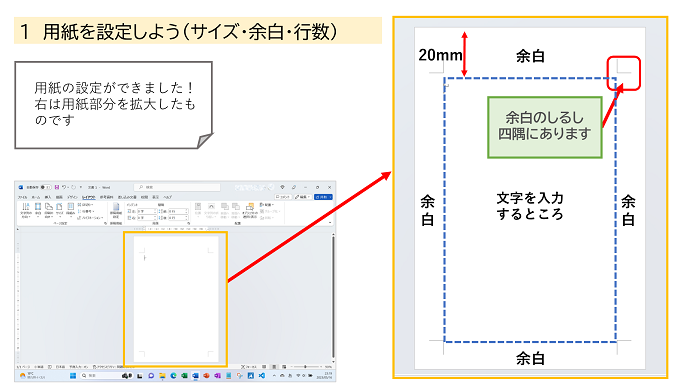
文字を入力しよう
下図のメモ書きの内容を見て、入力していきましょう。
「Enter」キーで改行できます。
「みぃちゃん、」の小さい「ぃ」は、「い」を入力する直前に、「X」または「L」を入力すると、小さい「ぃ」になります。
ダメなときは大きい「い」でもOKです。
「、」「~」「♪」は入力のヒントを見てくださいね。
最初はゆっくりでも、あきらめなければだんだん慣れていきますので、「ファイト!」です。
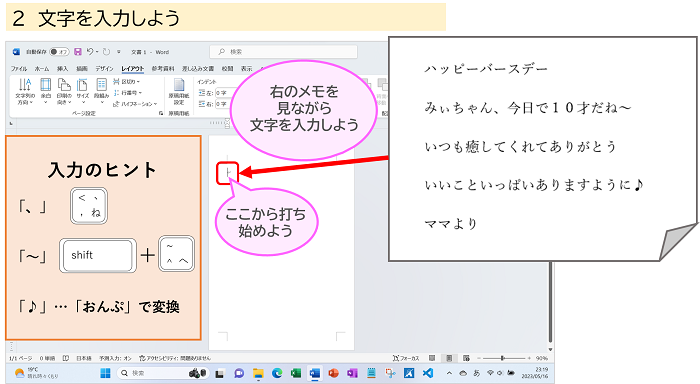
文字を配置しよう
文字入力、お疲れ様でした。
入力直後は、文字が左に寄っていますね。
ここで、位置を調整していきたいと思います。
範囲選択をしよう
図の「重要」にありますように、ここ、たいへん大事なところです。
パソコンに何か命令をするとき、先に場所を指定するということが多いです。
「ここを動かす」「これをコピーする」「ここからここまでを削除する」などなど…
今回は、1行目~4行目、「ハッピーバースデー」から「いいこといっぱいありますように」までを真ん中に寄せたいので、まずは範囲を選択したいと思います。
マウスポインタを「ハッピー…」の「ハ」の左へもっていきましょう。
文字から左へ少し離れると、マウスポインタの形が「I」から矢印に変わります。
矢印の状態で、クリックし、クリックしたまま②の位置まで動かし、クリックを離します。
うまく範囲選択できたでしょうか?
できれば、手がスムーズに動かせるようになるまで試してみてくださいね。
感覚が養われますよ!

※もしも、マウス操作が難しいよ、他に方法はないの?…という場合は下記を試してみてね。
キーボード操作で行を選択する方法
「ハッピー…」の「ハ」の左に、カーソルを「カチッ」と出しましょう。
つぎに、「Shift」キーを押したまま、下方向キーを「トントン…」と押しても選択できます。
中央揃え・右揃えを使おう
選択できたところで、「中央揃え」の命令を出していきましょう。
①「ホーム」タブかどうか確認し、違う場合は「ホーム」タブをクリックしよう。
②「中央揃え」のボタンの場所を探して、クリックしよう。
これで、選択した部分が、串でさしたみたいに、真ん中で揃えられました。
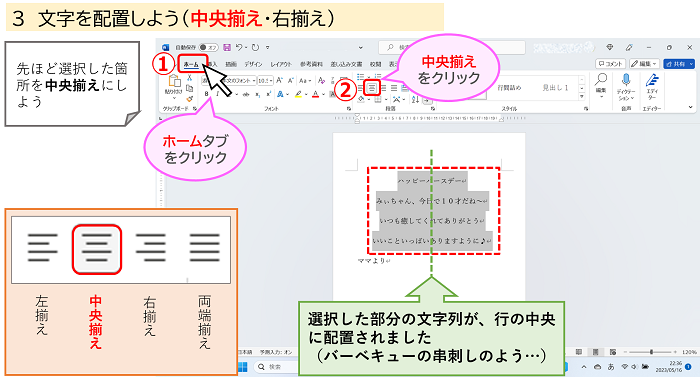
つぎに、5行目の「ママより」を、右へ寄せたいと思います。
①「ホーム」タブかどうか確認し、違う場合は「ホーム」タブをクリックしよう。
②「右揃え」のボタンの場所を探して、クリックしよう。
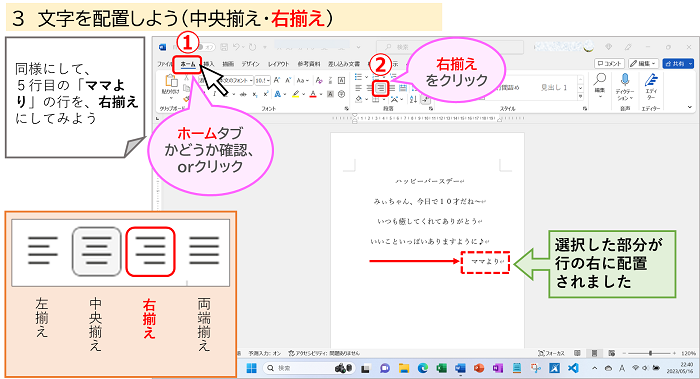
これで、カッコよくなりました。
つぎは、もっとおしゃれに飾っていきましょう。
文字を飾ろう
完成例をご参考に、
1行目は、文字を大きく、形を柔らかく、明るい色に、太い文字に設定していきたいと思います。
2行目~5行目は、文字を少し大きく、しっかりした形に、カラフルにしていきます。
2行目~4行目は、さらに、文字の下に線を入れます。
ハートの模様は、次回、図形の作成で練習していきたいと思います。
ご了承くださいませ。

次の操作をイメージできましたら、さっそく進んでまいりましょう。
文字サイズを大きくしよう
まず、1行目をいろいろ飾っていきますので、1行目を範囲選択しましょう。
前回の操作で、すでに「ホーム」タブになっているかと思いますが、違う場合は「ホーム」タブにしておきましょう。
① 前の範囲選択を思い出してください。
今回は、1行だけなので、「ハ」の左側でマウスポインタが矢印になったら、「カチッ」とクリックしてみましょう。選択できたでしょうか?
② 文字は、標準が10.5ポイントの大きさです。
サイズ変更するには、②の「v」のようなマークをクリックしましょう。
数字がたくさん出て、選べるようになりました。
22をクリックしましょう。
同じ要領で、2行目~5行目を12ポイントにしましょう。
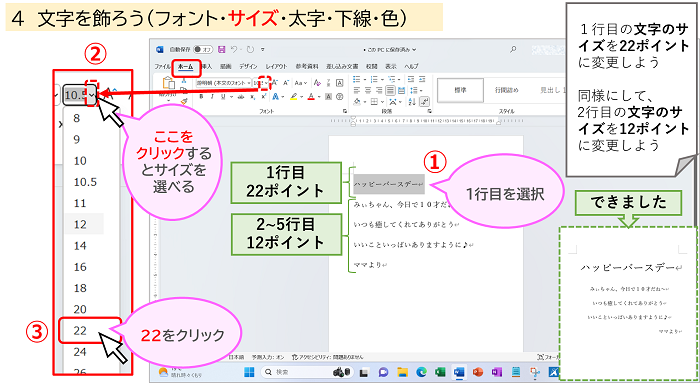
うまくできましたか?
それでは、次へ進みましょう。
フォントを変えよう
ここでは、文字の形を変えてみましょう。
① お約束の範囲選択です。
②「游明朝」(現在の書体名が表示、違っていても大丈夫です)の右横の「v」のようなマークをクリックしましょう。
たくさんの書体名が出てきました。
③ 今回は「HGP創英角ポップ体」をクリック。もし、同じものがなければ、お好みのものを選びましょう。
柔らかくしっかりした文字になりましたね。
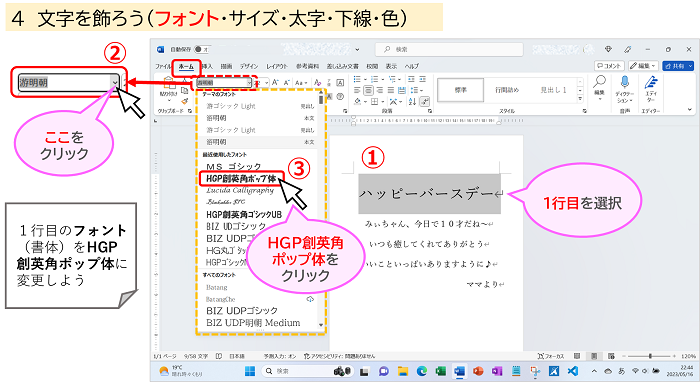
同様にして、2行目~5行目を、今度は「HGP創英角ゴシックUB」に変えてみましょう。
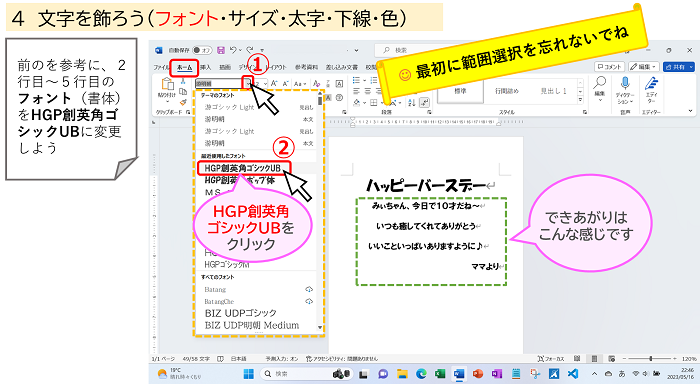
しっかりした文字になりましたね。
太字と色を設定しよう
① の「B」のマークは、「太字」の設定です。「ボールド」ともよばれます。
範囲選択した部分の文字が、今より太くなります。
文字の色を変更しましょう。
ワードの文字の色には、「テーマの色」と「標準の色」というのがあります。
標準の色は、私たちが日常よく知っている「赤」や「青」といった色です。
テーマの色は、今回使う「ゴールドアクセント4」などのような、なじみのない名前です。
② の「v」のようなマークをクリックしよう。
③ テーマの色の中の、上の段、右から3番目が「ゴールドアクセント4」です。
クリックして選択しましょう。
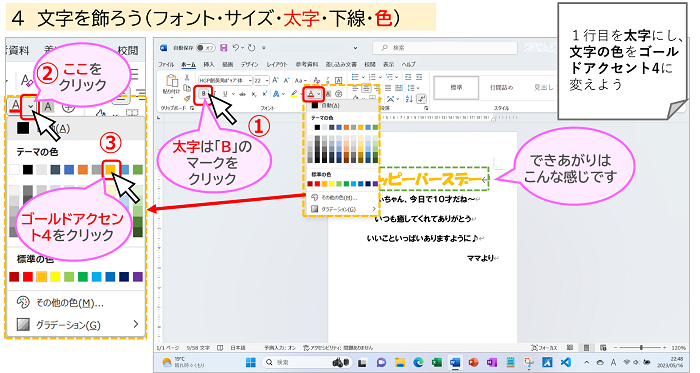
少し明るくなってきましたね。
下線と色を設定しよう
2行目~4行目を選択し、文字の下に、線を入れましょう。
① 太字の2つ右が、「下線」の設定ボタンです。今回は、「U」をクリックしよう。
同じ設定のときは、まとめて範囲選択をすると一度に設定ができます。
② 今度は行ごとに色を変えるので、一行一行選択します。
そして、「v」のようなマークをクリックして、色を選びましょう。
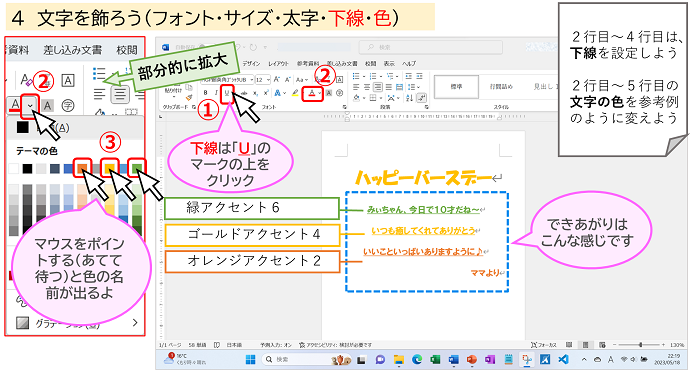
これで今回の変更がすべてできました。
全体を見てみよう
全体を見るには、印刷のイメージ画面を出しましょう。
①「ファイル」タブをクリック。
② 左の一覧から、「印刷」をクリック。
③ 印刷プレビュー(印刷のイメージ画面)が表示されました。
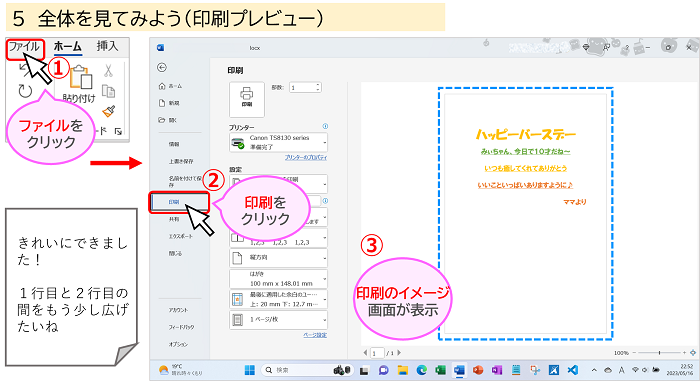
全体的に詰まった感じがしますね。
1行目の下を少し広くして変化をつけたいと思います。
今回は、行の後を広げる方法でご案内させていただきます。
それでは、1行目を選択しておきましょう。今回は、行に対しての設定ですので、1行目の文字内をクリックして、カーソルを出しておきましょう。(こうでないといけなくはないので、今までの流れで範囲選択でも大丈夫です)
①「レイアウト」をクリック。
② 青い点線の枠内が、「間隔」の設定をするところです。
下の、「後」の右枠内を、1行に設定しましょう。(▲を2回クリック)
1行目の下が広くなりました。

保存しよう
今回はこれで完成です。
それでは、保存をしましょう。
※ 自動保存の設定をしている方は必要ありませんが、参考までに見てくださいね。
保存の練習をするには、「ホーム」タブなどの画面で、画面左上にある「自動保存」のスイッチをオフにすると、手動で保存ができるようになります。
①「ファイル」タブをクリックしよう。
② 左端の一覧から「名前を付けて保存」をクリック。
③ 右側が「名前を付けて保存」の内容に変わります。「参照」をクリック。
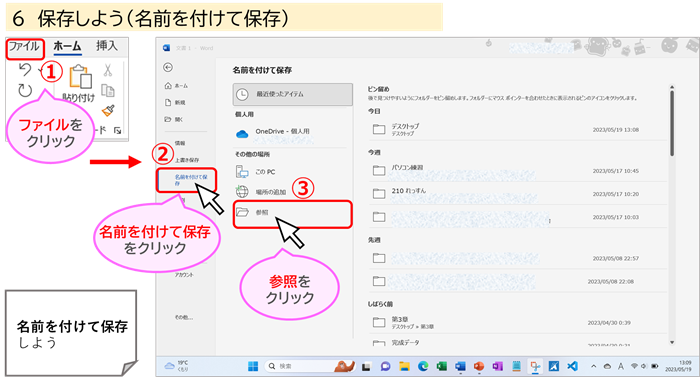
下図のような「名前を付けて保存」のダイヤログボックス(小さなウィンドウ)が表示されます。
点線枠で囲んだところに注目してください。
青色枠は、保存場所を選ぶところです。
黄色枠は、青色枠で選んだ場所内が、さらにフォルダで場所が選べるようになっています。
オレンジ色枠は、名前を付けるところです。
ワードで作った書類などは、ドキュメントという場所に保存するのが一般的ですが、今回は、わかりやすくするために、デスクトップに保存したいと思います。
① 「ホーム」をクリック。パソコンによっては、「PC」または、「デスクトップ」をクリック。
②「デスクトップ」をクリック。①で「デスクトップ」を選んだ方は、②の操作は不要です。
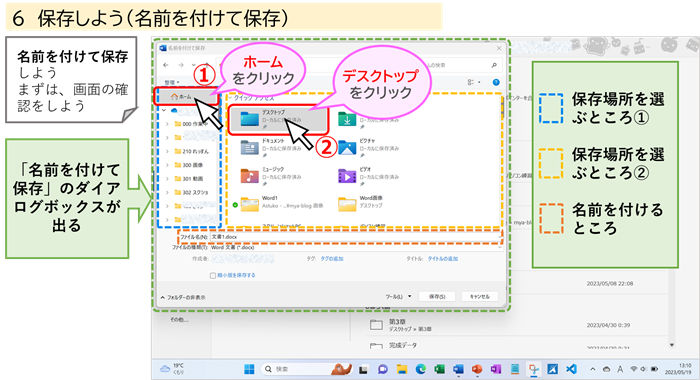
保存場所の設定ができたので、確認してみよう。
① は、保存先が表示される場所です。
今回は、「PC>デスクトップ」と表示されています。確認だけで、操作は不要です。
もしも、保存場所が間違っていたら、設定し直すことができます。
② 名前を入力するには、「ファイル名」の右の枠内をクリックします。
「バースデーカード」という名前を付けました。
③ 保存を完了するには、「保存」ボタンをクリックしましょう。(←忘れるとたいへん!)
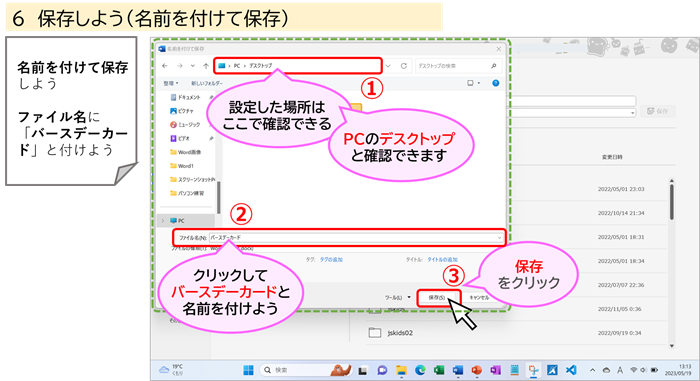
「OK]ボタンをクリックすると、もとの画面に戻ります。
画面最上部に付けた名前が出ていますね。(画像がなくてごめんなさい)
画面右上のすみっこの「×」ボタンをクリックして、ワードを終了しましょう。

デスクトップに「バースデーカード」という名前のワードのアイコンがあります!
無事に保存できました。お疲れさまでした。
まとめ
今回は、ワードがはじめての方にも、図を見ながら作っていただけることを目指しました。
作りながら、ワードの操作のしくみを、感覚としてつかんでいただければと思います。
そして、「はじめてでもこんなのができた!」という、嬉しさや楽しさを実感していただければとても嬉しいです。
バースデーカードの2つ目、3つ目を、言葉を変えたり、色を変えたり…と、お好みの文章で作ってみてはいかがでしょうか?
次回は、図形を使ってハートの書き方をご案内させていただきます。
最後までおつきあいいただき、たいへんありがとうございます。
次回へ進む方は、こちらから → → → ワード初心者が見ながら作れる「バースデーカード」 (2/2)
Word講座一覧へはこちら → → → Word講座一覧
