パソコンをつかっていて、画面のスクショとりたいって思ったことはありませんか?
有名なのは、「Print Screen キー」を押す方法ですが、キーボードによって場所や表示が違ったりします。
今回は、それ以外の方法3つと、保存場所をわかりやすくご案内させていただきます。
最後までお読みいただくと、おすすめのスクリーンショットの仕方と、シーンに合ったスクショ方法がわかります。
ちょっとしたことですが、使い分けられると、効率よく便利ですよね。
Windows11のパソコンでご案内させていただきます。
目次
その1、キーボードを使う方法
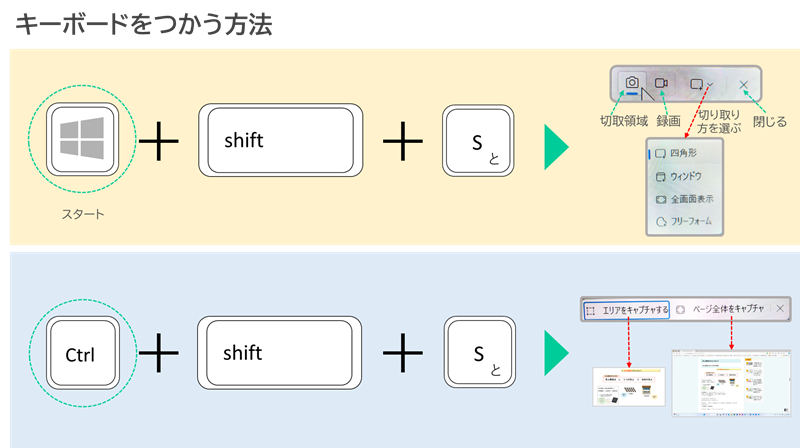
その1は、ショートカットキーを使う方法です。
- スタート + shift + S
- Ctrl + shift + S
はじまりが、「スタート」と「Ctrl」のちがいがあります。
どちらも、スタートまたは、Ctrl キーを押したまま、shift、S、と順次押したままにします。
最初にどの指で、どのキーを押すか、軽く指を乗せてみるとよいでしょう。
結果は、上図のとおりです。
どのように切り取りたいかを、選ぶ画面がでてきます。
スタートではじまる
「静止画・録画・切り取り方を選ぶ・閉じる」から操作を選択できます
「四角形・ウィンドウ・全画面表示・フリーフォーム」の4つの切り取り方法があります
録画ができるのと、フリーフォームで好きな形に切り取れる
ワード・エクセル・パワーポイントなど、インターネット以外でも使える
Ctrl ではじまる
「エリアをキャプチャする・ページ全体をキャプチャ・閉じる」から選択できます
「部分的に四角く切り取る・ページ全体」の2つの切り取り方法があります
インターネットの画面を、四角く切り取ったり、全体をそのまま保存する分には、どちらをつかっても問題ないです。
ただ、以下の理由で、私は、「スタート」ではじまる方をつかっています。
ワードやエクセルでスクショをとることが多いからです。
ワードやエクセルでスクショをとるとき、「Ctrl」 だと「名前を付けて保存」になってしまうからです。
ショートカットキーが、押しずらいという場合は、つぎの方法をお試しくださいね。
ブラウザは、Microsoft edge(マイクロソフト エッジ)です。
その2、ブラウザのボタンを使う方法
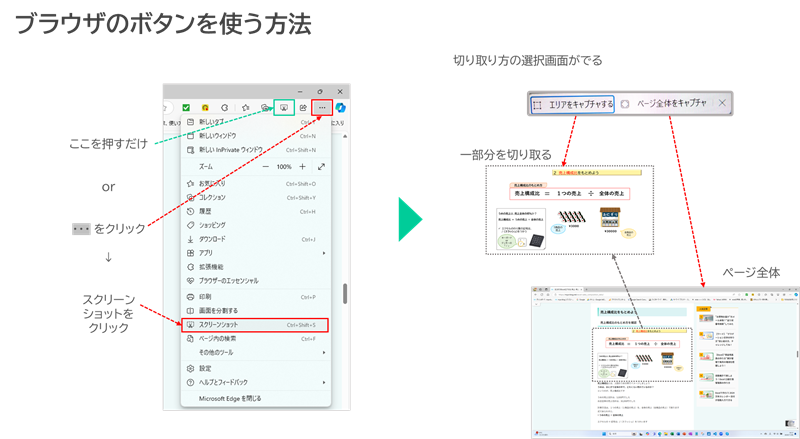
上図は、Microsoft edge(マイクロソフト エッジ)の画面の右端の図です。
キーボード操作が難しい場合は、ブラウザ内のボタンをクリックする方法があります。
1つ目は、図の緑色で囲ったボタン(スクリーンショット)をクリックすると、切り取り方の選択画面が出てきます。
「エリアをキャプチャする・ページ全体をキャプチャ・閉じる」から操作を選べます。
「エリアをキャプチャする」は、画面の一部分を切り取ることができます。
「ページ全体をキャプチャ」は、画面全体を切り取ることができます。
「閉じる」は、スクショせずに終わりたいときにつかいます。
2つ目は、図の赤色で囲った「・・・」をクリックし、出てきた項目から、「スクリーンショット」をクリックしても1つ目と同様になります。1つ目のボタンが見当たらないときにつかってくださいね。
つぎは、オフィスアプリでの便利な方法です。
その3、オフィスアプリ内へ直接挿入する方法
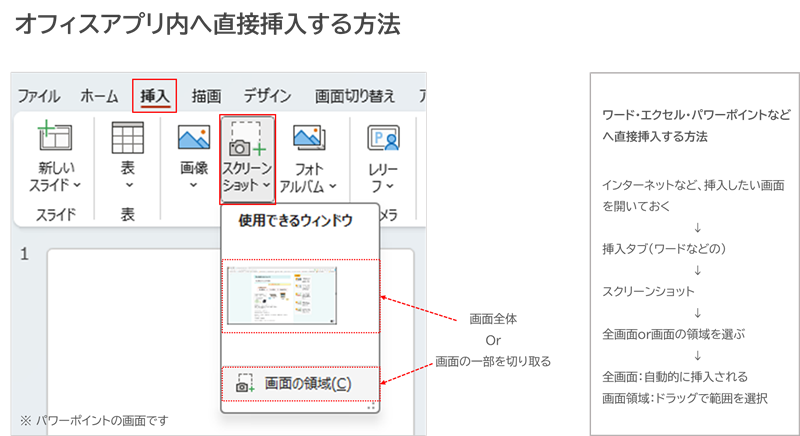
オフィスアプリをつかっていて、私がよくつかう方法をご紹介させていただきます。
上図は、パワーポイントの画面の一部です。
インターネットの画面をスクショしようとしています。
インターネットの画面を開いておきます。
パワーポイントの画面を開きます。
挿入タブ→スクリーンショットをクリック、
使用できるウィンドウが表示され、
画面全体か、画面の領域かを選んで、スクショ画像をダイレクトに挿入できます。
この方法では、ピクチャには保存されませんので、画像として残さなくてよい場合はとても便利です。
いったん保存したものを、画像の挿入で呼び出すという手間が省けるからです。
ただ、ポップアップ画面など、いっしょにスクショしたいのに、一部隠れてしまう場合もあります。
そんなときには、最初にご案内の「スタート + shift + S」がつかえます。
できないものもありますが、たとえば、ワードで文字の色を変えるとき、フォントの色の選択画面を出した状態をスクショすることができたりします。
おそるべし、「スタート + shift + S」です!
私事ですが、たいへん重宝しています。
スクリーンショット画像の場所は?
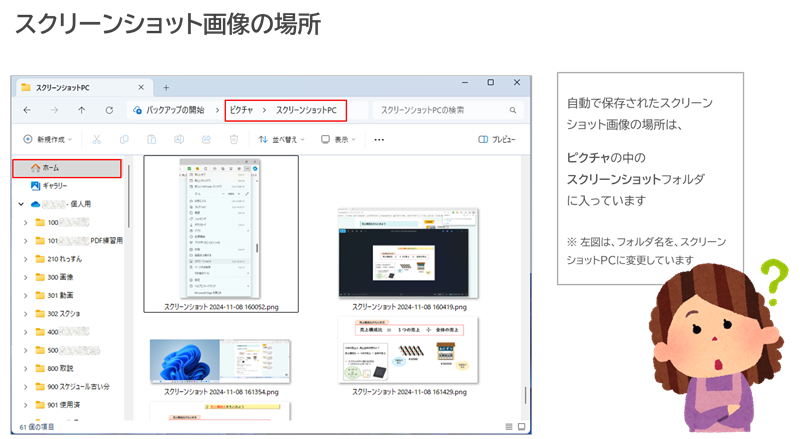
スクリーンショットで勝手に保存された場合、画僧はどこにあるのでしょうか?
自動で保存されたスクリーンショット画像は、
パソコンの「ピクチャ」フォルダの、
「スクリーンショット」フォルダに入っています。
上図は、私のパソコンの例です。
ホーム → ピクチャ → スクリーンショットPC(通常はスクリーンショットです。スクリーンショットPCに変えています)
まとめ
スクショの仕方3つ
今回は、Windowsのパソコンで、スクリーンショットの仕方を、「Print Screen」キー以外の方法で3つ、ご案内させていただきました。
★ 一つ目は、ショートカットキーを使う方法です。
「スタート」と「Ctrl」のはじまりのキーの違いで、結果の違いも知っていただきました。
スタート + shift + S
Ctrl + shift + S
★ 二つ目は、ブラウザのボタンをクリックする方法です。
キー操作が苦手な方は、この方法が便利です。
★ 三つ目は、ワードやエクセルなど、オフィスアプリに直接挿入する方法です。
画像保存の必要がない場合、作業工程が少なくなり、効率よくなります。
おすすめのスクショの仕方は?
どれが、いちばんおすすめか?
とは、一概にはいえません。
つかう目的、操作のしやすさは、人によって違うからです。
個人的には、あれこれ覚えるのもたいへんですので、
通常は、「スタート + shift + S」
オフィス使用時は、「挿入 → スクリーンショット」
の二刀流が、おすすめです。
いづれにしても、試してみて、自分に合う方法を見つけていきましょう。
よりよいパソコンライフにつながってまいります。
何かお役に立てる情報を、これからも発信してまいります。
最後までお読みいただき、たいへんありがとうございました。
