スケジュール管理、どうされていますか?
手帳に手書きもよいですが、Excelでこんなスケジュール表はいかがでしょうか?
年・月に数字を入力するだけで、自動で日付が出て、土日祝日に色がつく
自分でつくるからカスタマイズ自由です
つくりながら、日付の関数や表示形式、条件付き書式がわかります
ぜひ、ご一緒にどうぞ
目次
ポイントと流れ
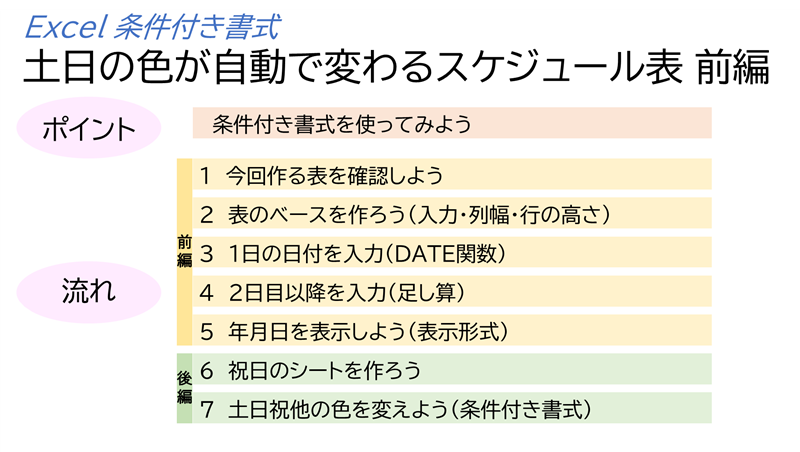
ポイント
ポイントは、条件付き書式を使ってみようです
条件によって、文字の色やセルの色を変えられるしくみを知ってくださいね
難しそうですが、見ながらしたらできた・・・ということが大事です
流れ
前編の流れは、以下のとおりです
- 今回作る表を確認しよう
- 表のベースを作ろう(入力・列幅・行の高さ)
- 1日の日付を入力(DATE関数)
- 2日目以降を入力(足し算)
- 年月日を表示しよう(表示形式)
それでは、はじめてまいりましょう
今回作る表を確認しよう

4つの自動化
- A1とA2に、それぞれ「2024」「1」というふうに、年度と月を数字で入力すると、「2024年」「1月」と表示される
- 年月が入力されると、その月の日にちが自動で出る
- 土日祝日の色が自動で変わる
- 31日間ない月は、月末の不要な日の色を消す
項目名や列幅などは、お好みのものにしていただいてOKです
表のベースを作ろう
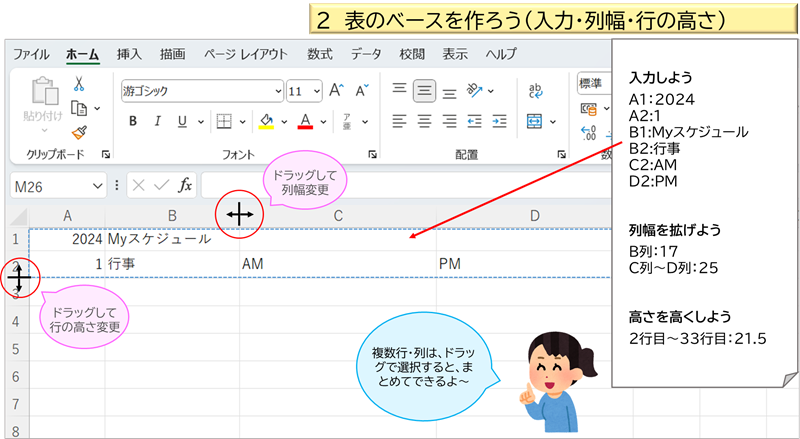
タイトルや項目を入力しよう
つぎのように入力しよう
「2024」と「1」は、半角で入力しよう
A1:2024
A2:1
B1:Myスケジュール
B2:行事
C2:AM
D2:PM
列幅を拡げよう
C・D列は、同じサイズなので、C・D列を選択して、まとめて変更しよう
ドラッグがしずらい場合は、右クリックでもOKです
操作が不安な方は → → → はじめてのExcel(エクセル) 表の列幅・行の高さを変更しよう
B列:17
C列~D列:25
行の高さを高くしよう
こちらも、先に2~33行目を選択しておいて、まとめて変更しよう
ドラッグによる範囲選択がしずらい場合は、2行目の行番号をクリックして、SHIFTキーを押しながら33行目の行番号をクリックしてみてね
2行目~33行目:21.5
1日の日付を入力(DATE関数)
DATE関数とは
DATE関数は、年月日のデータから日付を求めることができる関数です
=DATE(年,月,日) が関数の形です
年月日のところに、数値やセルを指定します
今回は・・・
年は、A1
月は、A2
日は、数値
結果は、2024/1/1 となります
DATE関数をつかおう
DATE関数をつかって、A3に 2024/1/1 の日付を出そう
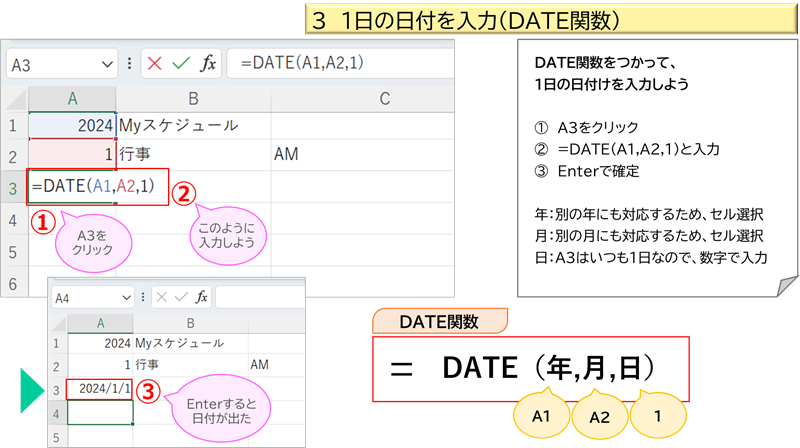
① A3をクリック
② =DATE(A1,A2,1) と入力(日本語入力オフで)
③ Enterで確定すると、日付が出た
2日目以降を入力(足し算)
まず、2024/1/2 を入力し、あとはオートフィルでコピーしよう
1日(上のセル)に「1」を足すという考え方で式をつくります
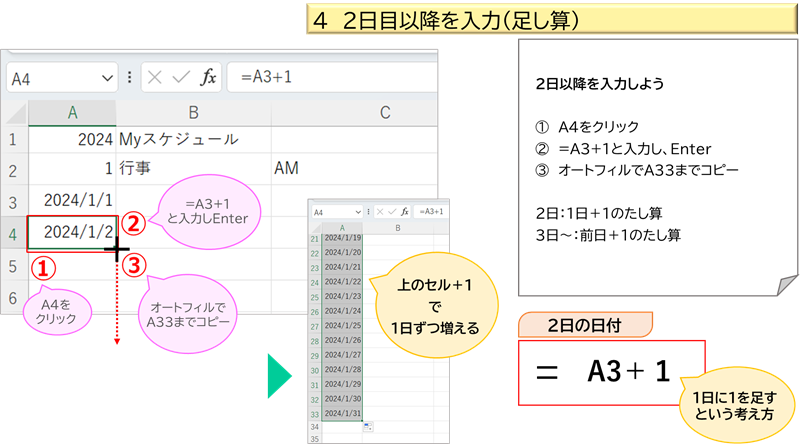
① A4をクリック
② =A3+1 と入力し、Enterで確定
③ A4をオートフィルで、A33までドラッグしてコピー
2024/1/2~2024/1/31 が完成
年月日を表示しよう(表示形式)
年の表示
A1の「2024」を、「2024年」という表示にしよう
なぜ、年を入力しないのかというと、「年」を入力すると、数値ではなく、文字になってしまうからです
DATE関数で日付を出しているので、エラーが出てしまいます
でも、2024年と見えたほうがわかりやすいですよね
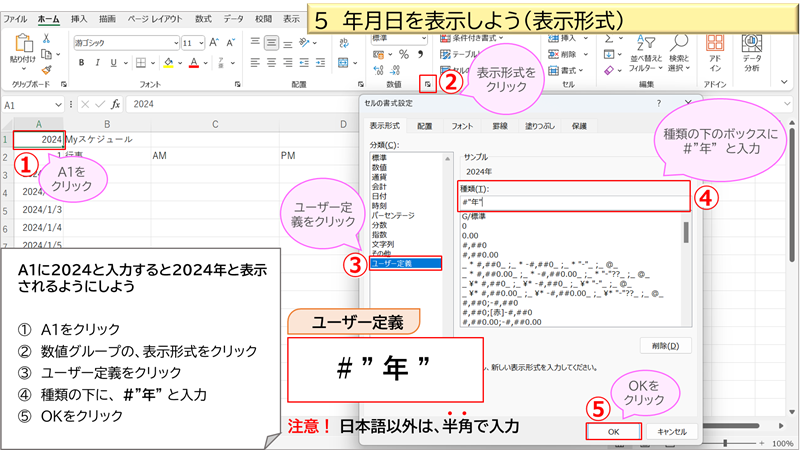
① A1をクリック
② ホームタブの、表示形式をクリック
③ 分類のところで、ユーザー定義を選択
④ 種類の下のボックスに、#"年" と入力
注意!「年」以外は半角で入力
「#」 は、SHIFTキー+数字の3
「"」 は、SHIFTキー+数字の2
⑤ OKをクリック
2024年と表示された
見た目と中身がちがうという、アレですよね
月の表示
同様にして、A2の「1」を「1月」に表示させよう
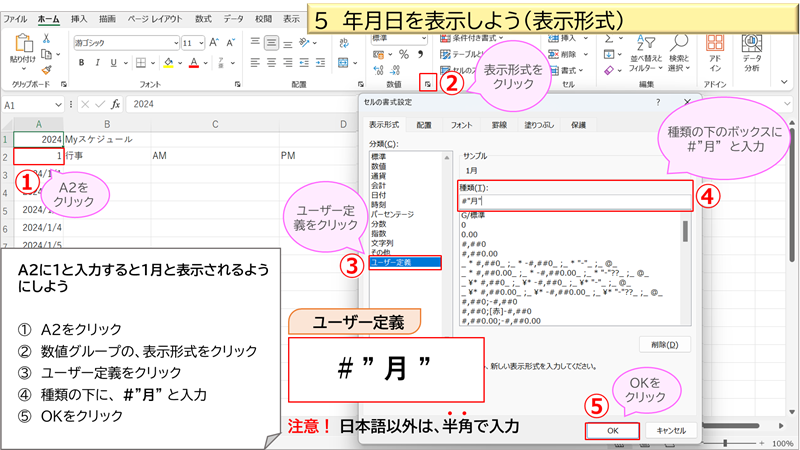
① A2をクリック
② ホームタブの、表示形式をクリック
③ 分類のところで、ユーザー定義を選択
④ 種類の下のボックスに、#"月" と入力
⑤ OKをクリック
1月と表示された
日の表示
同様にして、A3~A33の「2024/1/1」の表示を「1(月)」のように、日にちと曜日を表示させよう
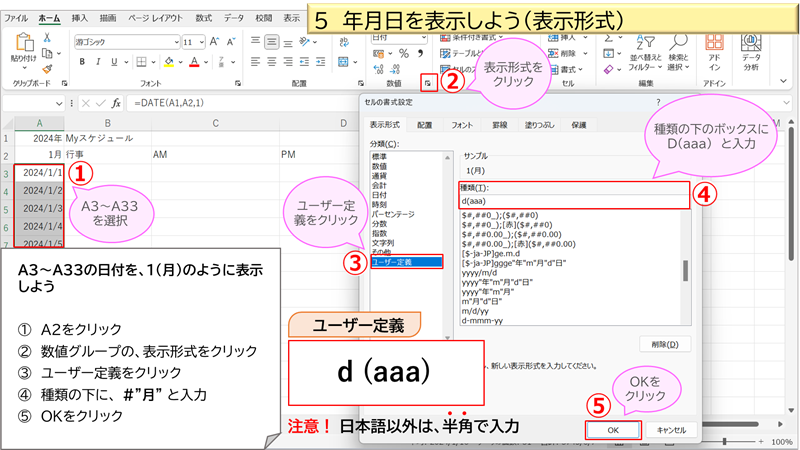
① A3~A33 を範囲選択しよう
ドラッグがしずらい場合は、A3をクリックし、下へスクロールしたら、Shiftキーを押しながら、A33をクリック
または、A3をクリックし、Shiftキーを押しながら、下方向キーをトントンと押そう
② ホームタブの、表示形式をクリック
③ 分類のところで、ユーザー定義を選択
④ 種類の下のボックスに、d(aaa) と入力
⑤ OKをクリック
日付(曜日)で表示された
結果とまとめ
文字が入力できないセルに、年や月を表示させる、表示形式を設定しました
2024/1/1 を、1(月) のように、日付と曜日で表示しました
エクセルでは、不都合をなくすため、いろいろな設定があります
表示形式もそのひとつです
ためしに、A2に2と入力してみましょう
日付と曜日が一瞬で2月の内容になったでしょうか?
A1に、西暦で記念の年を、
A2に、記念の月を、それぞれ入力してみましょう
曜日がわかります
注意!
A3~A33には、式が入っています
入力すると消えてしまいます
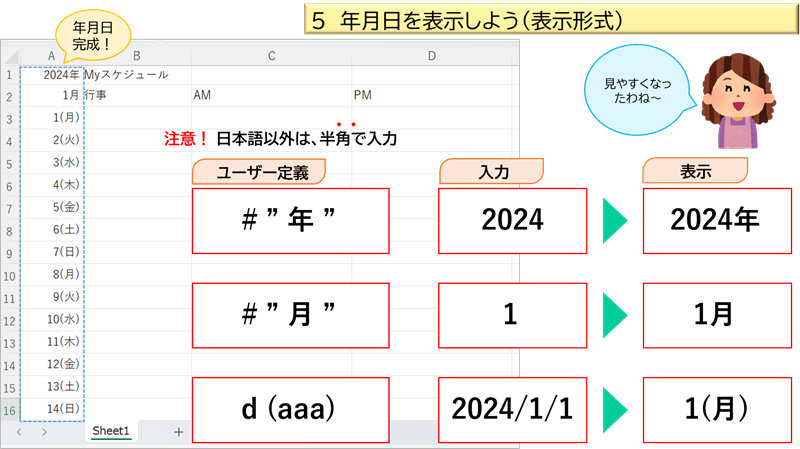
前編は、ここまでです
スケジュール表など、わかりやすい名前を付けて保存しましょう
まとめ
いかがでしたでしょうか?
今回は、内容が盛りだくさんなため、前後編の2回にさせていただきました
DATE関数と日付の表示形式をつかいました
最初からすべて覚えるのはたいへんです
経験することで、何かそんな設定があったよね・・・と記憶に残ります
繰り返すうちに、必要ものから自然と覚えていきます
私の場合は、職場がパソコン教室だったので、最初から詰め込みました
慢性の消化不良のようで、おすすめできません
必要だから作る、作りたいから作る、作れると楽しい、
マイペースですすむのが一番身につくと感じます
最後までお付き合いいただき、たいへんありがとうございました
後編もよろしくお願いいたします
スケジュール表 後編は、こちらへ → → → Excel 土日祝日の色を自動表示、スケジュール表作成方法 後編
Excel講座一覧は、こちらへ → → → Excel講座一覧
