LINEをしようとしたら、アプリが入ってなかった。
ダウンロード不安だなって思う方は、ぜひお読みくださいね。
今回は、Androidスマートフォンをつかって、LINEアプリのダウンロードと新規登録をしていきたいと思います。
※iPhoneでのアプリ追加の操作は「アプリをダウンロードしてみよう~iPhone~」をご参考にしてくださいね。。
目次
アプリの追加方法
Androidスマートフォンでアプリを追加するには、”Play Store(プレイストア)”アプリを開きます。
実際にアプリをダウンロードしてみたいと思います。
※今回は、Galaxy Note10+(Androidバージョン12)を使用、2022年12月現在での内容です。
※アプリの更新やサービスの変更など、今後変わっていく可能性があります。
ストアアプリを起動しよう
スマホのホーム画面で、Playストアのアプリを見つけよう!
下図のように、赤・青・黄・緑色の三角のデザインが目印です。
タップすると、アプリが起動します。
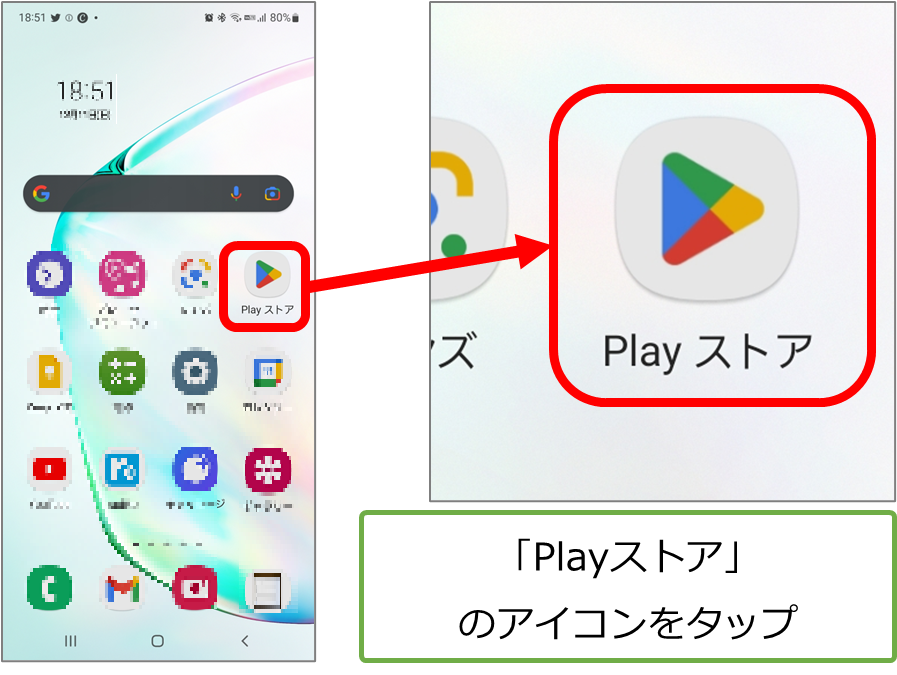
下図は、Playストアの最初の画面です。
内容は、日によって変わることがあります。
注目していただきたいのは、画面上部の検索ボックスと下部に並んだボタンです。
タップすると、文字を入力できたり、画面が切り替わります。
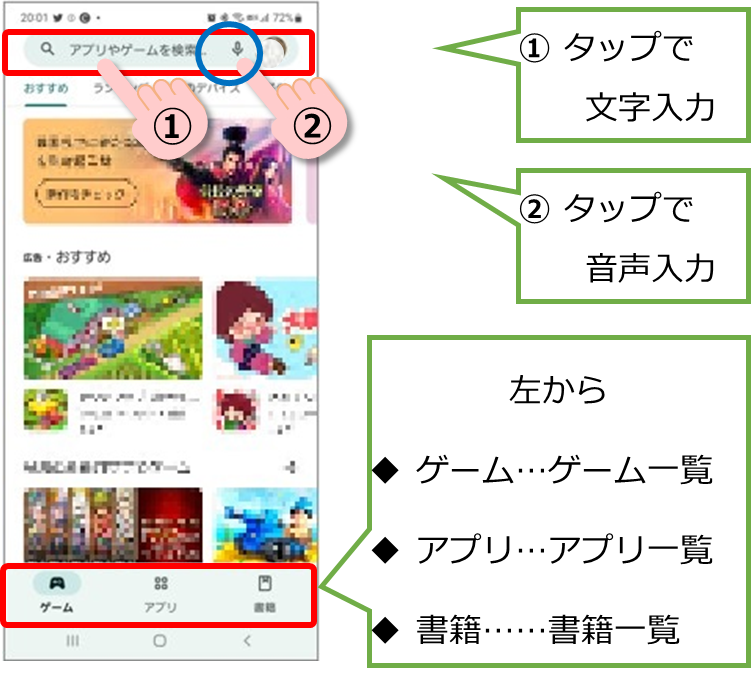
①の「アプリやゲームを検索」の文字をタップするとカーソルが出て、文字の入力ができます。
②のマイクのマークをタップすると、音声で文字を入力できます。
画面下部のボタンは、左から、「ゲーム」「アプリ」「書籍」です。
- ゲーム…おすすめゲーム、評価の高いゲーム、オフラインゲームなど、ゲームに関するページです
- アプリ…アプリ全般のページで、おすすめや種類別に探すことができます
- 書籍…マンガ・電子書籍・オーディオブックのページです
LINEアプリをダウンロードしよう
今回は、文字を入力して、LINEアプリを探したいと思います。
画面上部の検索ボックス、虫メガネマークのところ(上図①)をタップしてみましょう。
つぎに、「らいん」と入力し、文字確定します。
文字を入力し確定すると、キーボードの右下が「虫メガネマーク」に変わりますのでタップしましょう。
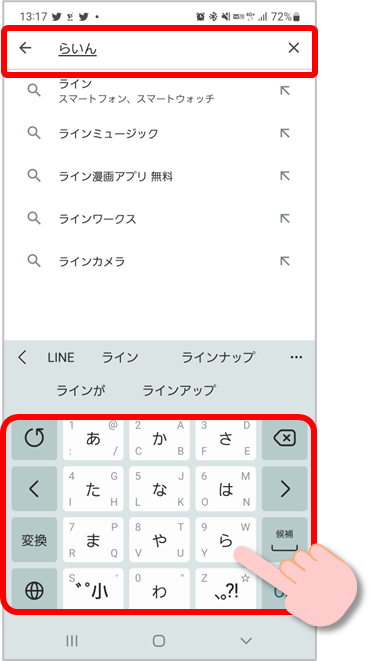
検索結果が出てきました。
一覧から、「LINE」を選んでタップします。
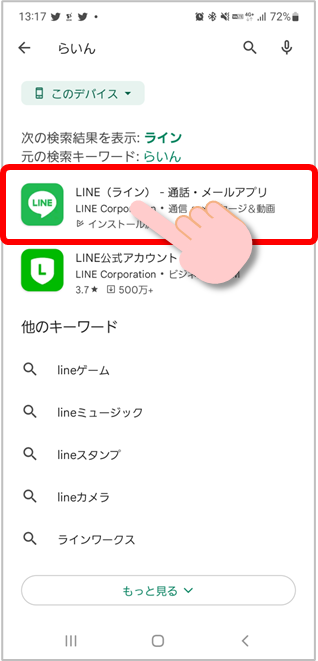
アプリを説明する詳しい画面が出てきました。
インストールをタップします。
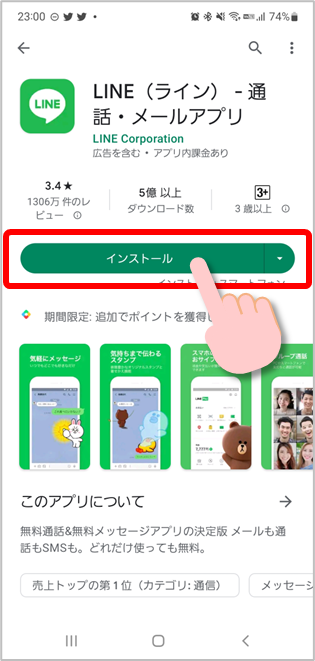
インストールが完了すると、「開く」の文字が表示されます。
これでダウンロード完了です。
LINEの初期設定をしよう
「開く」をタップして、使いはじめの設定をしましょう。
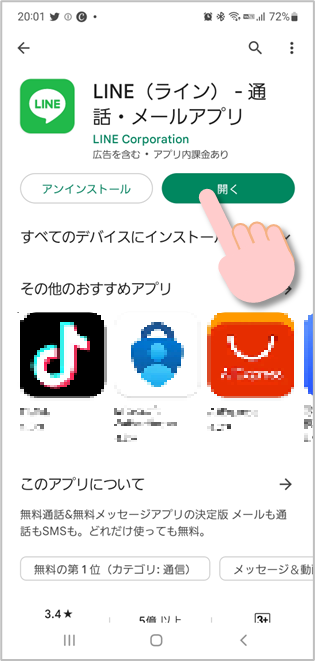
LINEの初期設定画面
- ログイン……機種変更などで、すでに持っているアカウントを引き継ぎたい方はこちら
- 新規登録……はじめてLINEを始める方、新しいアカウントで始めたい方はこちら
「ログイン」または「新規登録」のどちらか該当する方をタップします。
今回は、「新規登録」でご案内したいと思いますので、「新規登録」をタップします。
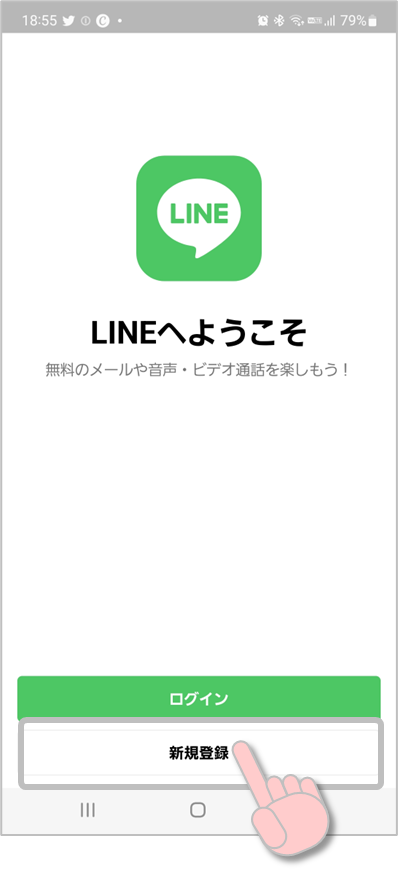
電話番号の認証
認証を簡単に行うため、電話へのアクセスをLINEに許可するかどうかを聞いています。
- 許可する場合は、「次へ」をタップすると、電話番号が自動で入力されます。
- 許可しない場合は、「今はしない」をタップすると、電話番号の入力画面が出てきますので、入力します。
※ 電話番号を持たない端末(Wi-Fi専用のタブレットなど)で設定したい場合は、こちらを選びます。
今回は、次へを選びます。
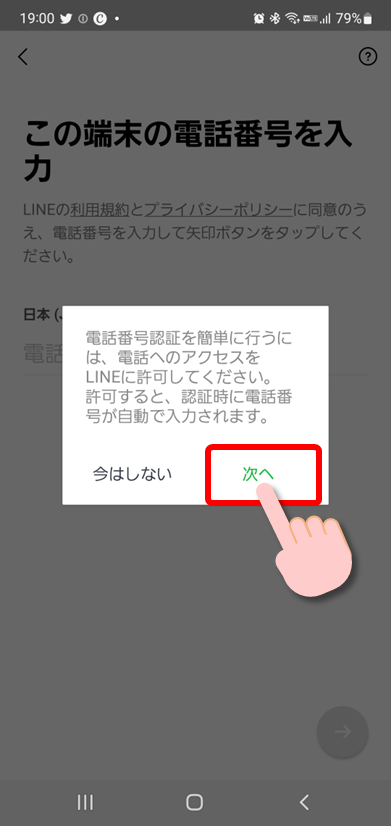
電話の発信と管理を「LINE」に許可するかどうか聞いています。
LINEは、通話ができるアプリなので、今回は許可をタップします。
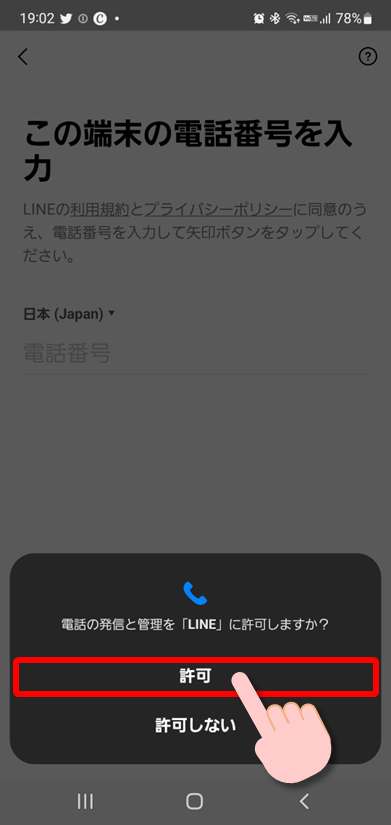
電話番号の入力画面が表示されました。
①は、利用規約とプライバシーポリシーを確認
②は、電話番号の自動入力または、自分で入力
③は、①②を確認できたら、緑色の丸いボタンをタップし、画面を進めます。
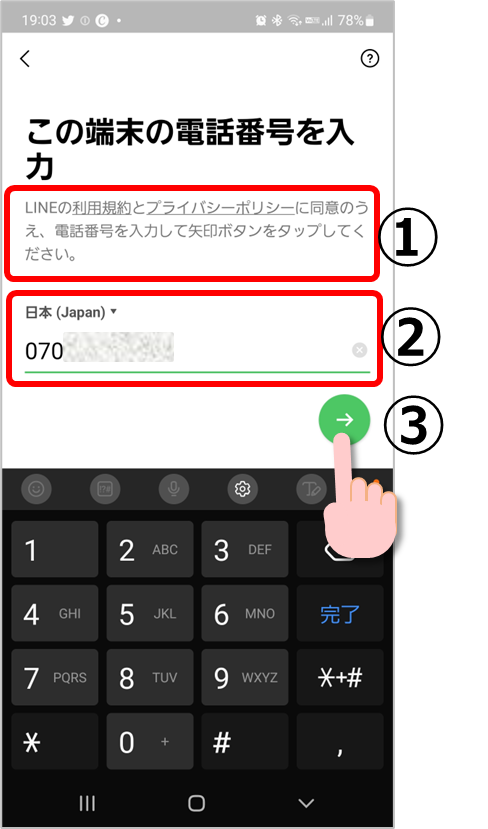
アカウントの新規登録画面
①の、「プロフィールに登録した名前と写真は、LINEサービス上で公開される」とは、例として、LINEで友達とトークする(メッセージのやり取りをする)とき、相手の画面上に、登録した名前やアイコンの写真が表示されることです。他には、「知り合いかも」の表示など、LINE上で自分を表すときの表示となるということです。
②には、名前を入力します。ローマ字表記やニックネームも使えます。
③は、①②の確認・入力ができたら、緑色の丸いボタンをタップし、画面を進めます。
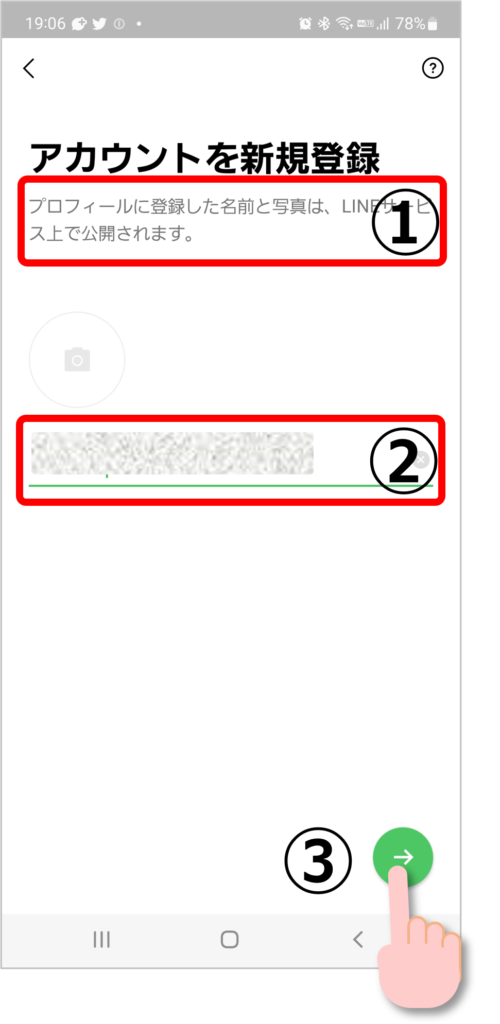
パスワード入力入力画面
①に、パスワードを決めて入力します。
パスワードの文字は、半角の英大文字・英小文字・数字・記号のうち、3種類以上を使って、8文字以上になるようにします。
登録したパスワードは、必ずメモをして、絶対に忘れないように注意しましょう。
②にも、確認のため、①で入力したパスワードを再度入力します。
③は、①②の入力ができたら、緑色の丸いボタンをタップし、画面を進めます。
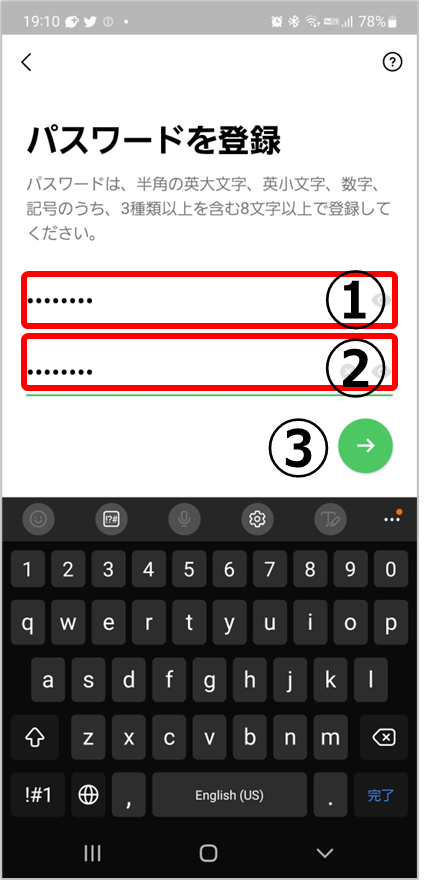
友だち追加の設定画面
①の「友だち自動追加」とは、自分の電話帳に登録している人を、自動でLINEの「友だち」(トークする相手)のリストに追加することです。LINEをしたい相手だけ「友だち」としてリストに追加したい場合は、必ず①のチェックを外してください。
「友だちへの追加を許可」とは、あなたの電話番号を登録している人が「友だち自動追加」をした場合の追加を許可するというものです。
電話番号で検索された場合の検索結果にも表示されます。
不要な場合は、必ず①のチェックを外してください。必要になれば、あとから変更できます。
今回は、2つともチェックを外します。
②は、①の操作ができたら、緑色の丸いボタンをタップし、画面を進めます。
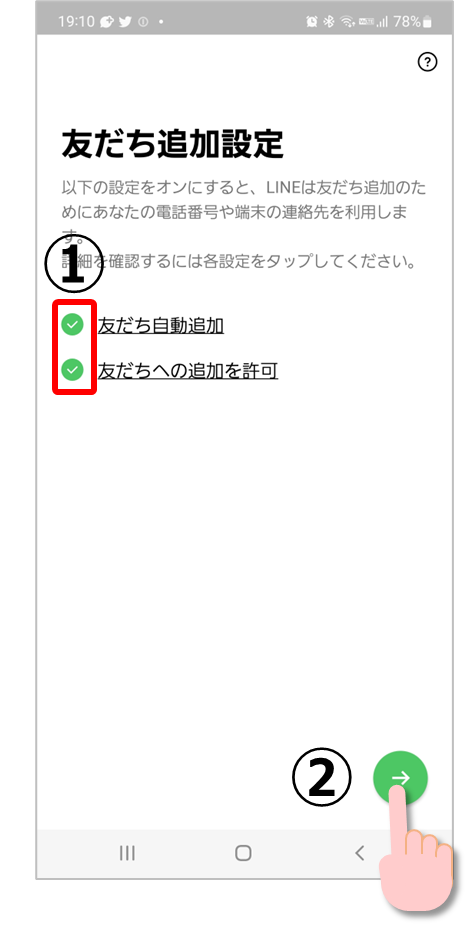
年齢確認の画面
これは、通信事業者の年齢判別サービスを利用して、成人かどうかの判別をするものです。
通信事業者によっては、できない場合があります。
年齢確認画面で、通信会社の名前があれば選んでくださいね。
出ていない場合は、「その他の事業者をご契約の方」をタップします。
次の画面で選択可能な通信会社が出てきますので、名前があればタップします。
※下図は、docomo系のSIMを使用しているためか?、docomoのスマホだからか?、このような表示です。au、SoftBank の方もここに表示されるかと思います。
年齢確認しない場合は、「あとで」をタップします。
しない場合は、LINE IDや電話番号での友だち検索ができなくなります。
(相手も年齢確認をしている必要があります)
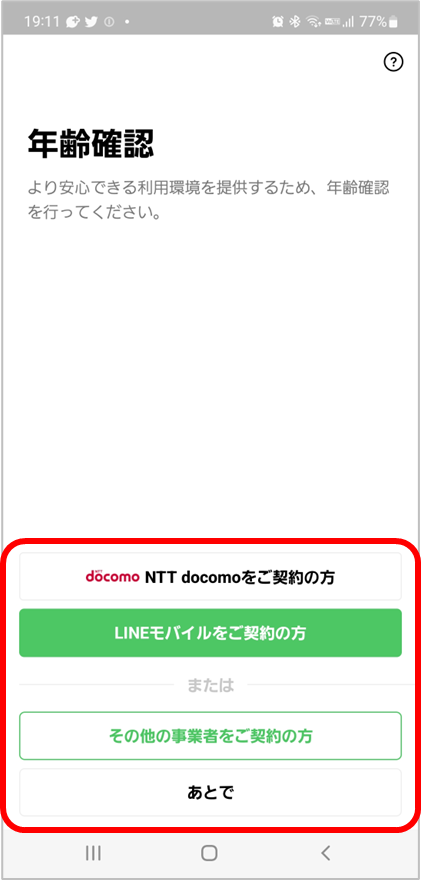
「その他の事業者をご契約の方」を選ぶと可能な候補が出てきます
※docomo系のSIMを使用しているためか?、docomoのスマホだからか?、このような表示です。
※事業者名は、スマホの環境などにより選択可能なものがでているのではと思われます。また、あとからサービスが開始されたりすることもあります。
※今回つかったスマホは、OCNモバイルONEを利用しています。残念ながら、年齢確認に対応していないので会社名は表示されませんでした。(2023年1月現在)
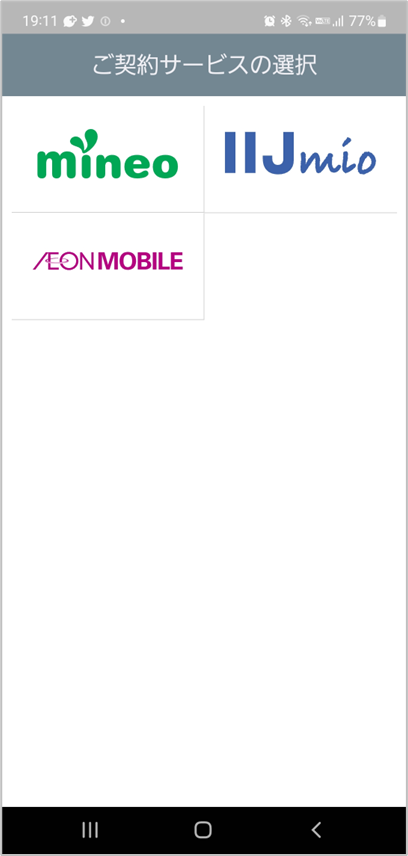
サービス向上のための情報利用に関するお願い他
内容を確認して、よろしければ「同意する」をタップします。
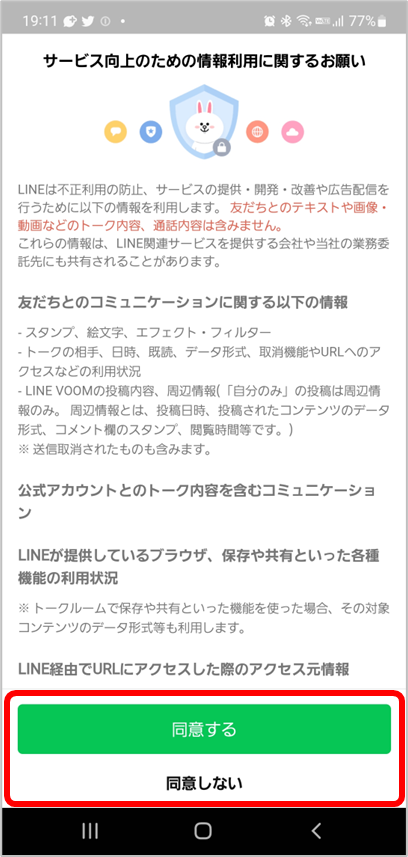
Googleアシスタントを使ってLINEのメッセージを送りたい場合、LINEの連絡先である「友だち」を、スマホの連絡先(電話帳)に追加するかどうか聞いてきます。
Googleアシスタントを利用したい場合は「追加する」、利用しない場合は、「キャンセル」をタップしましょう。
「キャンセル」を選んでも、あとから設定で変更ができます。
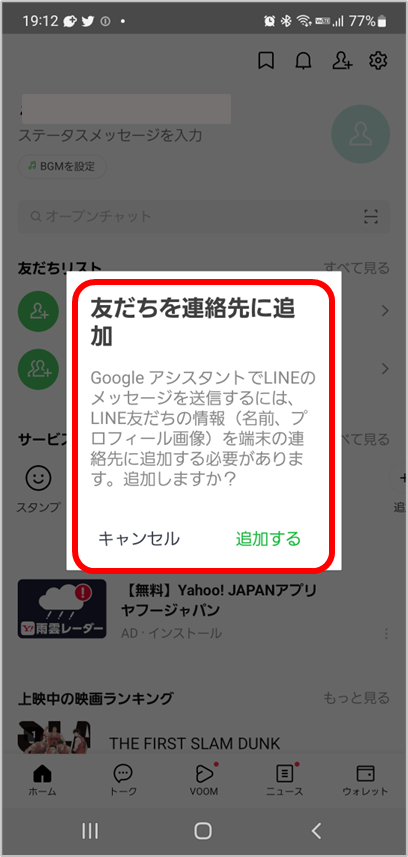
こちらが、LINEのホーム画面です。
これで、LINEを始めることができます。
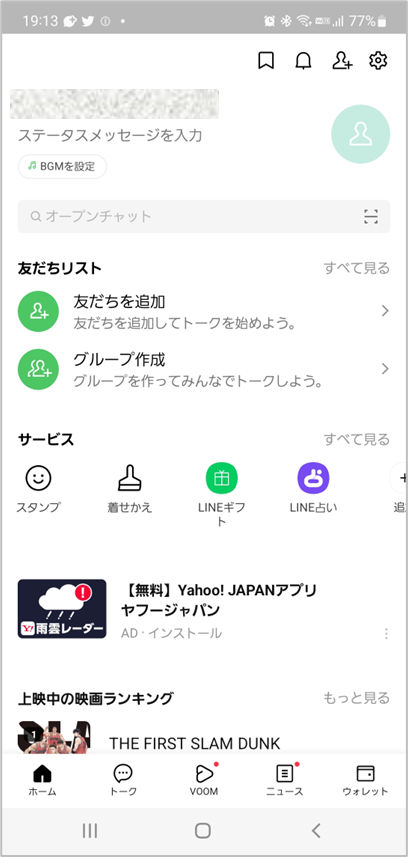
まとめ
前回の「アプリをダウンロードしてみよう」のiPhone編に続き、今回はAndroid編として、LINEのアプリでご案内させていただきました。
ダウンロード後の流れは、iPhoneの方もご参考にしていただけるかと思います。
ダウンロード方法は、どのアプリも似ています。
が、ダウンロード後の設定は、アプリによってまちまちです。
難しい用語が出てきて、選んでいかなければ進めないというところが、とても不安になりますよね。
もし、わからないまま進むのは不安だと思われたら、ぜひご参考にしていただけるとうれしいです。
今回は、ダウンロードから初期設定までのご案内でしたが、今後もLINEの使い方をご紹介させていただきたいと思っています。
せっかく買ったスマホ。
少しずつでも使っていただき、便利なスマホライフを楽しんでいきましょう。
最後までお読みいただき、たいへんありがとうございます。
