LINEの友だち追加のしかたって、どうするの?
SMSでの招待方法を、解説図をつかって、わかりやすく丁寧にご案内させていただきます。
ぜひご参考にしてくださいね。
目次
LINEの友だち追加方法3つ
LINEの友だち追加方法にはおもに3つあります。
- 招待………SMSやメールで相手に招待メールを送る方法
- QRコード…QRコードを読み取る方法
- 検索………IDや電話番号で相手を検索する方法
以上の3つです。
相手が近くにいるときは、QRコードをつかうのが手軽です。
相手が近くにいない場合は、招待や検索という方法があります。
ただし、検索には、通信会社の年齢認証が必要です。
年齢認証は、大手キャリア(ドコモ、au、ソフトバンク)と一部のMVNO(格安SIMの会社)が対応しています。非対応の通信会社もあります。
検索する人もされる人も、双方に年齢認証が必要です。
今回は、利用シーンが多そうな「招待」の方法を、実機をつかってご案内させていただきます。
LINEアプリの画面は、どちらも似ていますのでご参考にしていただけるかと思います。
※ 招待する人のスマホは"Androidスマートフォン"、招待される人は"iPhone"を使用しています。
※ 操作手順図①~㉑の、黄色は招待する人、緑は招待される人の操作です。
SMS・メールで招待する方法
招待メールを送るまでの操作手順(自分)
① まずは、LINEアプリをタップして、LINEを起動しましょう。
LINEのアプリが入っていないという方は、こちらをご参考にダウンロードしてみてね
→ → → LINEのダウンロードと初期設定
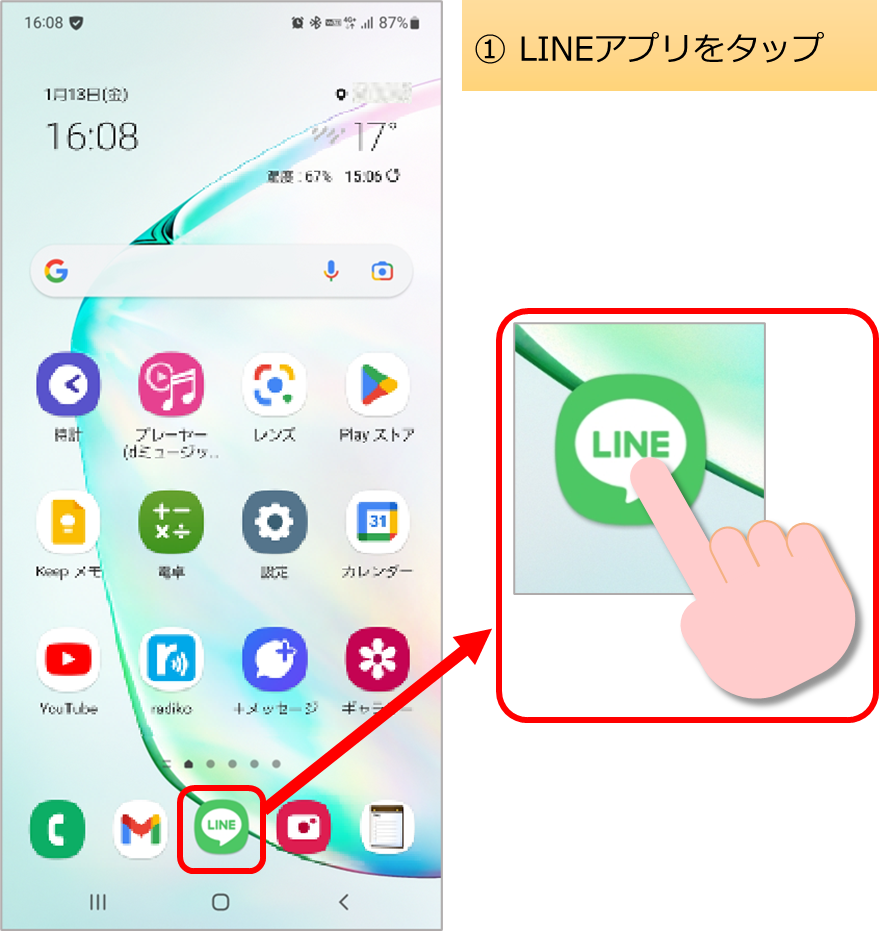
② 下図を参考に、Aのホームをタップしましょう。
つづいて、Bの人の形に+のマークをタップしましょう。
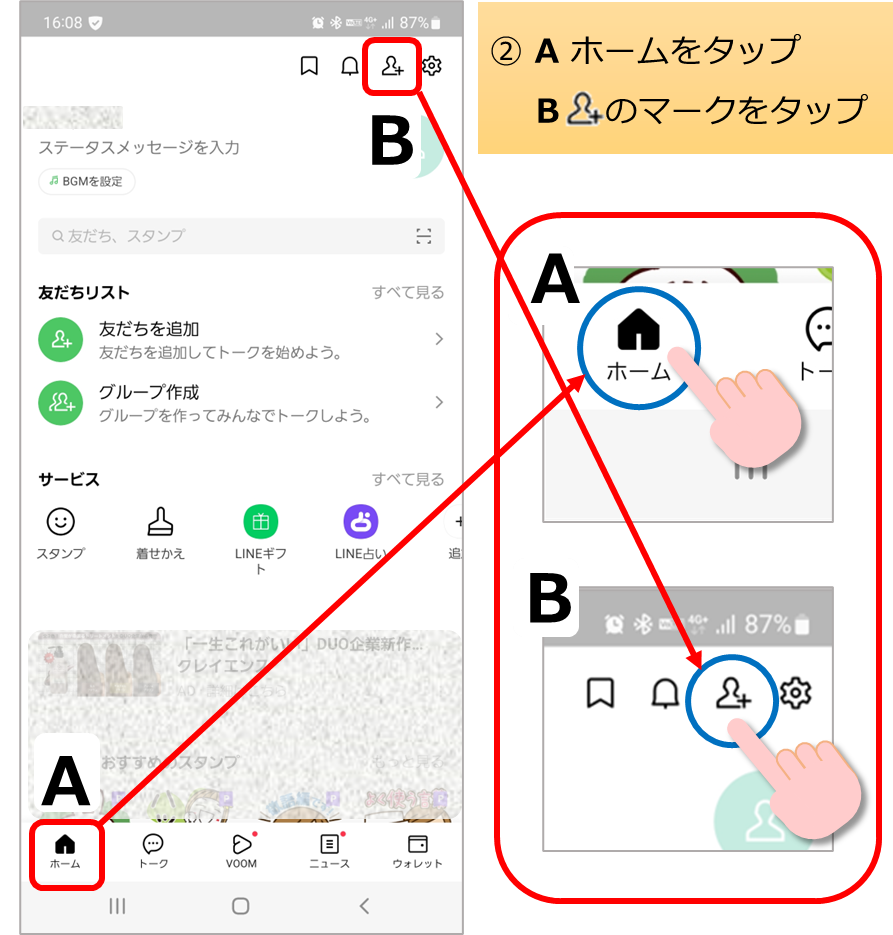
③ 友だち追加の画面が表示されました。
前述の友だちを追加する3つのボタンがあります。
今回は、左の+マーク・招待をタップします。
※ なお、友だち自動追加の横にある「許可する」のボタンは、これを押すと楽なように思いますが、意図しない人とも自動で友だち追加されますので、安易に押さないでくださいね。
詳しくは、べつのページの LINEのダウンロードと初期設定 の(2-5友だち追加の設定画面)で解説しています。よかったらご参考にしてくださいね。
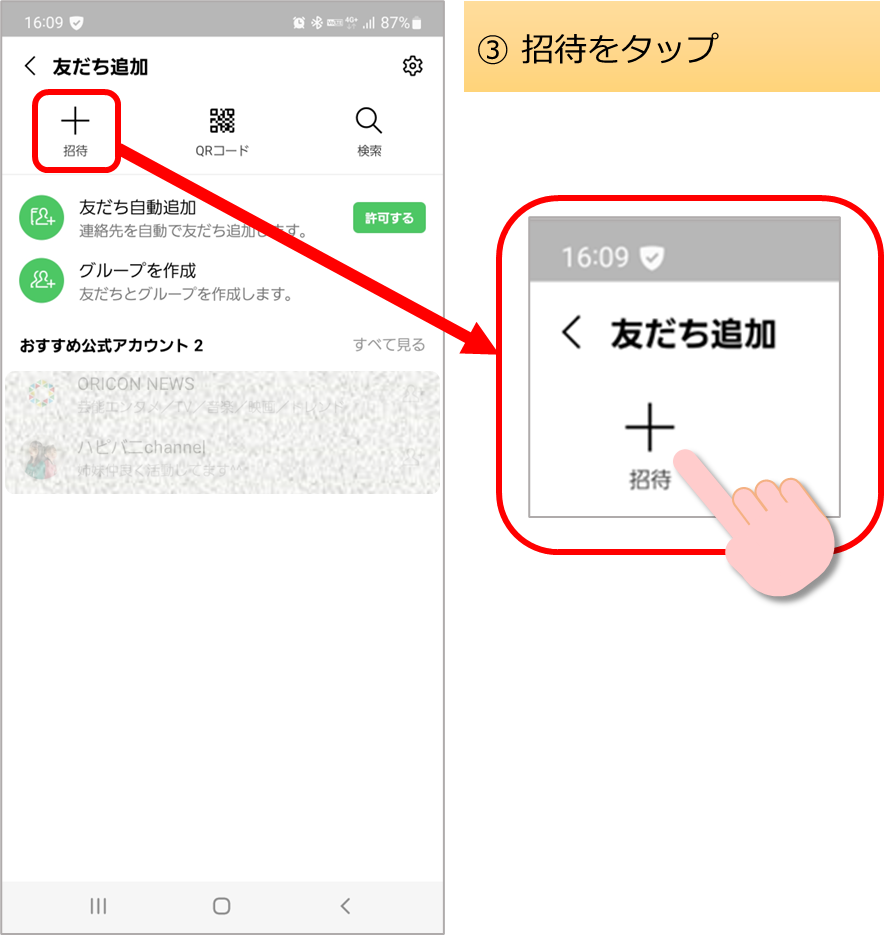
④ 招待をタップすると、招待方法を聞いてきます。
SMSまたはメールアドレスのどちらかを選びます。
SMS(ショートメッセージサービス)は、電話番号でメッセージを送るメールのことです。
メールアドレスは、携帯会社やGメールなどの、@(アットマーク)が入ったメールアドレスで送るメールのことです。
普段メールアドレスを使う方法でやり取りしている方は、メールアドレスを選択するといいでしょう。
それ以外の方は、SMSを選んでください。
今回は、SMSをタップします。
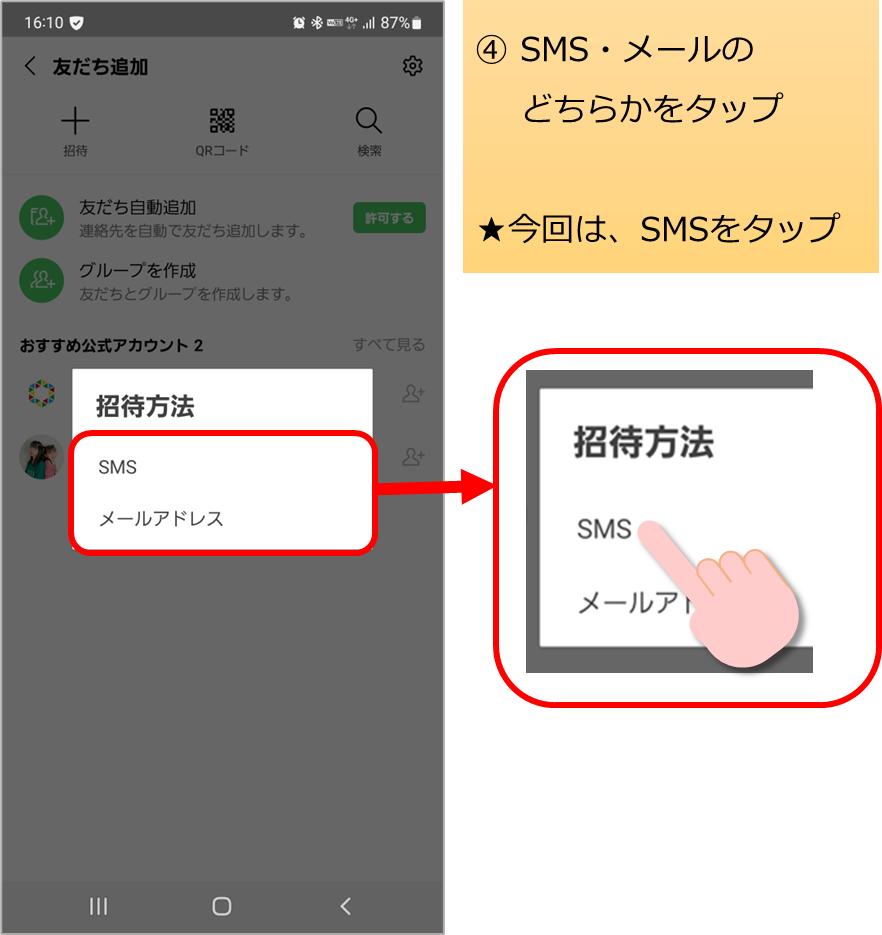
⑤ つぎは、LINEアプリが連絡先一覧を参照することを許可するかどうか聞いてきます。
許可をタップします。
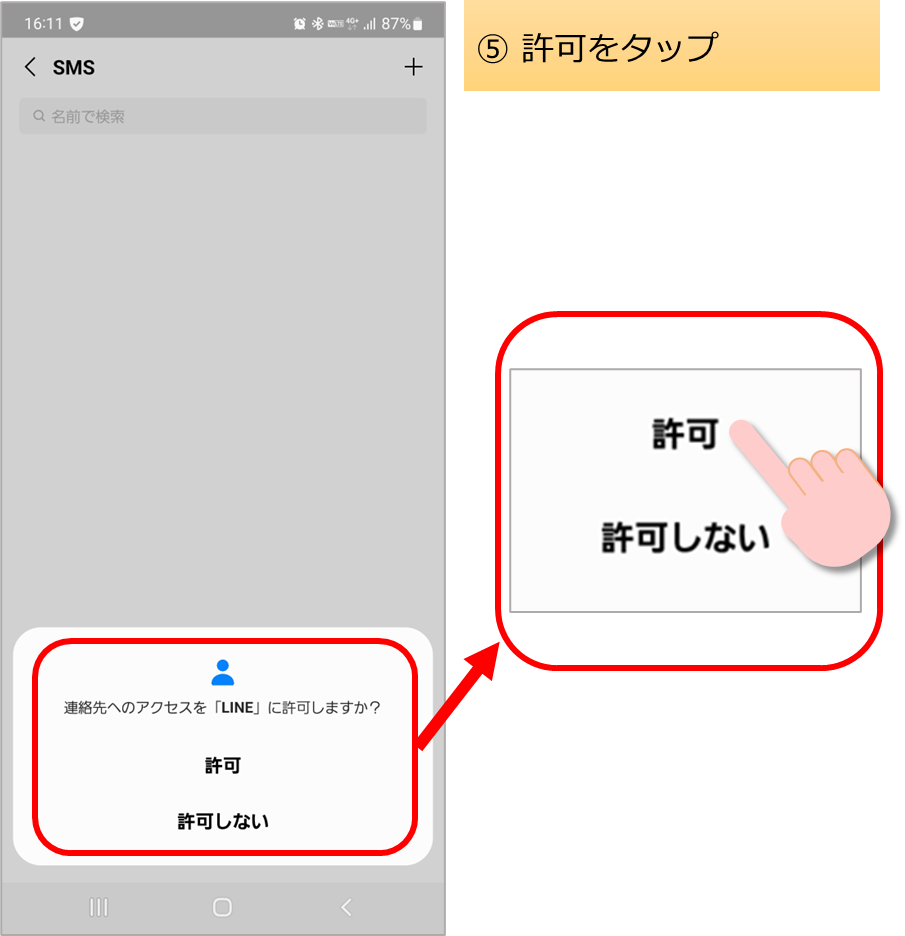
⑥ 許可すると連絡先の一覧が表示されました。
一覧の中から、相手の名前を探してタップします。
自宅と携帯など、複数の番号がある方は、携帯番号の方をタップします。
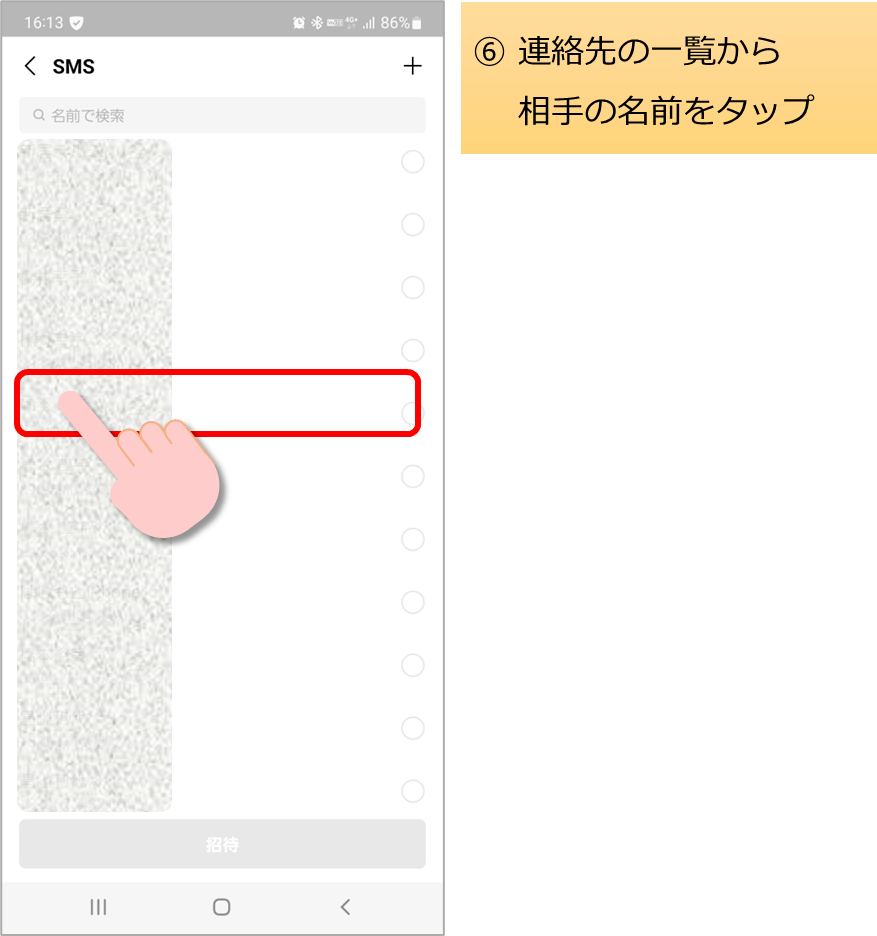
⑦ 緑色のボタン・招待をタップします。
ここまでは、LINEの画面での操作でした。
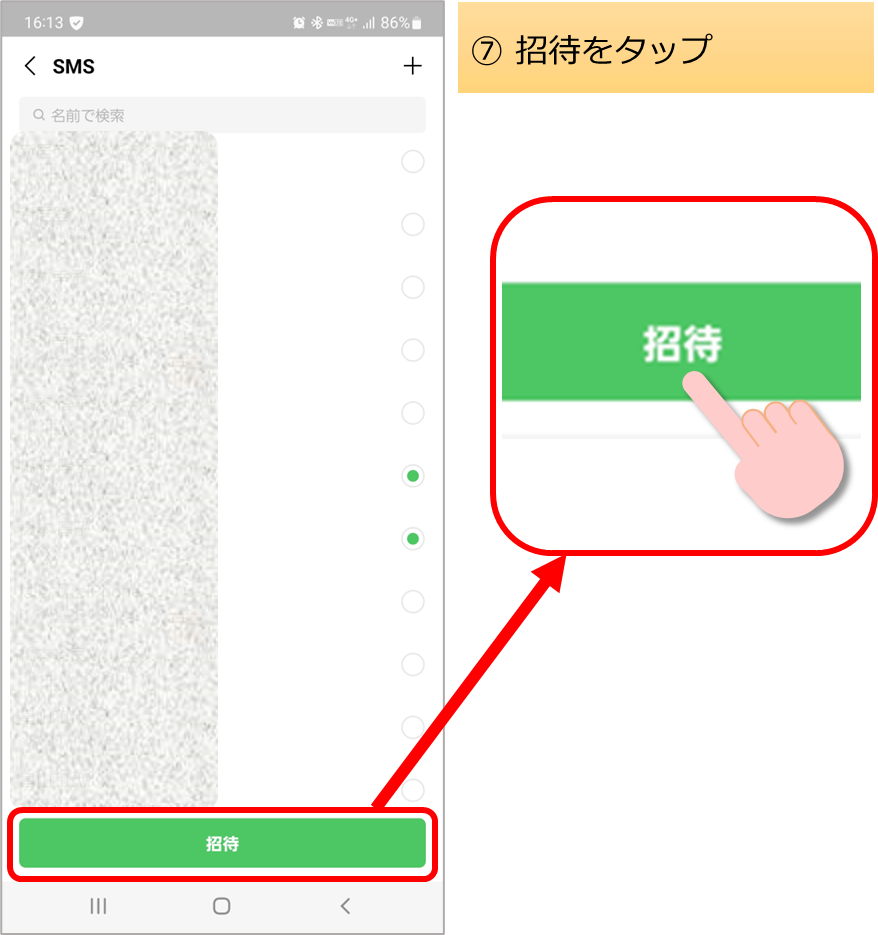
⑧ SMS(ショートメール)の画面が自動で出てきます。
お使いのショートメールのアプリによっては、下図と違うかと思います。
下図は、プラスメッセージのアプリです。
緑色のアプリもよくあります。
ここでは、送信するだけなので、送信ボタンを見つけられれば大丈夫です。
招待のメッセージが自動で入力されています。
図のように、送信ボタン(紙飛行機のようなマーク)をタップします。
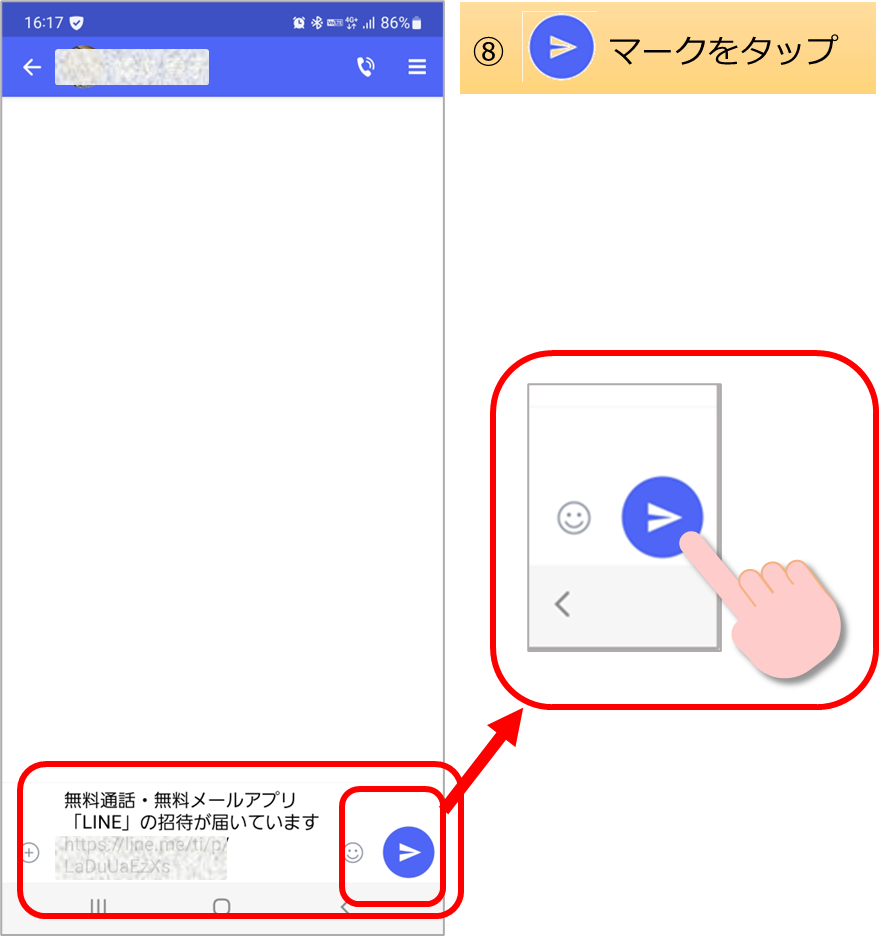
⑨ 送信完了の画面になりました。
あとは、相手がメッセージを見て、招待のリンク(https://line…)をタップして、友だちに追加してくれるのを待ちます。
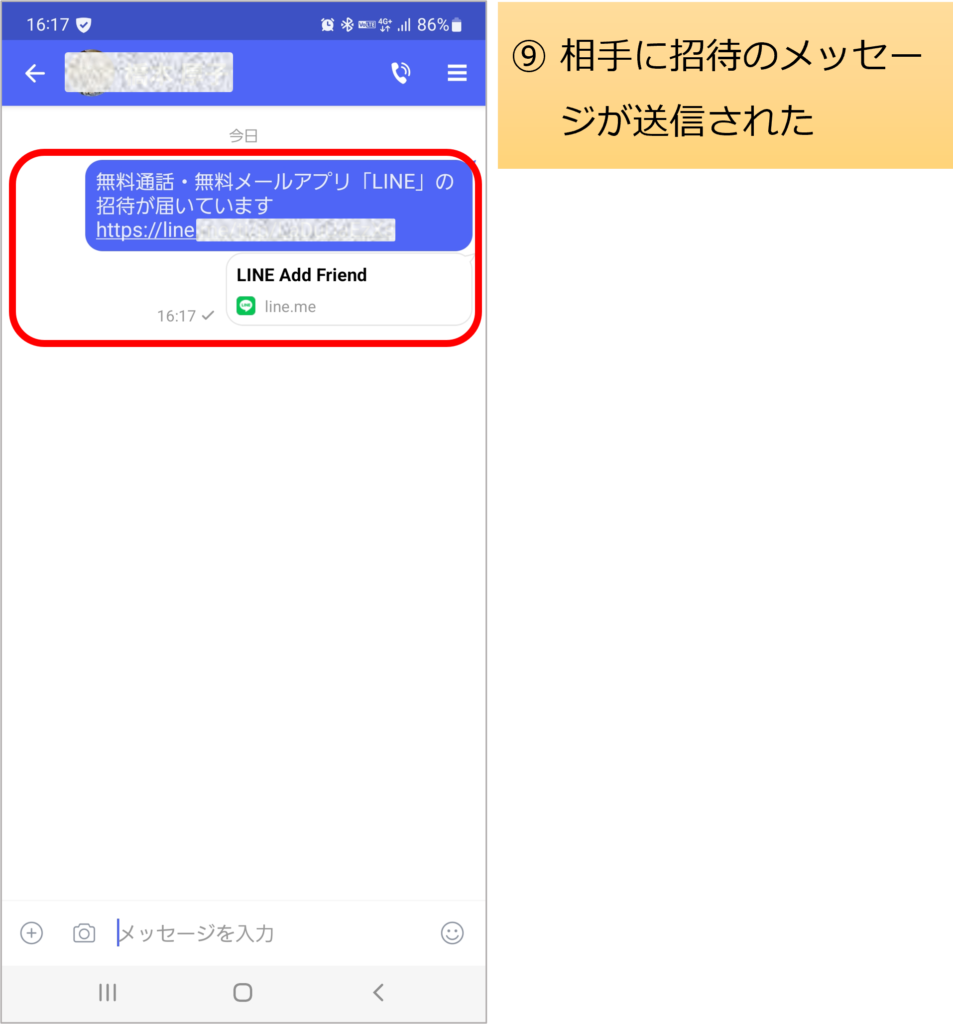
⑩ ここは、省いてもOKです。
もしも、相手が招待されることを知らず、不審に思うような場合にお試しください。
自分の言葉でお誘いのメッセージを送ってもよいかと思います。
×ただし、知らない人へむけてなど、悪用はしないでくださいね!
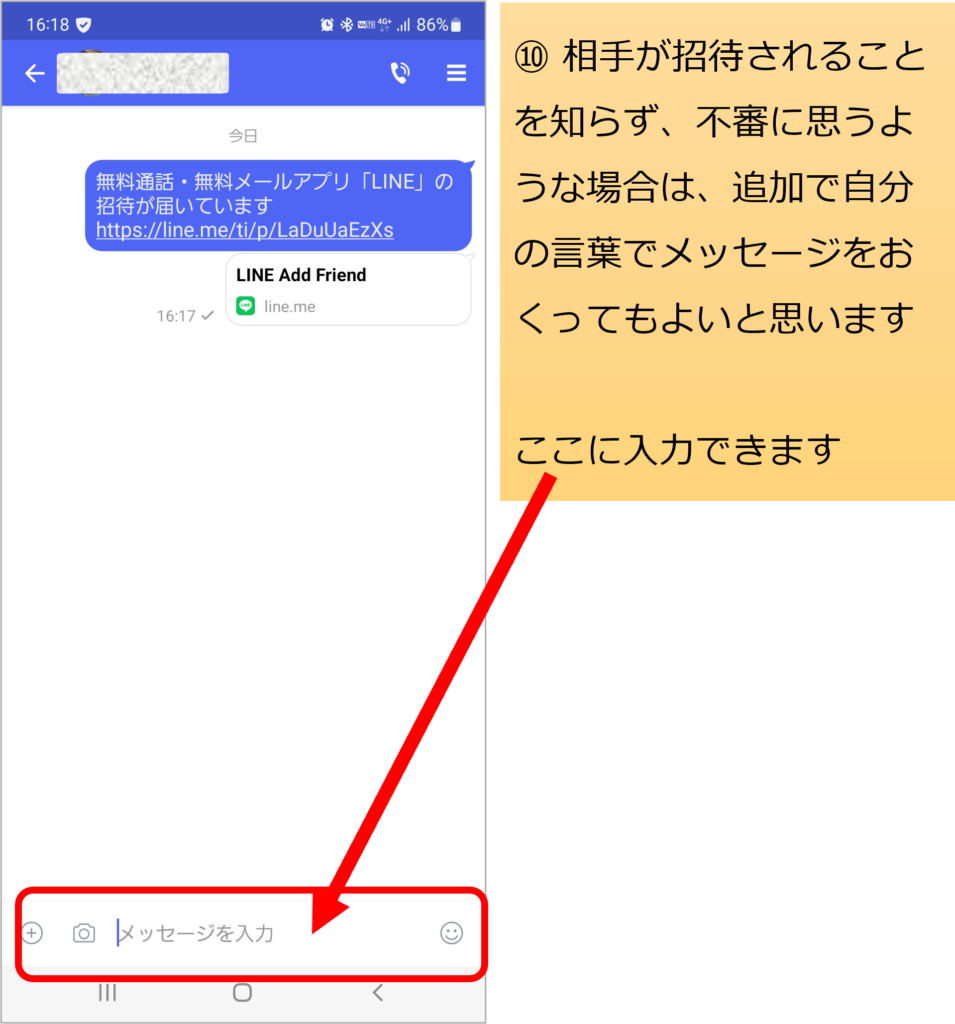
招待メールが届いたときの操作手順(相手)
⑪ ここからは、招待メールが届いた相手の操作画面です。
届いたメールを開くと、先ほどの送信内容が表示されます。
Aの招待のリンク(https://line…)または、Bの部分をタップしましょう。
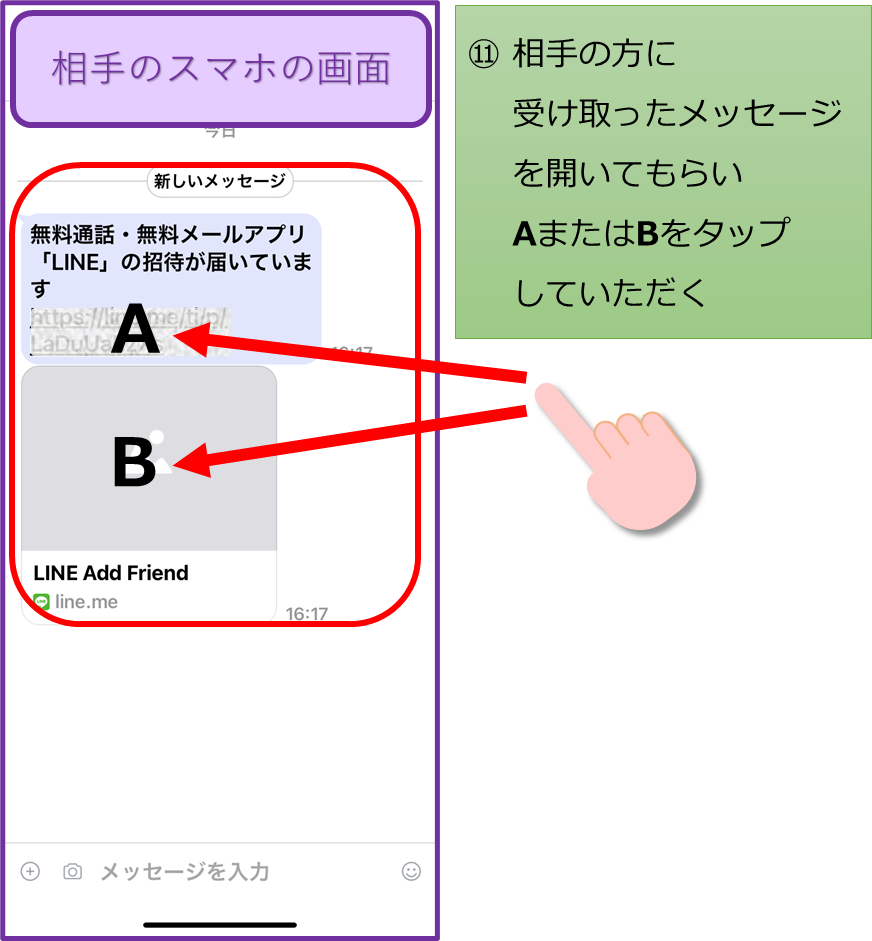
⑫ つぎに、開くをタップしましょう。
もしも、LINEアプリが入っていない場合は、アプリをダウンロードをしてくださいね。
操作に不安を感じたら、"LINEのダウンロードと初期設定"をご参照ください。
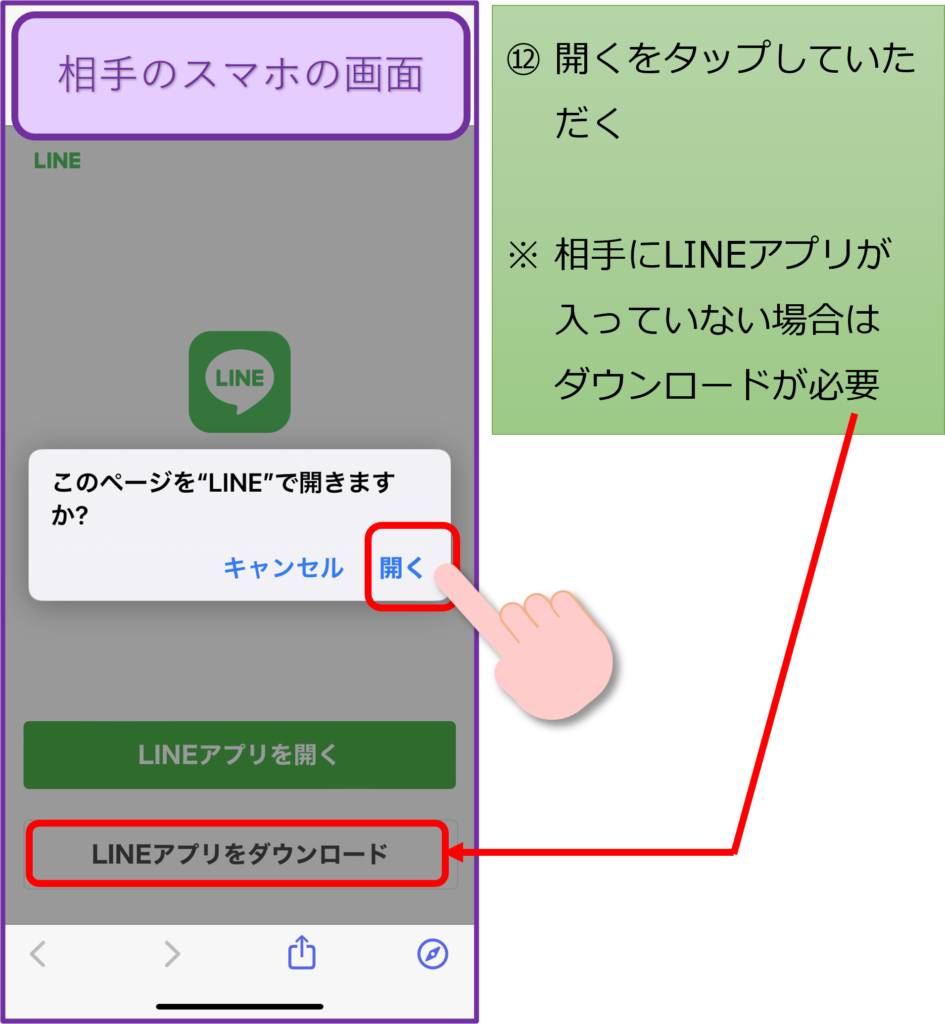
⑬ 開くをタップすると、LINEアプリが起動します。
招待者のLINEでの名前が表示されます。
友だちになる場合は、下図のように、追加をタップしましょう。
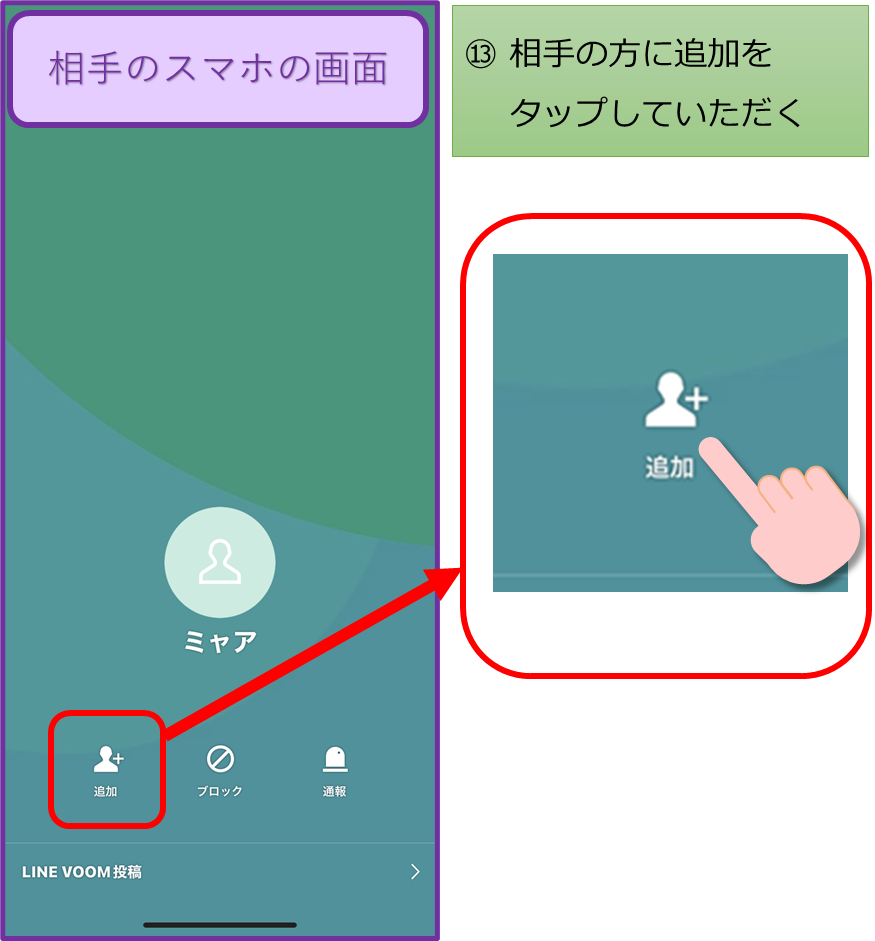
相手が「追加」をタップしたあとの手順(自分)
⑭ 相手が「追加」をタップすると、自分側では、トークの画面に相手の名前が表示されます。
下図のように、Aのトークをタップし、Bのように相手の名前をタップしましょう。
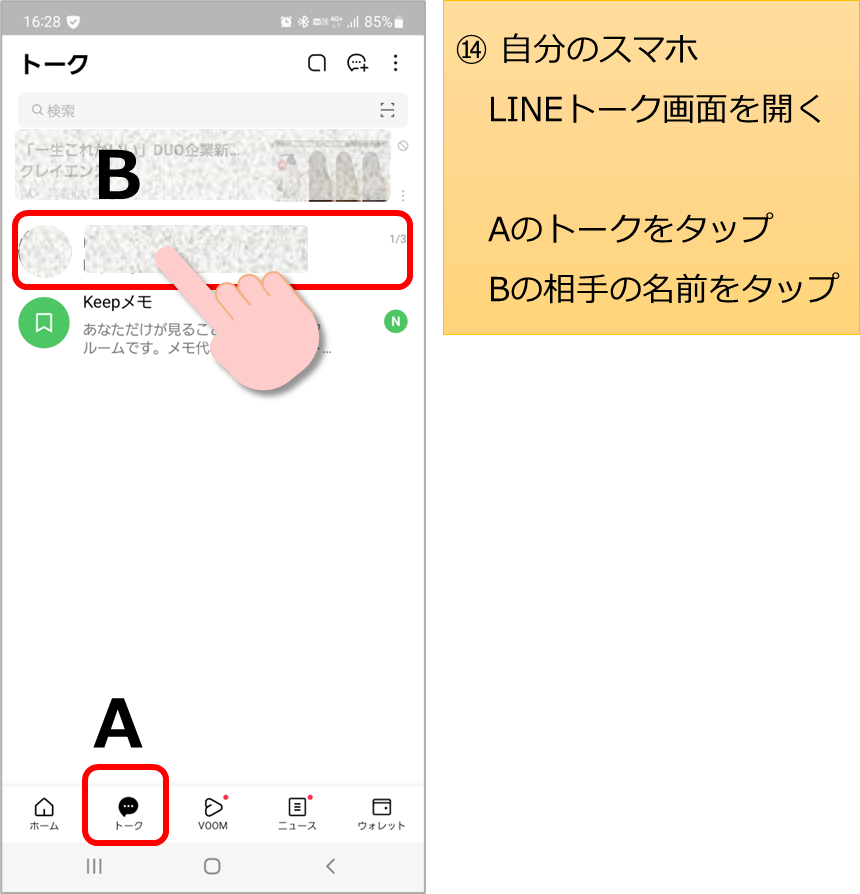
⑮ 画面が開き、左上に相手の名前が出ていることを確認し、追加ボタンをタップしましょう。
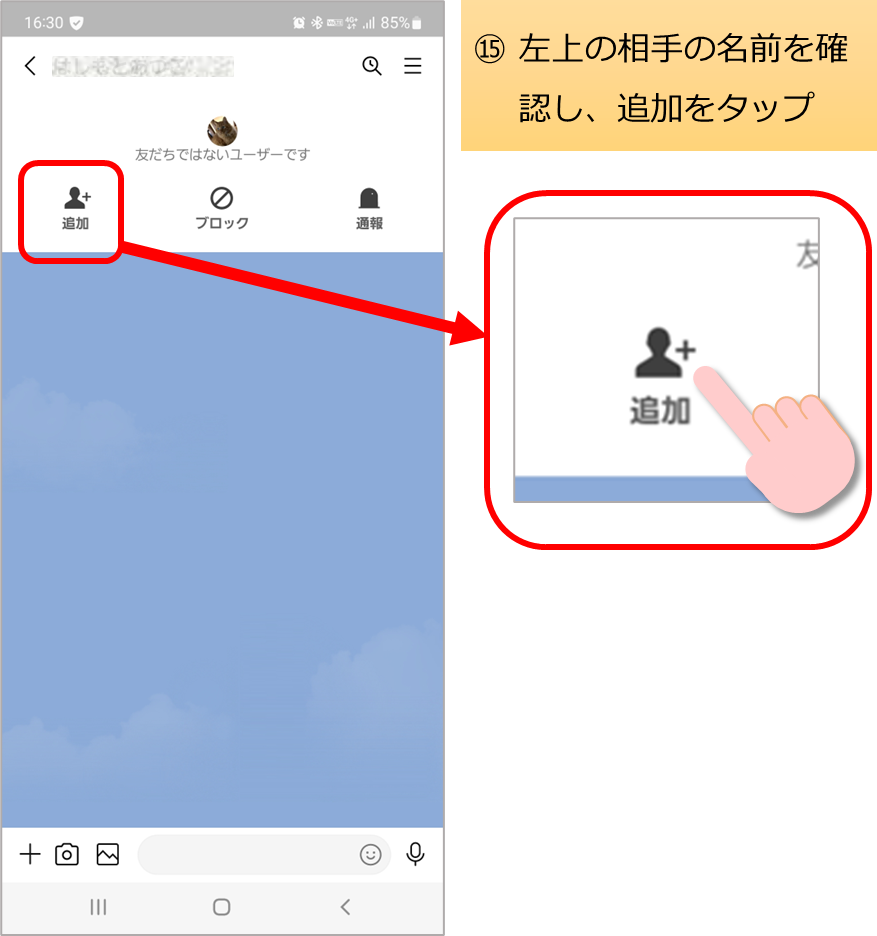
⑯ 無事に、友だち追加ができました。
これで、友だちとトークができるようになりました。
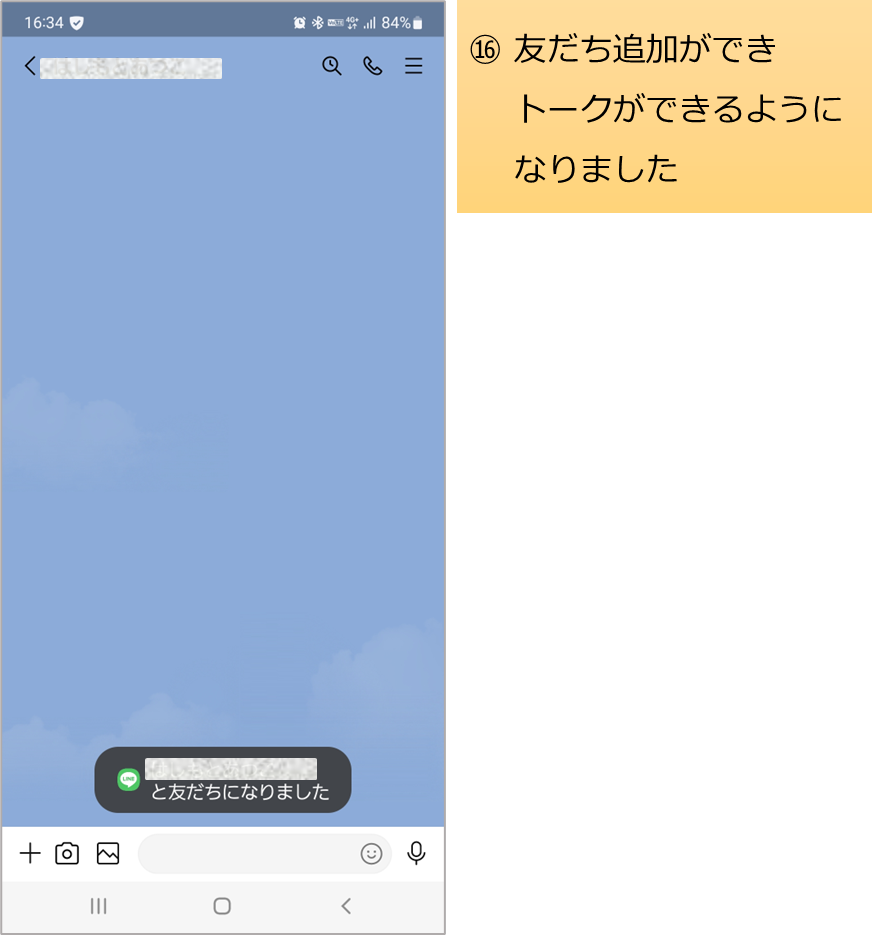
⑰ さっそくメッセージを送ってみましょう。
下図は一例です。
友だち追加へのお礼などをおくってもいいですね。
入力ができたら、送信ボタン(紙飛行機のようなマーク)をタップ
便利に文字の入力をされたい方は、フリック入力できてる?をご参考にしてみてね。
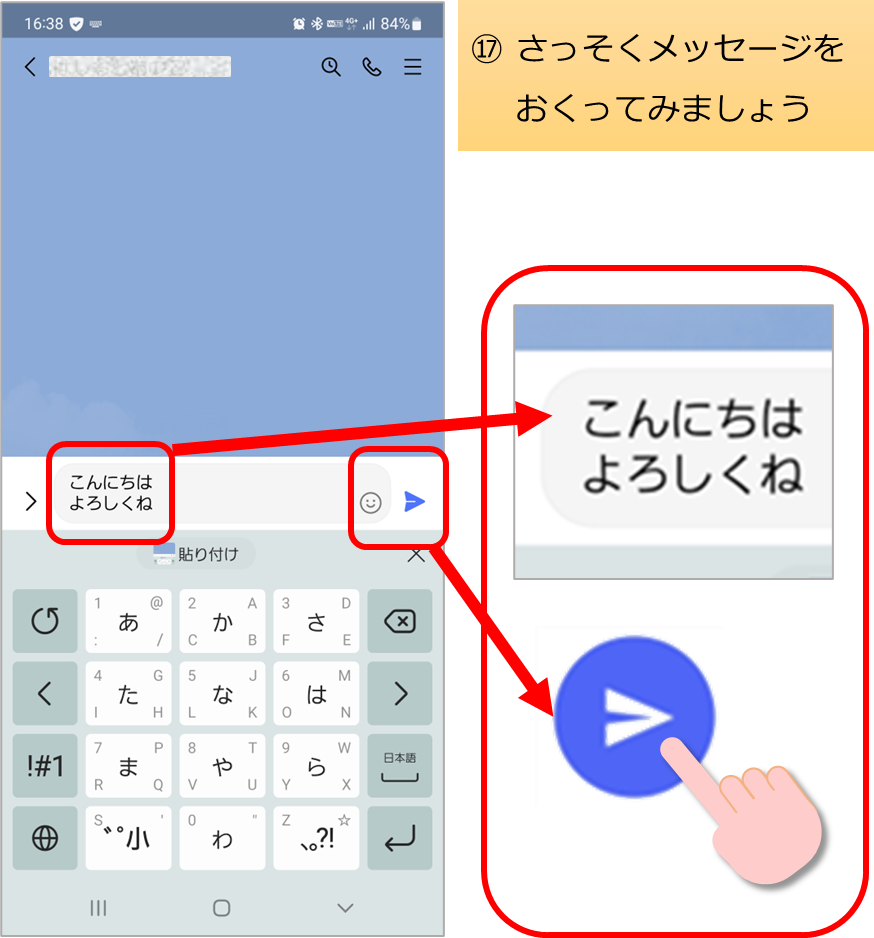
⑱ メッセージ送信後の画面です。
自分のメッセージは画面の右側に表示されます。
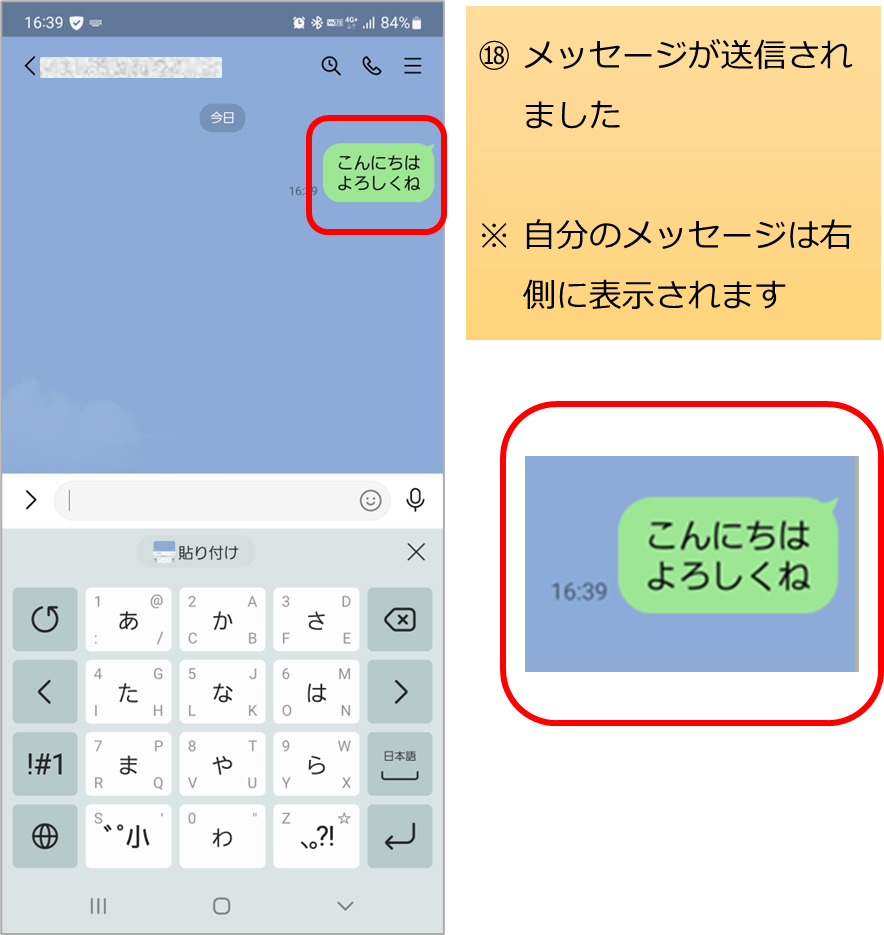
⑲ 相手のスマホの画面です。
このように、表示されています。
相手には、あなたからのメッセージは左側に表示されます。
相手が返信している画面の例です。
「よろしくね」と入力し、送信ボタンをタップします。
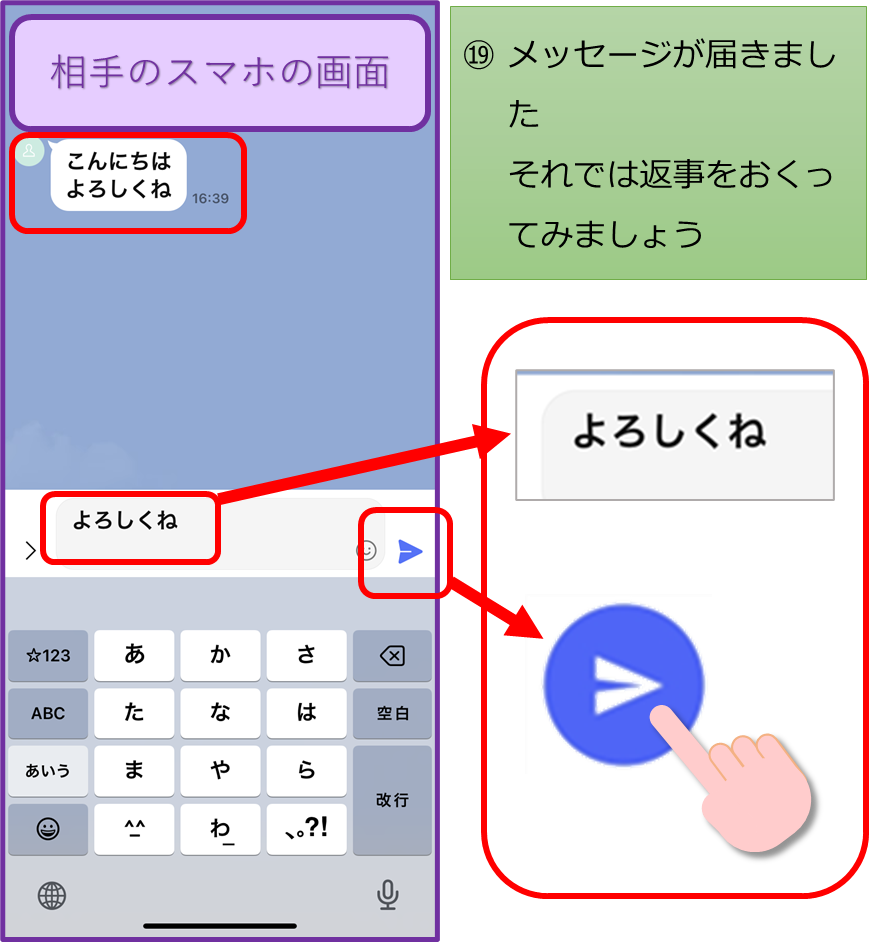
⑳ メッセージ送信後の相手の画面です。
(相手にとって)自分のメッセージは右側に表示されます。
相手がメッセージを開いてくれると「既読」の文字が付きます。
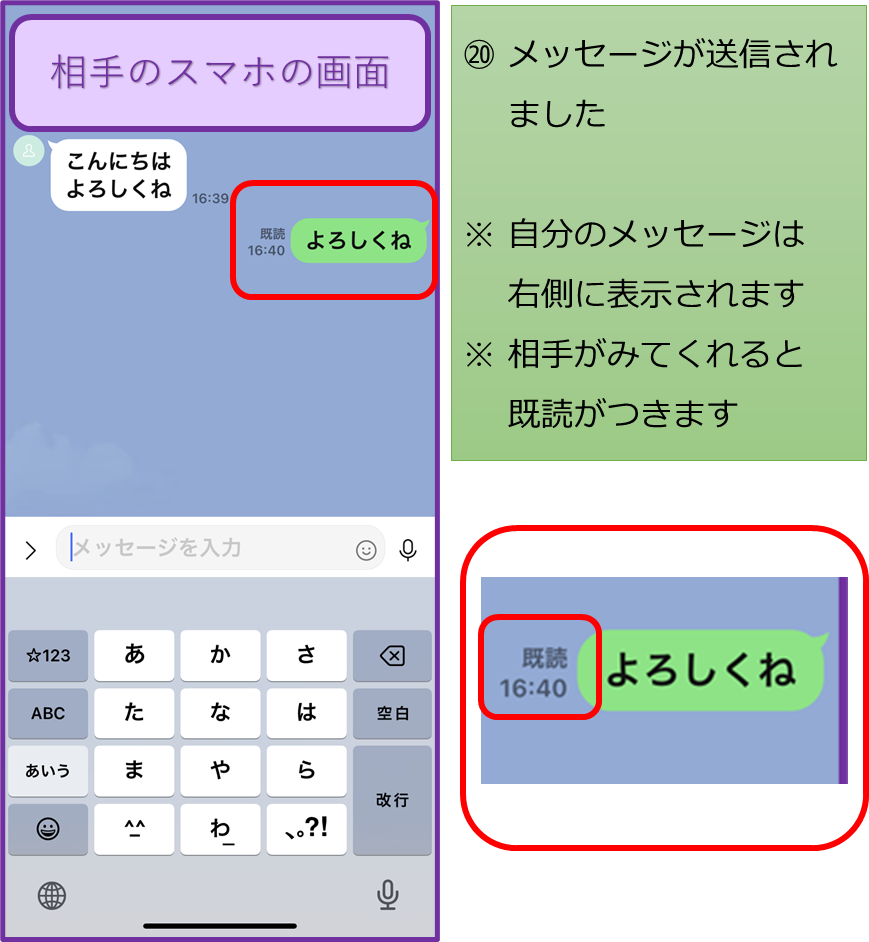
㉑ 自分のスマホの画面です。
当然ながら、上と反対の位置にメッセージが表示されています。
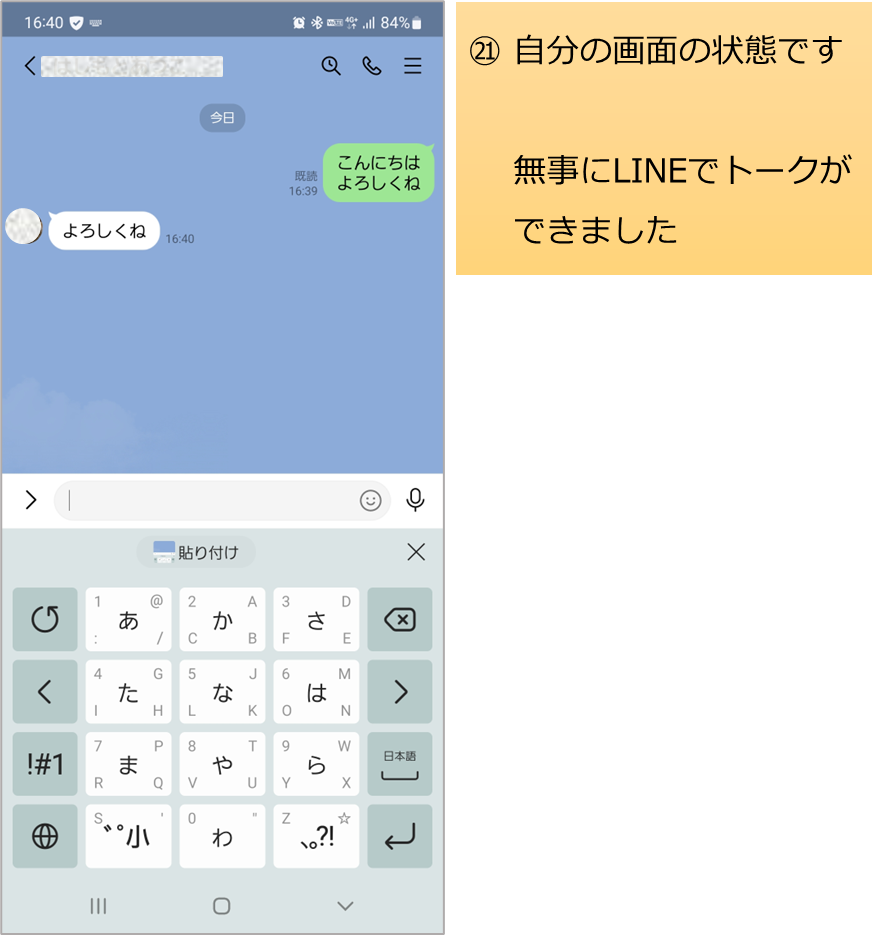
まとめ
無事にLINEがつながり、メッセージのやりとりができるようになりました。
電話をかけるように簡単にはいきませんが、開通すると便利なことがたくさんあります。
忙しい時代です。
人とのコミュニケーションにも気くばりが大事ですね。
LINEだと、手軽にメッセージや写真などを送ることができます。
仲間で集まることが困難なとき、グループLINEでつながることもできます。
最後までおつきあいいただき、たいへんありがとうございます。
これからも、便利な機能をお伝えしつつ、みなさまの快適スマホライフの応援をしていけたらうれしいです。
