アプリを使おうとしたらそのアプリが入っていない…という経験はなかったでしょうか?
そんなときは、ダウンロードしてアプリを追加することができます。
今回は、アプリの追加方法を、iPhoneを使って、わかりやすくご案内させていただきます。
目次
アプリの追加方法
アプリを追加するには、ストアアプリを使います。
ストアアプリは、iPhoneとAndroidスマートフォンに、ほぼ標準ではいっています。
- iPhoneのストアアプリは、”App Store(アップストア)”
- Androidスマートフォンのストアアプリは、”Play Store(プレイストア)”
それでは、実際にアプリをダウンロードしてみたいと思います。
画像が多くわかりずらくなるため、今回はiPhoneでの手順をご紹介させていただきます。
(iPhone11・iOS16.1使用、2022年12月現在での内容です)
ストアアプリを起動しよう
iPhoneのホーム画面で、Appストアのアプリを見つけよう!
下の図のように、青い四角形に、「A」の文字をデザインしたようなアイコンです。
タップすると、アプリが開いてきます。
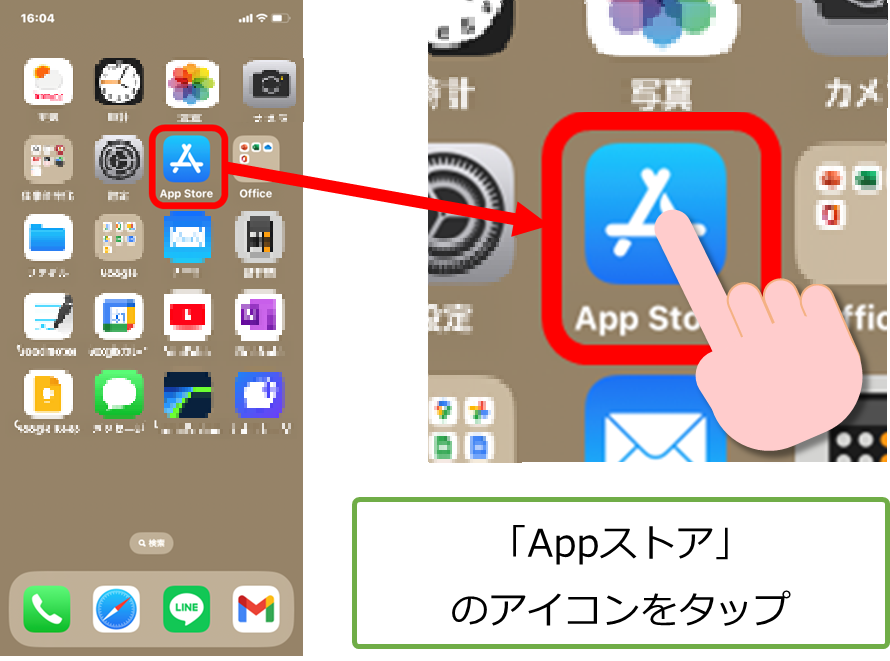
下図は、Appストアの最初の画面です。
内容は、日によって変わることがあります。
注目していただきたいのは、画面下部に並んだボタンです。
ボタンをタップすると、画面が切り替わります。
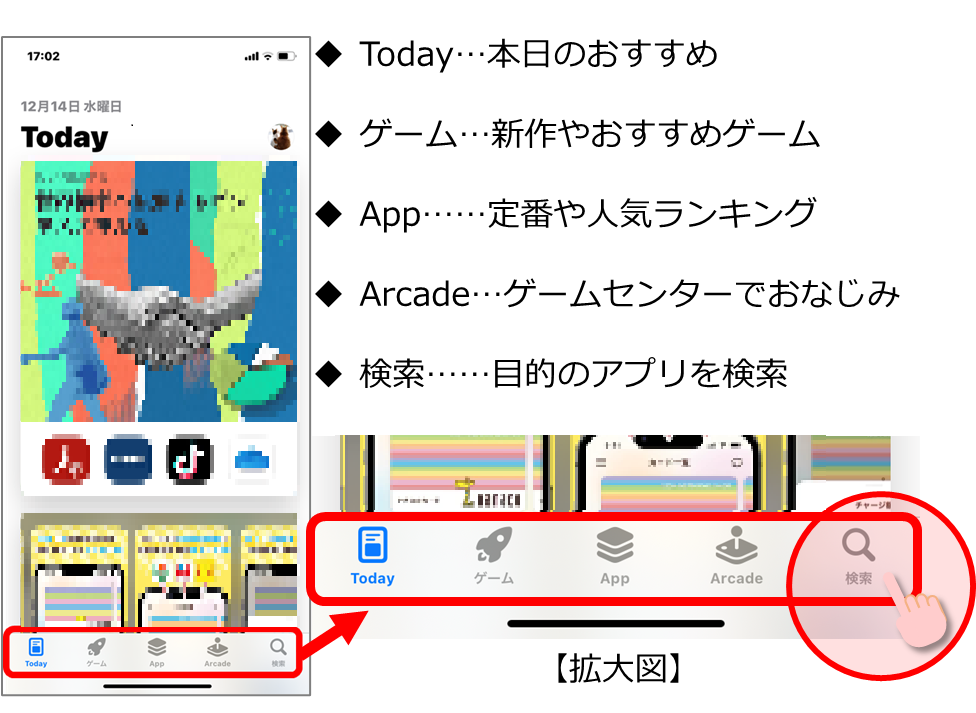
(内容は日によって変わります)
左から、「Today」「ゲーム」「App」「Arcade」「検索」となっています。
画像内にも説明がありますが、それぞれのボタンの内容です。
今回は、検索ボタンを使います。
- Today…今日のおすすめ、開催中のイベントなどの一覧です
- ゲーム…定番ゲーム、ランキング、イベントなど、ゲームに関するページです
- App……アプリ全般のことがわかるページです
- Arcade…ゲームセンターでおなじみのゲームのページです
- 検索……探したいアプリを検索するページです
目的のアプリを探そう
上図右下のように、「検索」ボタンをタップすると下図のような検索画面がでてきます。
「検索」の文字の下にある、検索ボックス(文字を入力するところ)をタップすると、文字が打てるようになります。
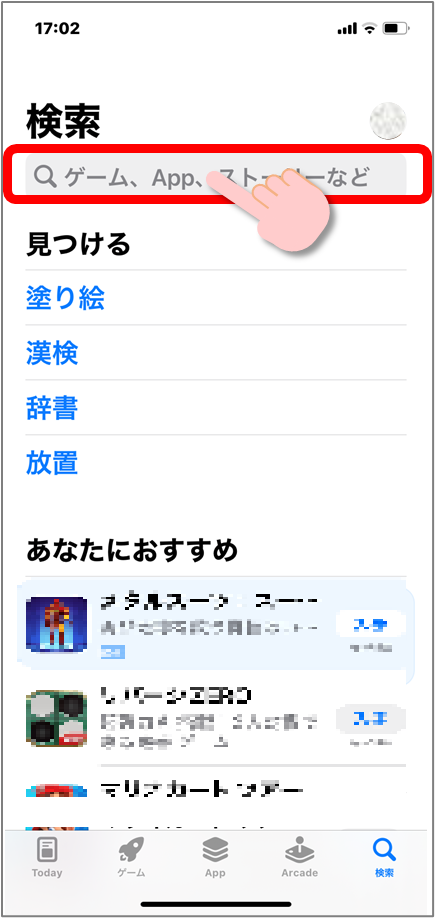
今回の例として、メモのアプリを探したいと思います。
「メモ」と入力します。
次に、右下の「検索」の青いキーをタップします。
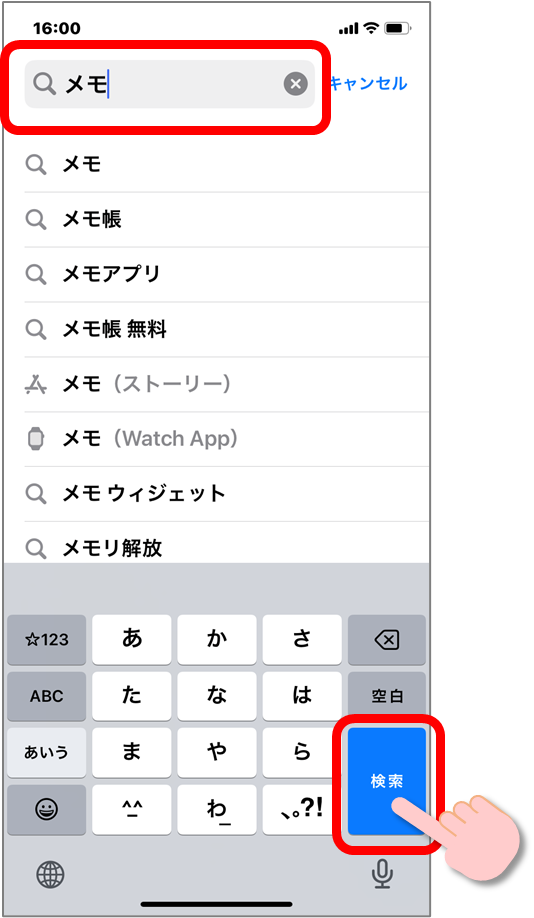
検索ボタンをタップ
メモのアプリ一覧が出てきました。
下図のように、画面を上にスワイプ(指で払う)して、目的のアプリを探します。
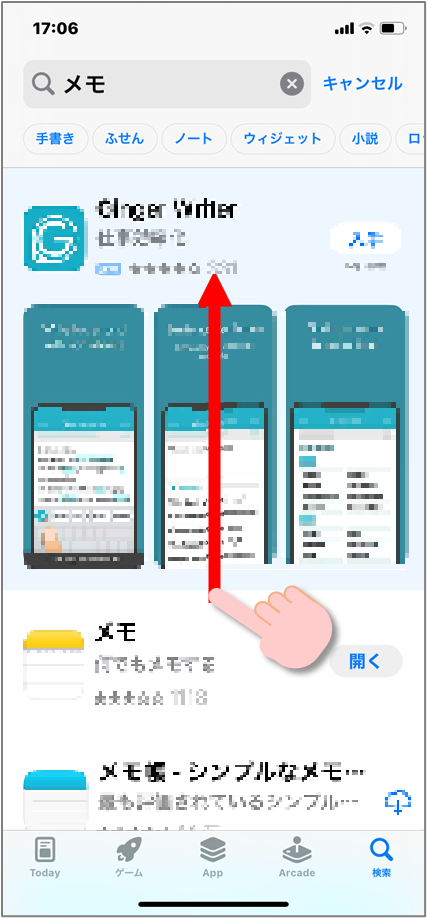
アプリをダウンロードしてみよう
今回は、付箋メモ帳アプリ「Stibo」をダウンロードしたいと思います。
下図は、何度かスワイプして探した「Stibo」の入手画面です。
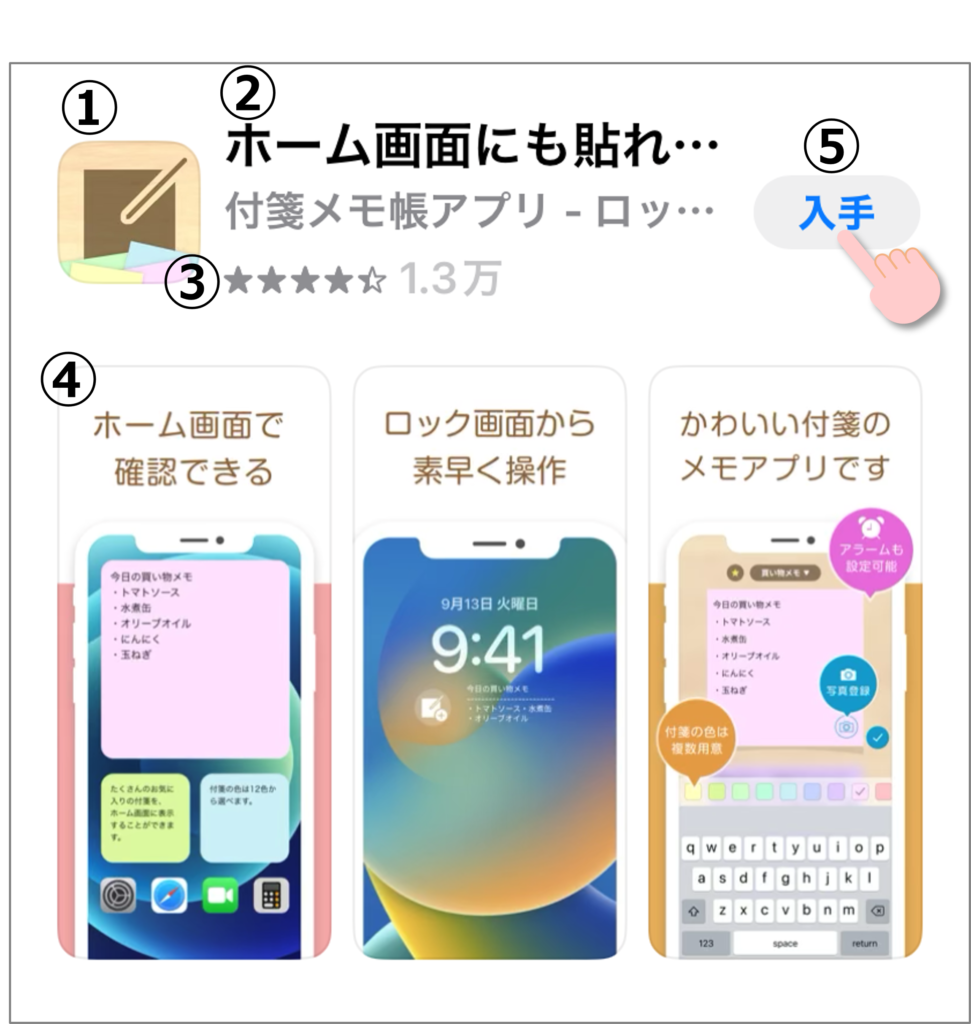
以下は、図の①~⑤の内容です。
① アプリのアイコンです
② アプリの概要です
③ アプリの5段階評価です
④ アプリの画面イメージと説明です
⑤ ダウンロードするときは「入手」をタップします
※すでにダウンロード済の場合は「開く」になっています
※過去にダウンロードして削除した場合は「雲のマーク」になっています
それでは、⑤の「入手」をタップします。
つぎに、下図のような承認画面が出てきました。
この機種ではサイドボタンをダブルクリックします。
※ホームボタンをタッチやパスコードを入力など、お持ちの機種によって承認のしかたが異なります。
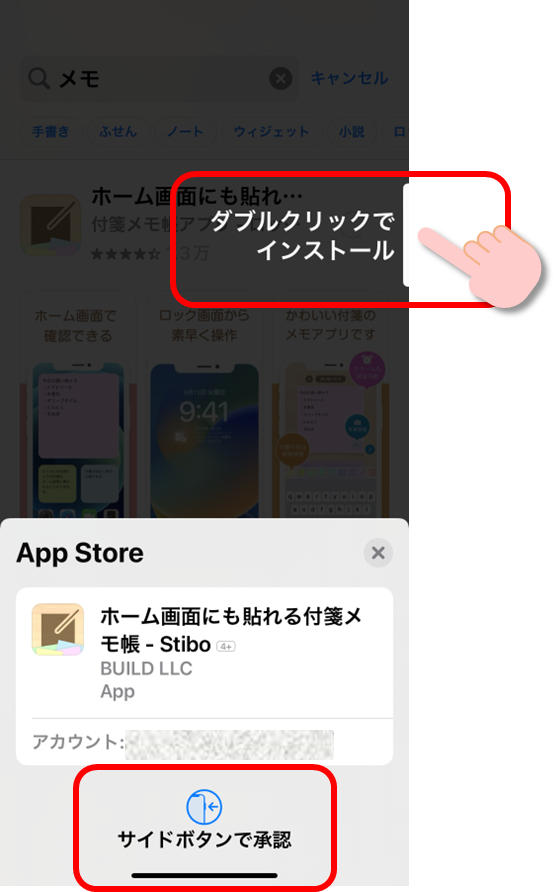
承認が完了すると、ダウンロードがはじまります。
「入手」だったところに下図のような表示が出ます。
青い四角形のまわりの円が青く表示されるとダウンロード完了です。
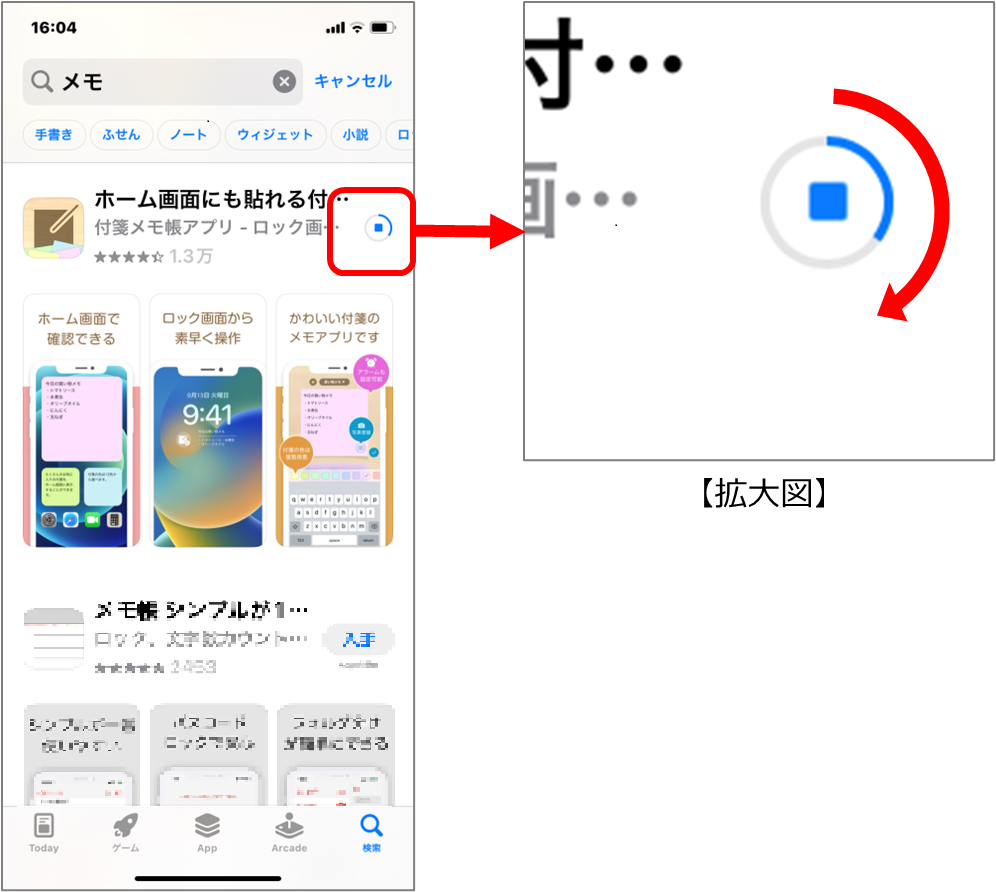
ダウンロードが完了すると、「開く」が表示されます。
タップして開きます。
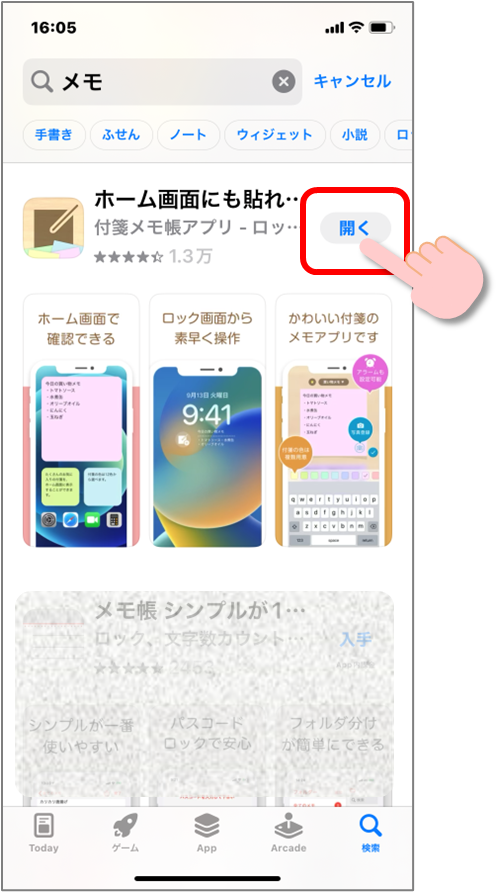
アプリを利用開始するには
アプリをダウンロードして使おうとしたら、「意味不明な質問が出て困った」ということはありませんか?質問の意味がわかれば迷わずすすめられますよね。
アプリの初期画面について
メモのアプリ「Stibo」が開きました。
はじめてアプリをつかうときは、お知らせや利用規約への同意がもとめられます。
このアプリでは、下図のように、2つ解答すべきところがあります。
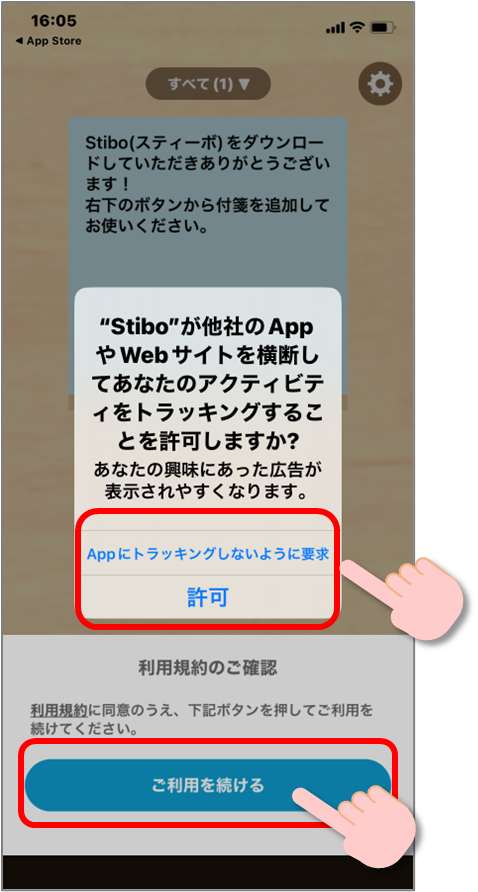
ひとつ目の ”あなたのアクティビティをトラッキングする”とは? ”あなたの行動を追跡して”得た情報からあなたの興味にあった広告を表示しやすくしますという内容です。 い 【重要】アプリによっては、写真や連絡先、位置情報などの許可が必要な場合があります。 【重要】あきらかにこのアプリにこの情報は必要ないだろうという場合は、アプリの信頼性を疑ってみたり、評判を確認してみてもいいと思います。 ※ 今回は、不信感からではありませんが、個人の判断で、トラッキングしないほうを選びました。
二つ目は、利用規約を同意の場合は、「ご利用を続ける」をタップします。こちらは、同意しないとアプリが利用できません。 今回は、「ご利用を続ける」をタップしました。
アプリをつかってみよう
これでアプリが使用できるようになりました。
下図の画面下の赤い枠の部分は、広告です。
無料アプリには広告が出ることが多いです。
メモを書くときは、右下の青いマークをタップします。
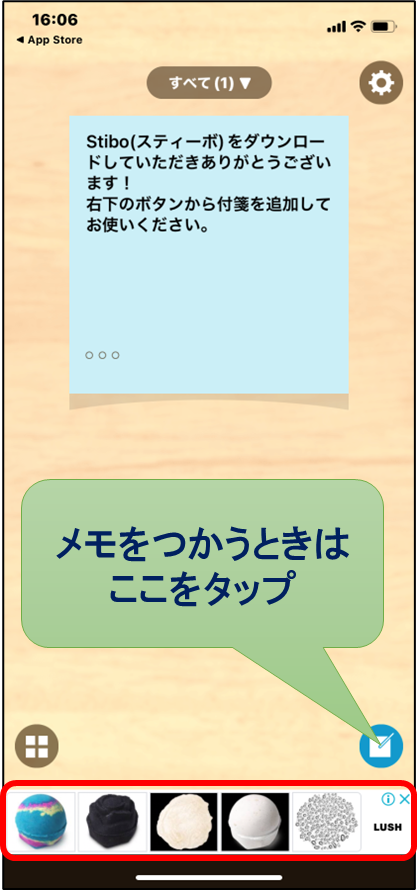
メモ紙が出てきて、文字を入力できるようになります。
キーボード上部のカラフルな四角をタップすると、メモ紙の色を変えることができます。
書き終えると右下の青い丸をタップします。
スマホの「✓」マークは、「完了」にあたることが多いです。
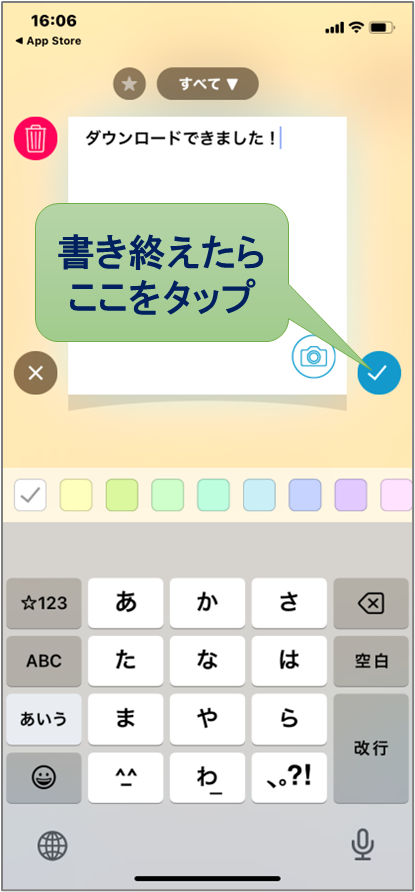
作ったメモは、ウィゼットとして、iPhoneの画面上に出しておくことができます。
買物メモなど書いておくと便利ですね!
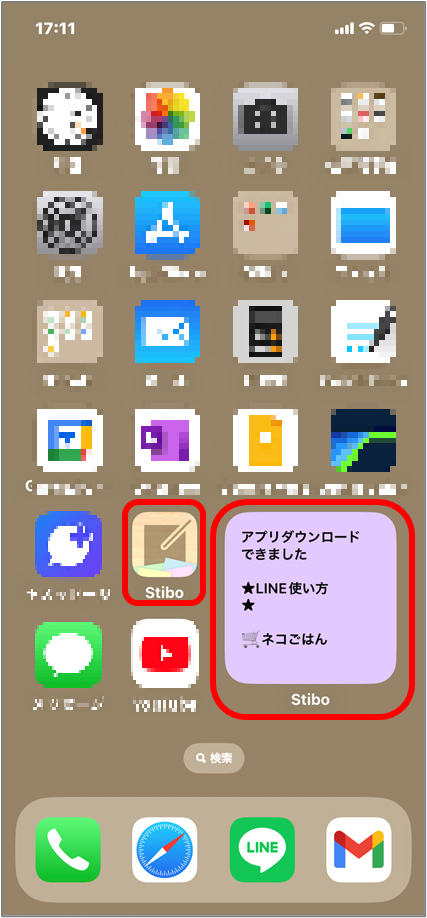
はじめてのアプリダウンロード、不安だなって思われると思います。
サポートしてくれる方がいないとき、ぜひご参考にしていただければうれしいです。
最後のウィゼットの設定は、今回の趣旨と異なるため、別の機会にご案内させていただければと思います。
最後まで見てくださってたいへんありがとうございます。
