あなたは、普段、何かわからないことがあった時、どうしていますか?
誰かに聞く?書物で調べる?
こんな時こそ、スマホの出番です!
スマホは、手のひらにのる電話ができるコンピューター。
インターネットで調べてみましょう。
この記事を読むと、”初心者が理解しておきたいスマホ ネット検索の基本”がわかります。
はじめての方も、なんとなくできている方も、しくみを理解しながらできるようになります。
ネット検索アプリの種類
スマホでインターネット検索をするときに使うアプリには、いくつか種類があります。
下図のようなアプリアイコン(画面上に並ぶマーク)を、一つや二つ、見たことないですか?
Androidスマートフォンに、標準でプリインストール(最初から入っている)されているものには、"Google"(グーグル)と"Chome"(クローム)のアプリがあります。
どちらもグーグル社の製品です。
iPhoneの場合は、Appストアでダウンロードして追加することができます。
iPhoneには、Apple社の"Safari"(サファリ)が入っています。
こちらは、iPhone・iPad・Macで使えるアプリです。
多くの方は、標準で入っているアプリを使うことが多いのではないでしょうか?
その他には、マイクロソフト社の"Edge"や"Bing"、モジラ社の"Firefox"などがあります。
すでにパソコンで使っているかもしれませんね。
こちらは、アプリストアでダウンロードすることができます。
今回は、いろいろあるんだなぁ…と思っていただけるだけでいいかなと思います。
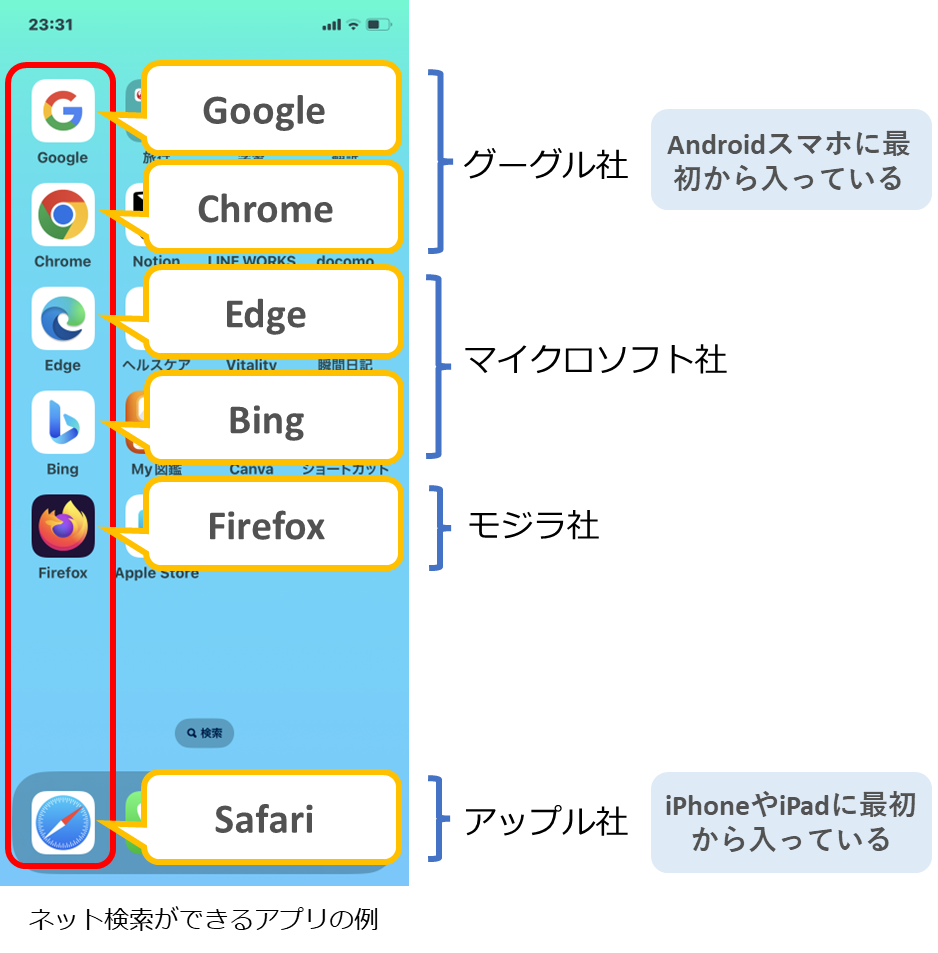
Googleアプリの特徴
"Google"アプリは、シンプルな作りになっています。
文字入力の検索以外に、Googleアシスタントで音声検索やGoogleレンズでカメラ検索ができるところが便利です。
また、Discover(ディスカバー)といって、使用者の検索や閲覧の傾向性からおすすめの最新ニュースを表示する機能があります。
コレクションでは、ホームぺージ閲覧中にお気に入りに追加したページや、Googleマップで登録した行ってみたい場所などを表示してくれます。
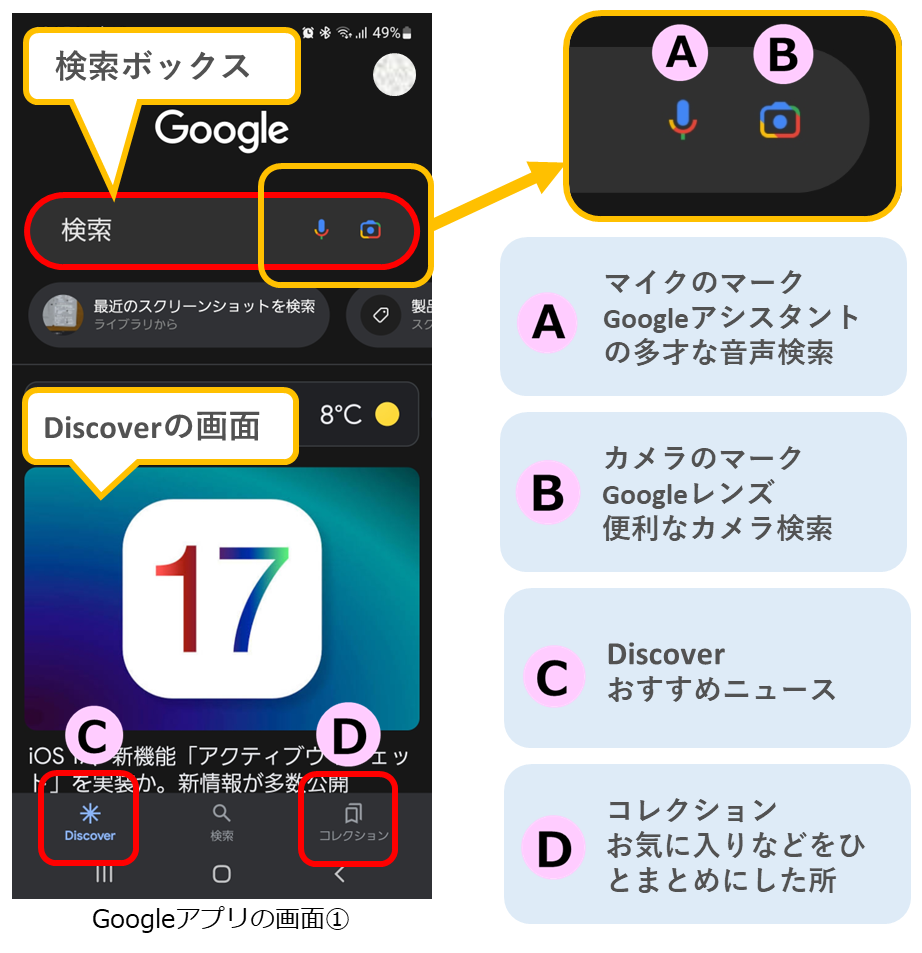
Googleアプリは、シンプルな画面のつくりでありながら、いろいろな検索方法で便利に調べ物ができ、自分のお気に入りサイトなどをぎゅっと詰め込んだアプリといえるのではないでしょうか。
検索だけの機能で十分という方には、ウィゼットをおすすめします。
Googleアプリのウィゼットは、下図のようなスマホの画面上の検索ボックスです。
※画像はAndroidスマートフォンです。iPhoneでは、少し機能が異なります。
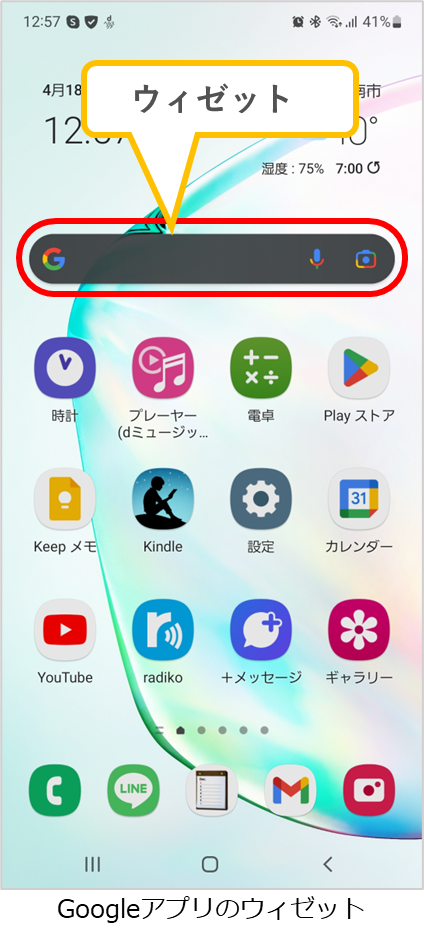
Googleアプリで検索のしかた3つ
文字で検索
文字で検索するには、下図①のように、「A」の検索ボックス内をタップして、カーソルを出します。
今回は「うわごーるど たべかた」と入力しました。
複数のキーワードを入れると絞り込みができ、結果の精度が上がります。
その際は、言葉と言葉の間にスペースを入れましょう。
入力が終わったら、「B」の虫メガネマークをタップしましょう。
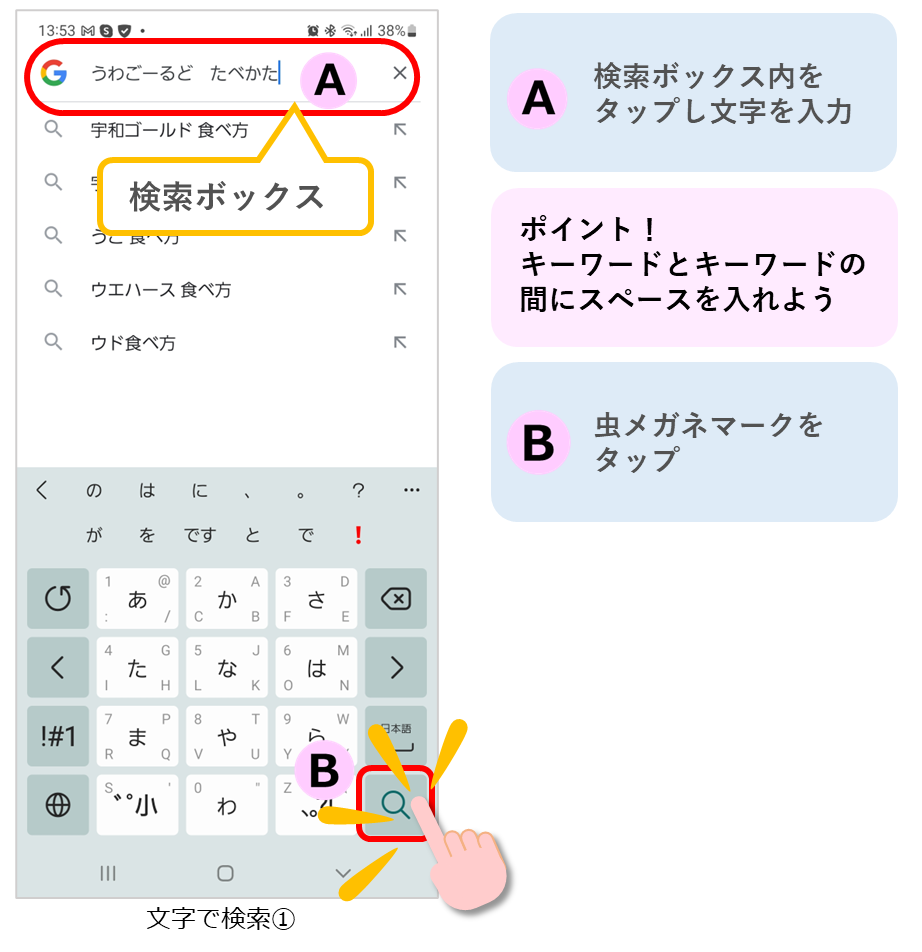
図②のように、検索結果が表示されました。
今回は、「A」のタイトルを選びました。
目的のホームページが表示されました。
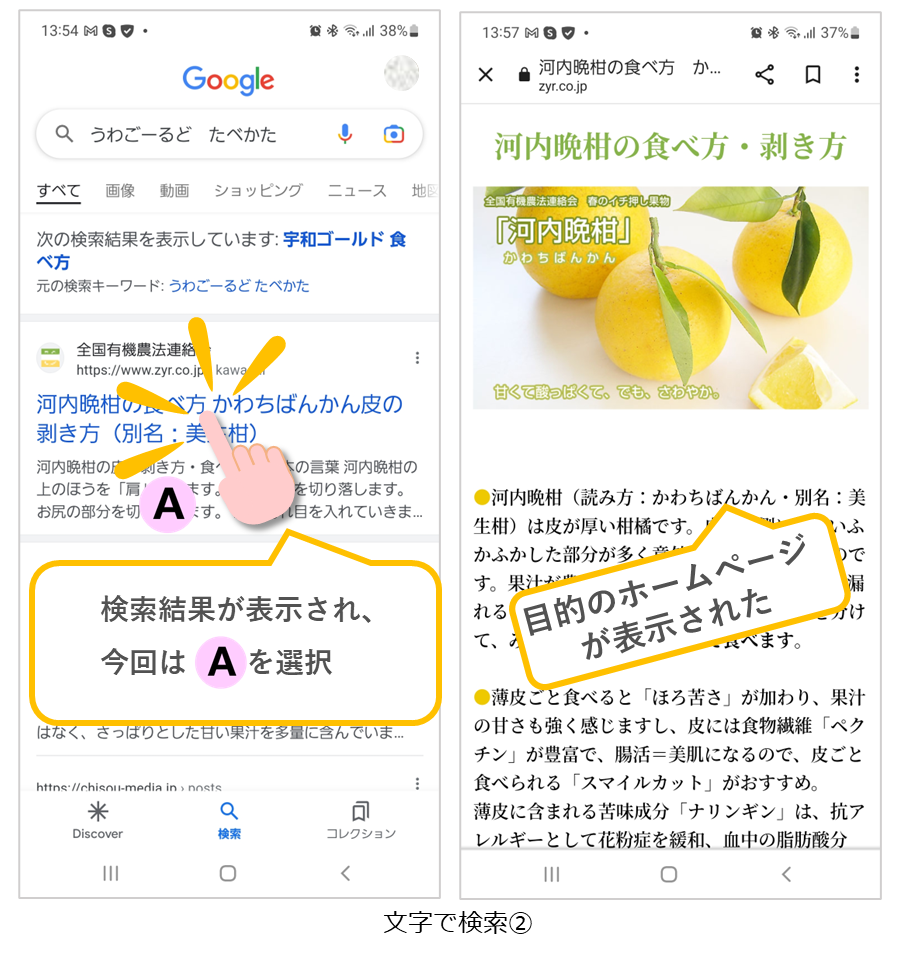
音声で検索
音声で検索するには、下図①のように、検索ボックス内のマイクのマークをタップします。
「認識中」の画面がでてきたら、聞き取りやすくしゃべりましょう。
今回は、「いちごのおいしいたべかた」と話しました。
文字検索とちがって、会話のようにしゃべって大丈夫です。
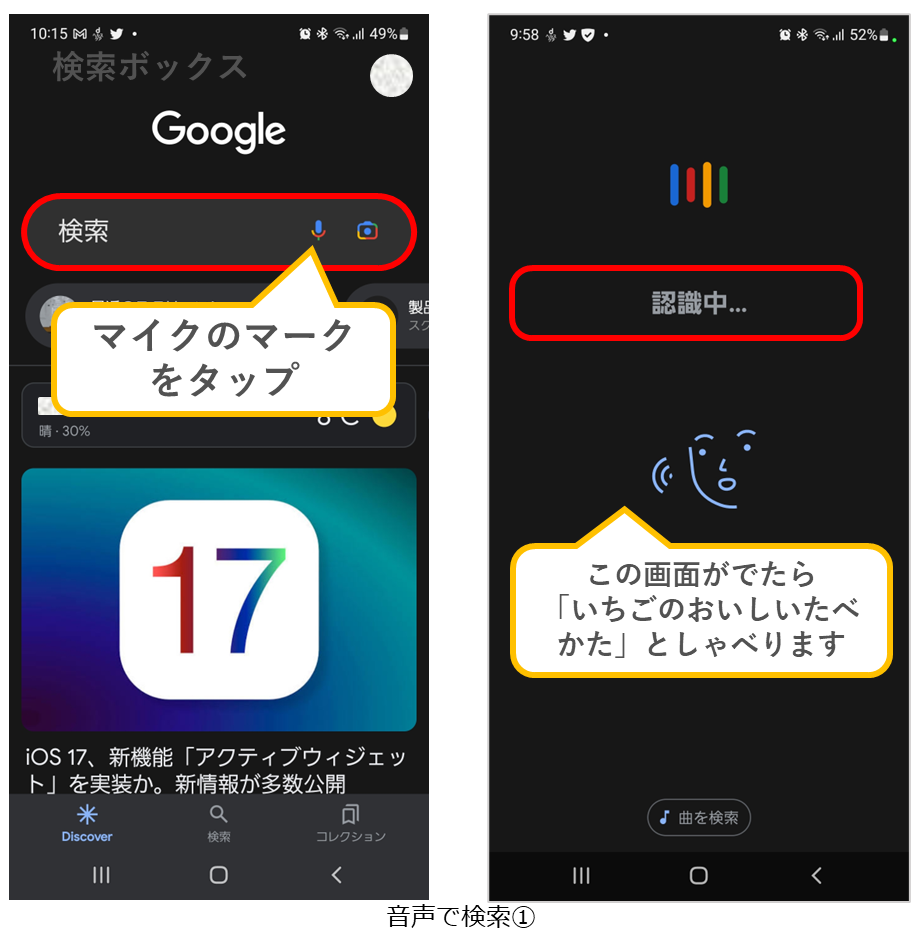
下図②のように、しゃべった言葉が文字表示され、「こちらのレジピが見つかりました」と声で知らせてくれ、検索結果がでてきました。
入力が苦手な方も、お手軽に検索ができますね。
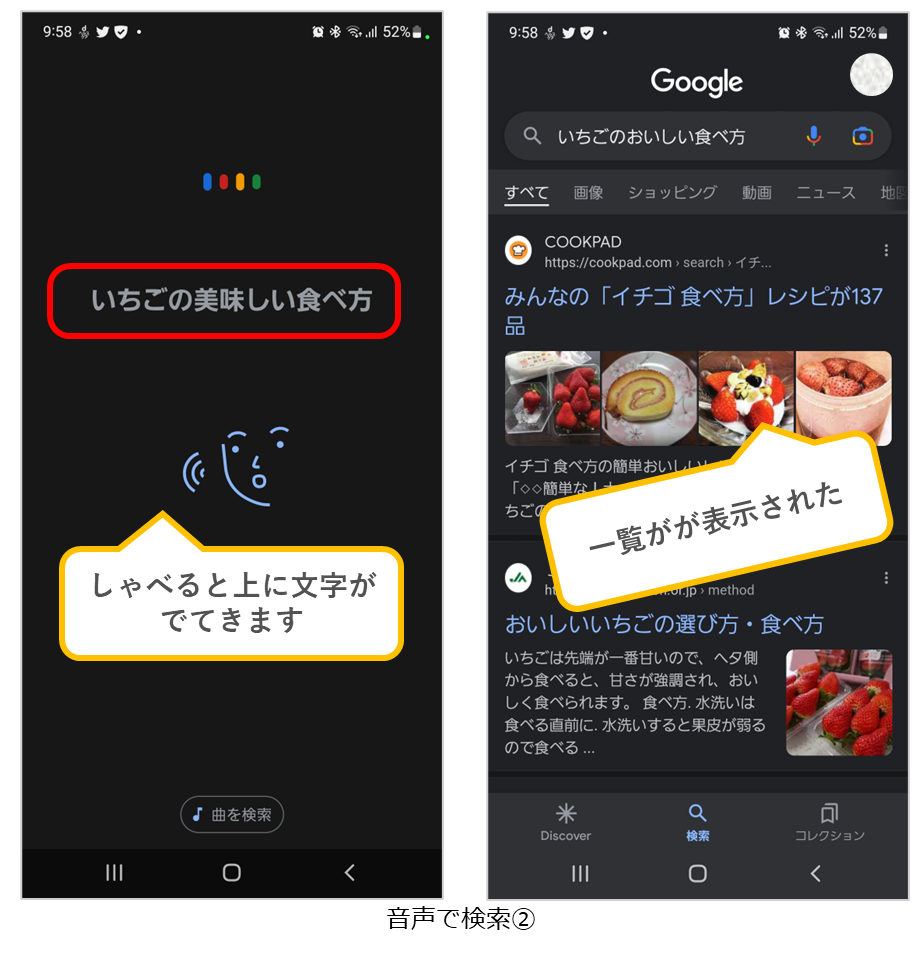
写して検索
3つ目は、写して検索のしかたです。
今回は、ねこのお茶碗を買い替えるので、現在のお茶碗を写して探してみたいと思います。
下図①のように、カメラのマークをタップしましょう。
つぎに、写すものを白い枠内(黄色矢印のところ)に収めて画面下部のシャッターをタップ。
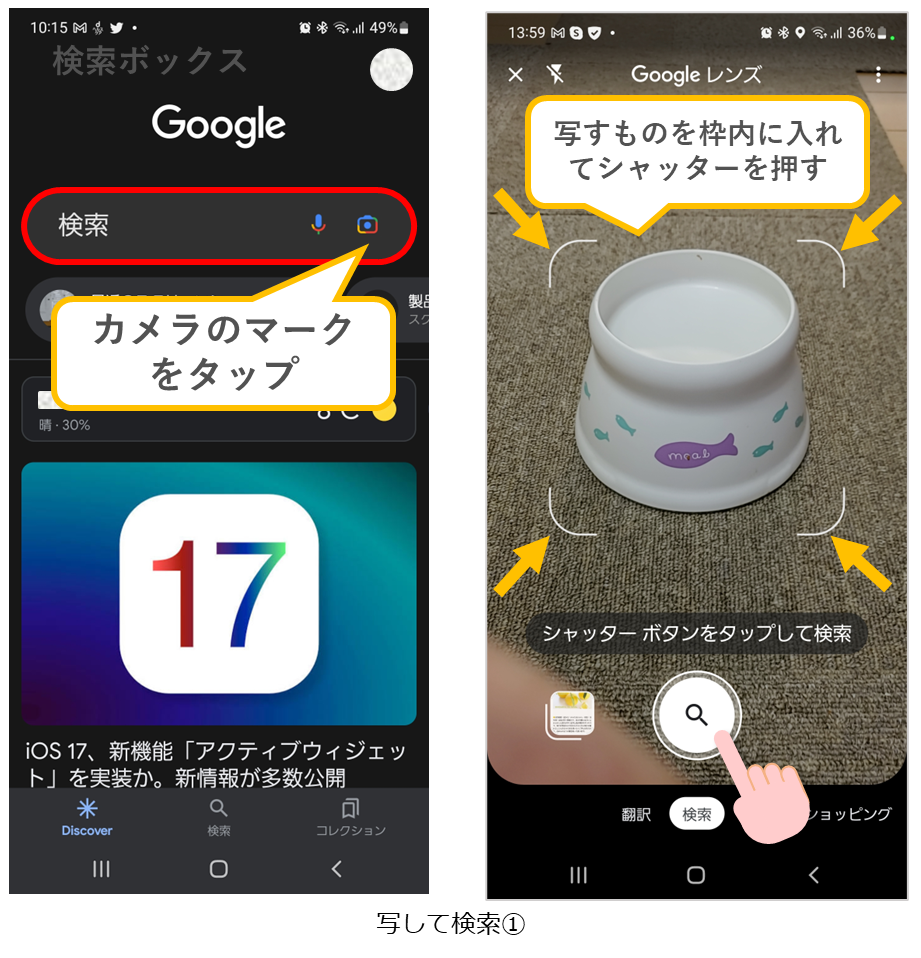
下図②のように、検索結果が出てきました。
さらに、検索結果の画面内をタップすると、大きく一覧が表示されました。
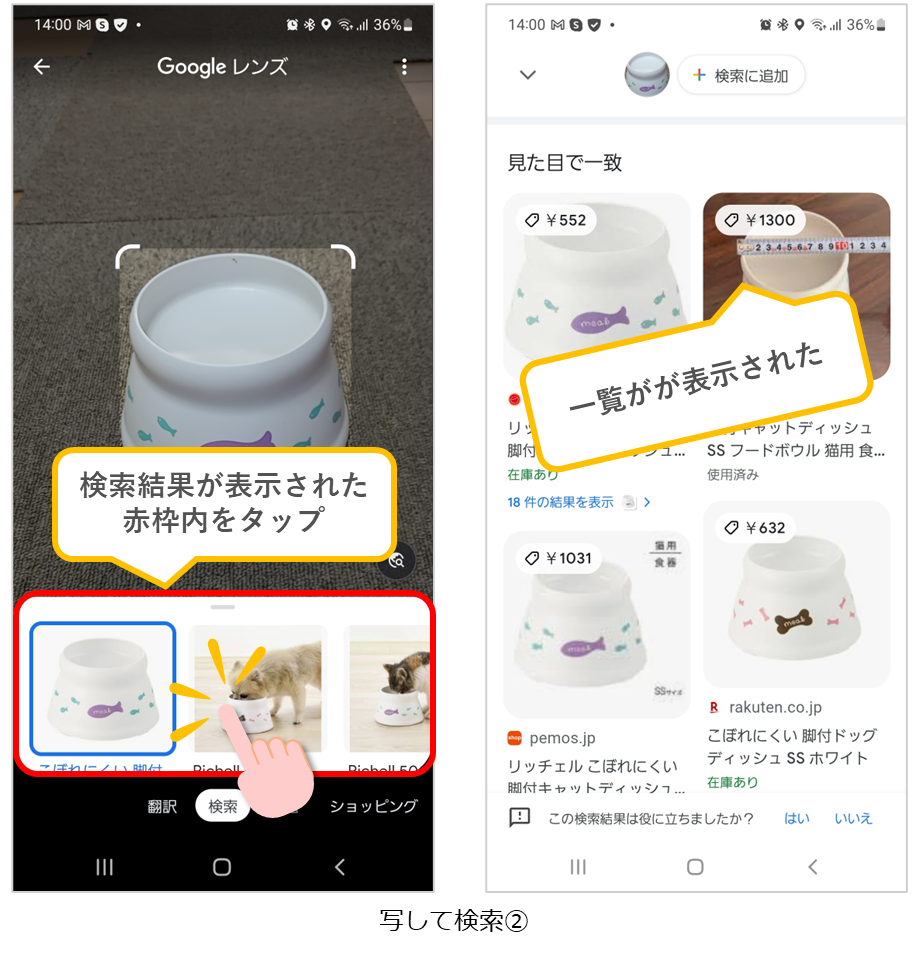
3つのなかで、どれに興味をもたれたでしょうか?
写して検索で使った"Googleレンズ"には、まだまだ便利な機能があります。
個人的には、翻訳や調べものに使っています。
海外製品の取説やパソコンで外国語のウィンドウが出たとき、"翻訳"があるので助かっています。
散歩中に見つけた花の名前を、その場で写して調べています。
写り具合なのか、たまに間違えているときがありますが…(笑)
またの機会にご案内できればと思います。
つぎは、iPhoneの標準アプリ"Safari"(サファリ)について、特徴や使い方をご案内させていただきます。
Safariの特徴と検索
Safariは、iPhoneやiPad、Macに標準で入っているブラウザアプリです。
ブラウザとは、インターネットでホームページを見るためのアプリです。
お気に入りやタブなど、快適にインターネットするための機能が備わっています。
前述のGoogleChrome・Edge・Firefoxなどもブラウザアプリです。
下図①は、Safariを起動した最初の画面です。
まずは、検索ボックスをタップしましょう。
文字入力画面に変わります。
今回は「いちご 品種」と入力しましょう。
文字の確定後、キーボード右下の青いキーをタップ。
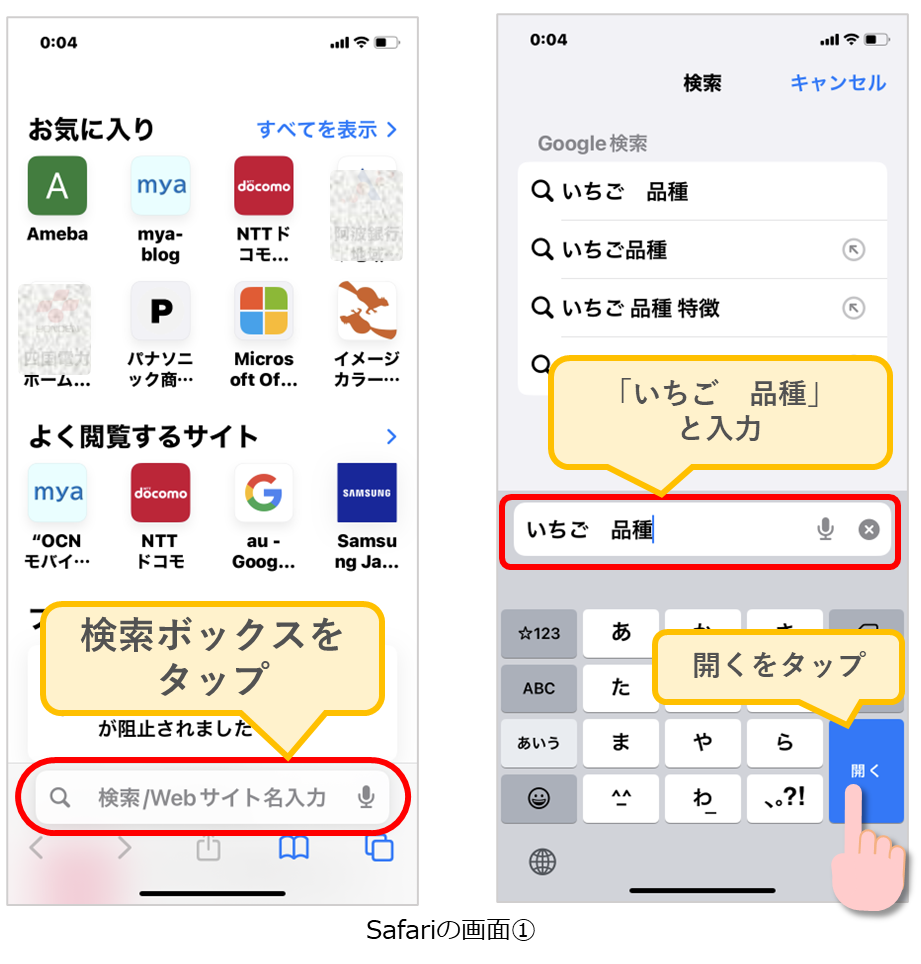
下図②のように、いちごの品種の検索結果が一覧表示されました。
目的のタイトルをタップして選びます。
ホームぺージが表示されました。
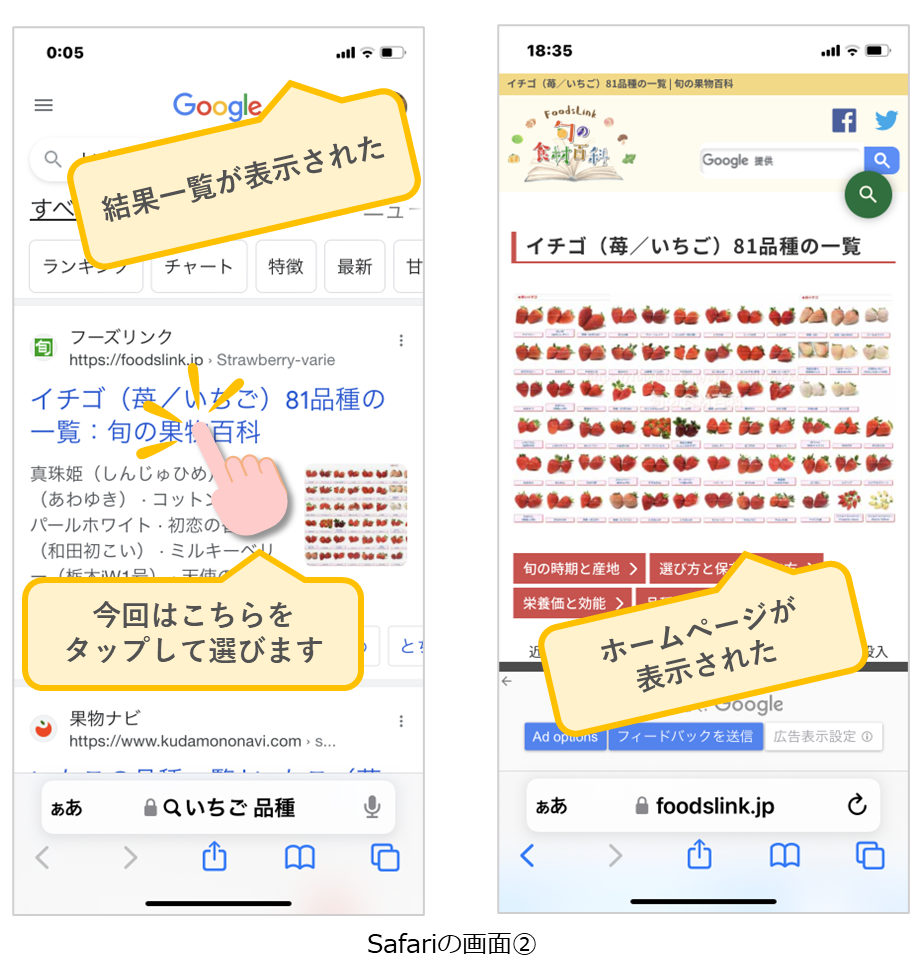
下図③は、「タブ」の切り替えボタンです。
ここをタップすると、タブの一覧画面が出てきます。
今回は、いちごの品種のページを残しておきたいので、左下の「+」ボタンをタップしましょう。
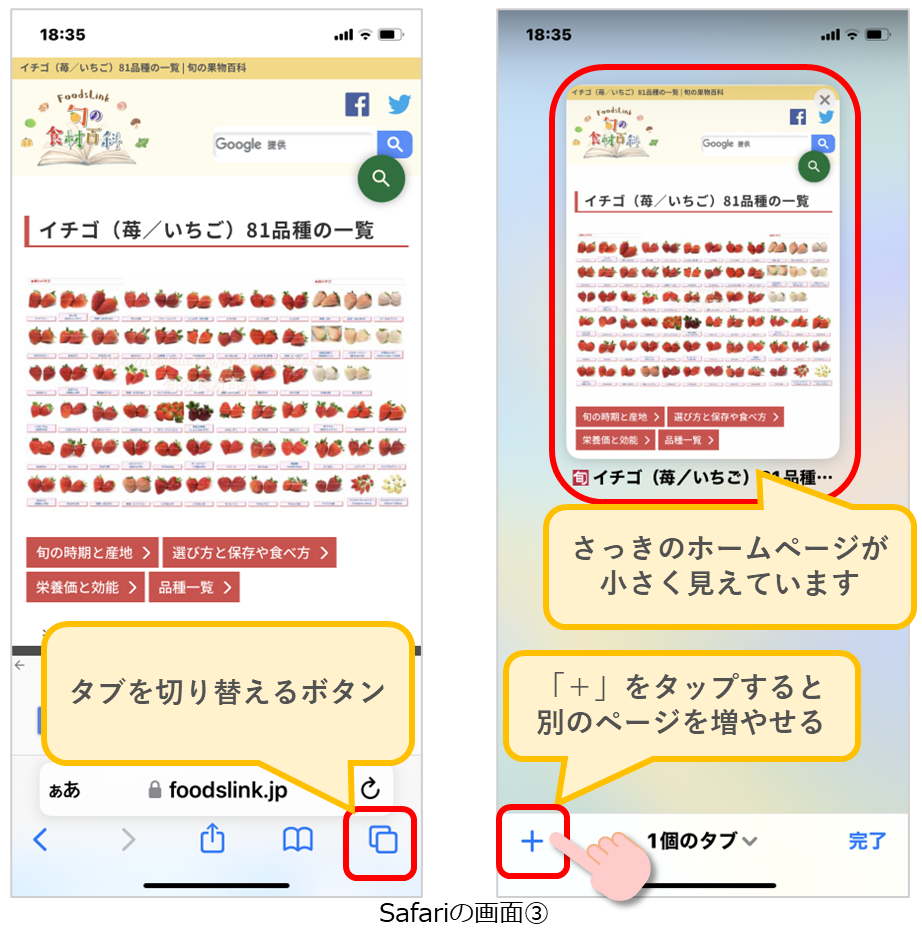
すると、再び検索画面になりました。(下図④)
「いちご 育て方」と入力し、「開く」をタップ。
検索結果一覧が出てきました。
目的のページをタップして選びます。
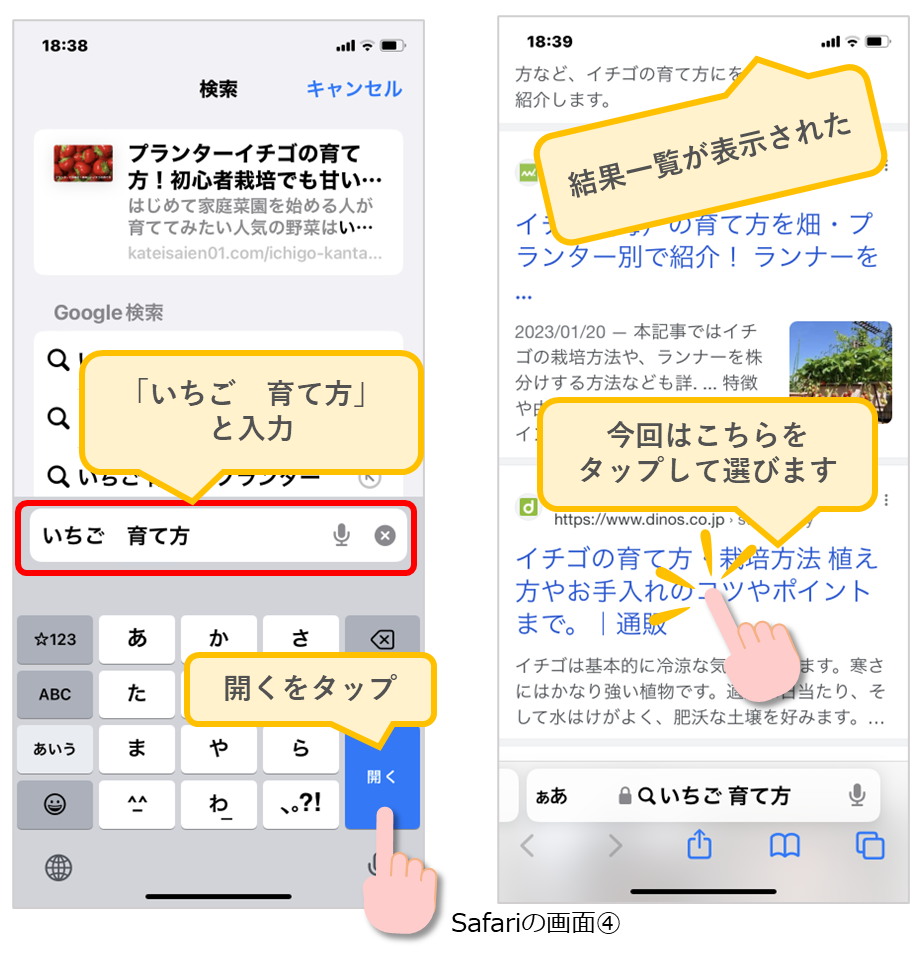
いちごの育て方のホームページが表示されました。(下図⑤)
先ほどは、ページを残したかったので、「B」の「タブ」のボタンを選びましたが、残さずに次を検索したい場合は、「A」の検索ボックスに入力します。
今回は、画面③④を参考に、残すやり方で、さらに「いちご 食べ方」で検索し、ホームぺージを出しました。(操作画面は略)
「B」のタブボタンをタップしましょう。
これで、タブは、全部で3つになりましたね。
消去したいときは、一覧画面で、消したいタブの右上の「×」ボタンで消すことができます。
このように、表示中のページをタブとして残しておけるので、あとでゆっくり見返したいときや、複数のページを見比べるのに便利です。
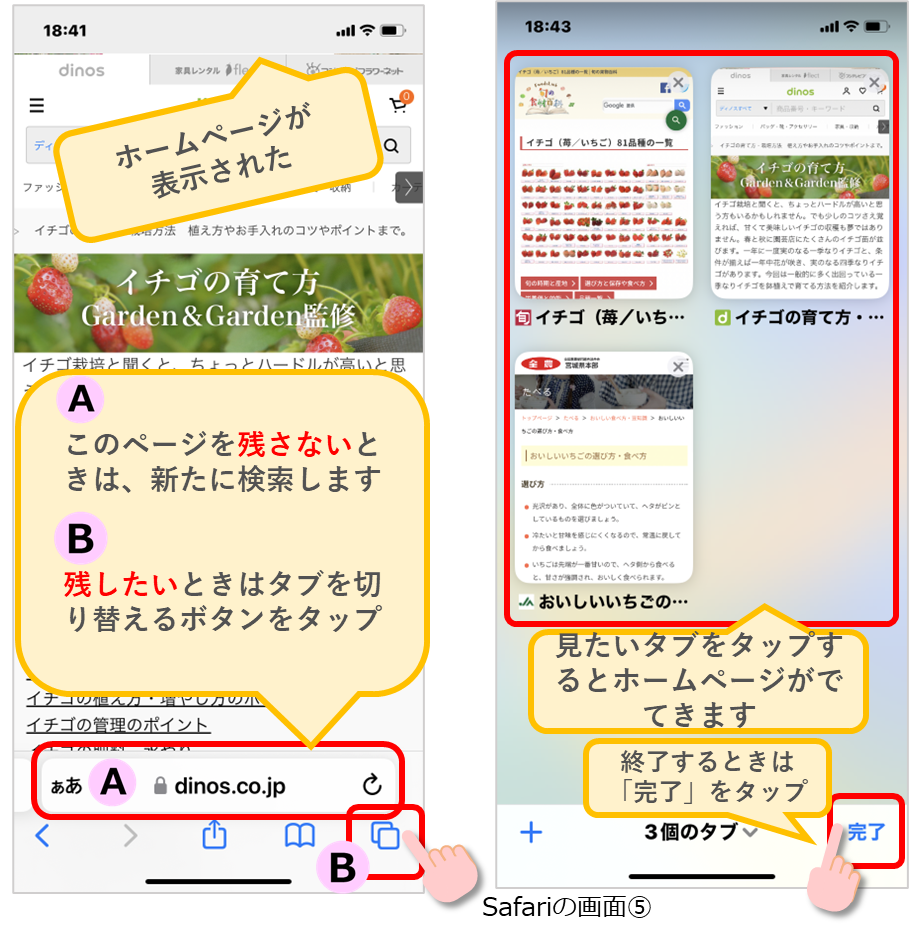
まとめ
以上が、スマホでインターネットをするときのアプリの種類と、AndroidスマートフォンとiPhoneに標準でインストールされているアプリの検索のしかたです。
アプリの種類がたくさんあったり、AndroidスマートフォンとiPhoneではアプリが違っていたりと、単一でないところがわかりにくいですね。
見たり聞いたりして、しくみや操作方法を知りつつ、自分に合った検索方法を見つけて、身近なところからつかっていきましょう。
スマホは、手のひらの上で膨大な情報を得ることができる、魔法の箱…?ですから
最後までおつきあいいただき、たいへんありがとうございます。
