さくらの開花が待ち遠しい季節です
自作のイラストで、さくらレターを作ったらステキですよね!
単純すぎず、難しすぎず、ほどよく作りがいのある、かわいいさくらを描いてみませんか?
描きながら、テクニックをおさらいしたり、こんな風に作るんだなあと実感していただければ嬉しいです
目次
目標と流れ
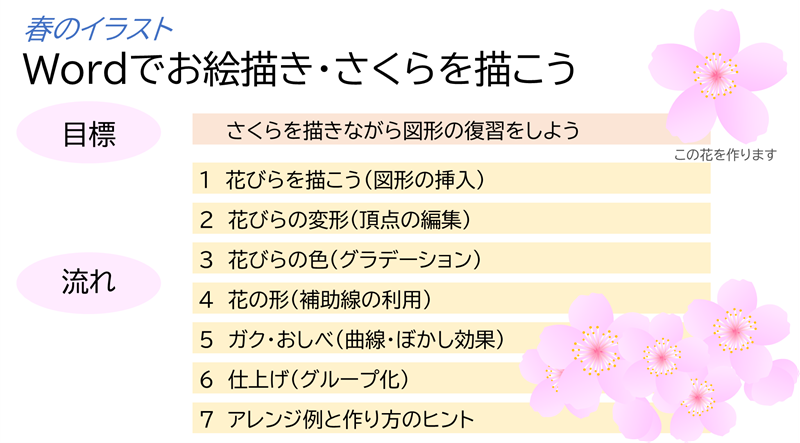
目標
目標は、「さくらを描きながら図形の復習をしよう」です
さくらを描く楽しみと、描くための図形の操作や工夫を経験していただければと思います
流れ
- 花びらを描こう(図形の挿入)
- 花びらの変形(頂点の編集)
- 花びらの色(グラデーション)
- 花の形(補助線の利用)
- ガク・おしべ(曲線・ぼかし効果)
- 仕上げ(グループ化)
- アレンジ例と作り方のヒント
以上です
それでは、はじめてまいりましょう
花びらを描こう
ワードを起動し、白紙の文書を開きましょう
(図形の挿入)
はじめに、花びらのもととなる図形を描きましょう
操作がしやすい大きさで作るのがポイントです
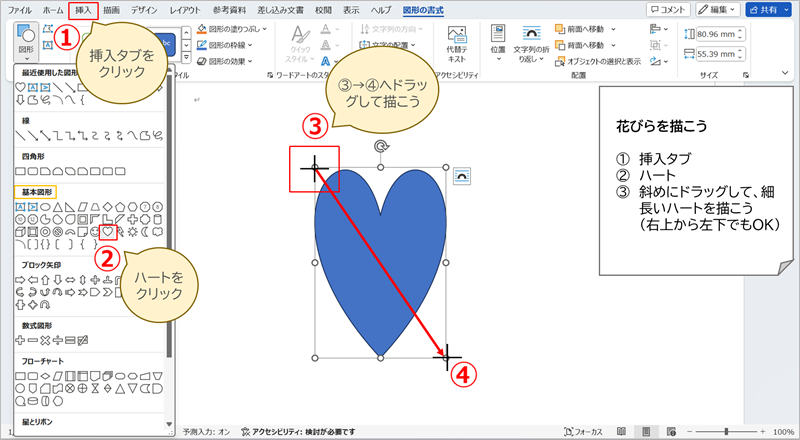
- 挿入タブをクリック
- 図形の画面の、基本図形にある、ハートをクリック
- 斜めにドラッグして、少し大きめの細長いハートを描こう
花びらの変形
さくらといえば、花びらの先をハサミでカットしたような切込みをイメージしますが、今回は自然な感じを目指してまいります
頂点の追加
頂点を編集状態にして、頂点の追加をしよう
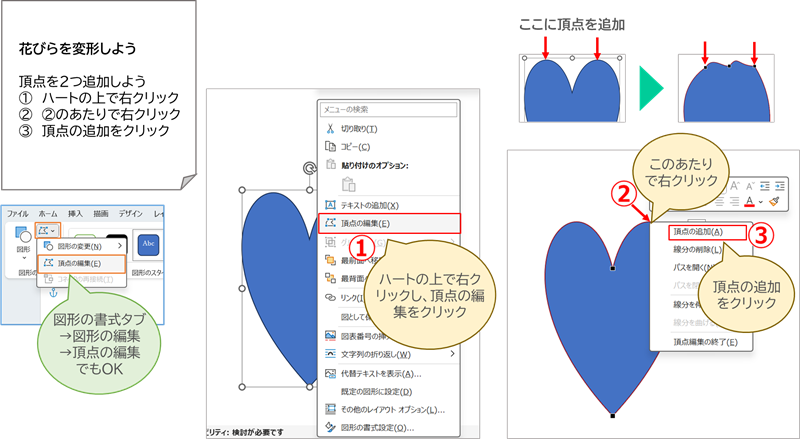
- ハートの上で右クリックし、頂点の編集をクリック
(または、図形の書式タブからも出せます) - 上図を参考に、追加したい場所(枠線上)で右クリック
- 頂点の追加をクリック
頂点の編集
頂点が増え、ずいぶん形が変わりました
下図を参考に、編集をしよう
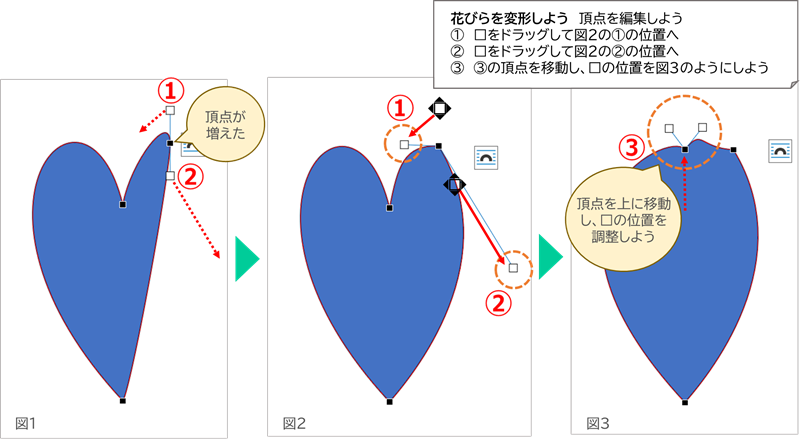
- 図1の位置にある□をドラッグして、図2の位置へ動かそう
- 図1の位置にある□をドラッグして、図2の位置へ動かそう
- ハートのくぼんだ所の頂点を、上にドラッグし、追加した頂点と並ぶようにしよう
図3のように、□の位置を調整しよう
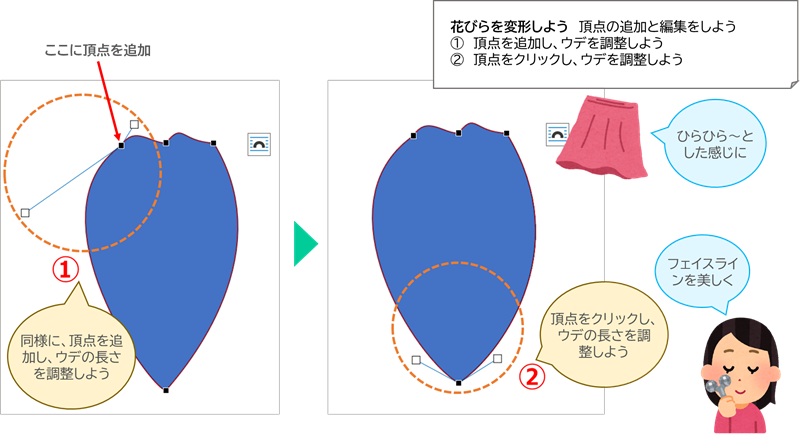
- 同様に、反対側にも頂点を追加し、□の位置を調整しよう
- ハートの下の頂点をクリックし、□の位置を調整しよう
花びらの形ができました
花びらの色
グラデーションでピンクの濃淡を表現しよう
グラデーション
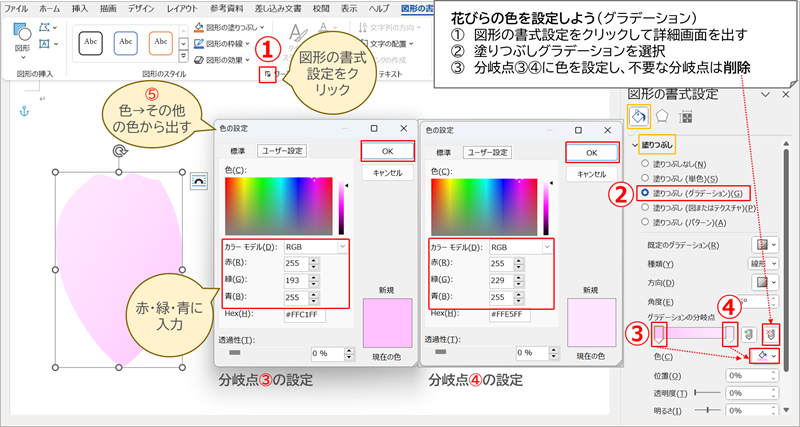
- 図形の書式設定をクリック
- 塗りつぶし(グラデーション)をクリック
- グラデーションの分岐点(左端)をクリックし、色を設定しよう
その他の色の、ユーザー設定画面で、赤(R):255、緑(G):193、青(B):255、と入力しOK - グラデーションの分岐点(右端)をクリックし、色を設定しよう
その他の色の、ユーザー設定画面で、赤(R):255、緑(G):229、青(B):255、と入力しOK
不要な分岐点は、選択して削除ボタンで消そう
分岐点やRGBの詳しい内容は、こちらへ → → → "ワードであじさいを描こう①" グラデーションにチャレンジ!
グラデーションの方向
グラデーションの方向を設定しよう
図形を枠線なしに設定しよう
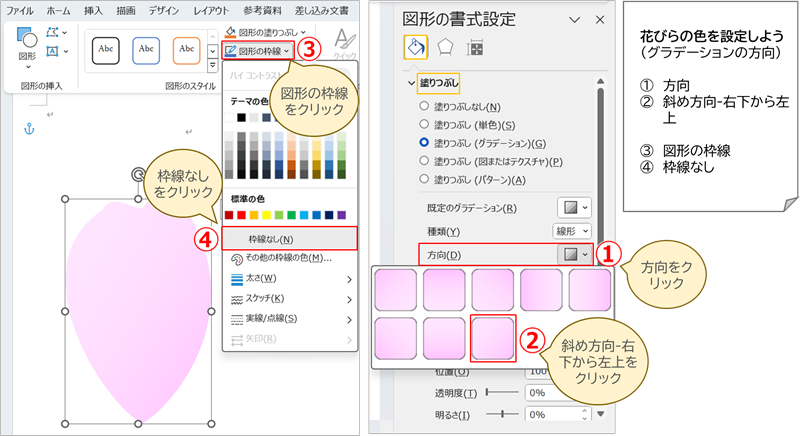
- 方向をクリック
- 斜め方向-右下から左上をクリック
- 図形の枠線をクリック
- 枠線なしをクリック
花びらの色ができました
花の形
できた花びらをコピーして、花の形を作ろう
並べやすくするために、星で補助線を描きましょう
補助線を描こう
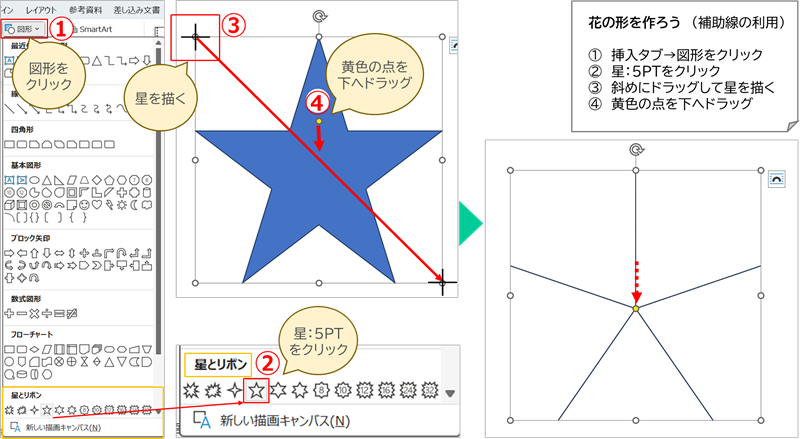
- 挿入タブから図形をクリック
- 一番下の、星とリボンにある、星:5PTをクリック
- ドラッグで大き目の星を描こう
- 黄色の点を下へドラッグしよう
星の面がなくなり、補助線ができました
花びらを配置しよう
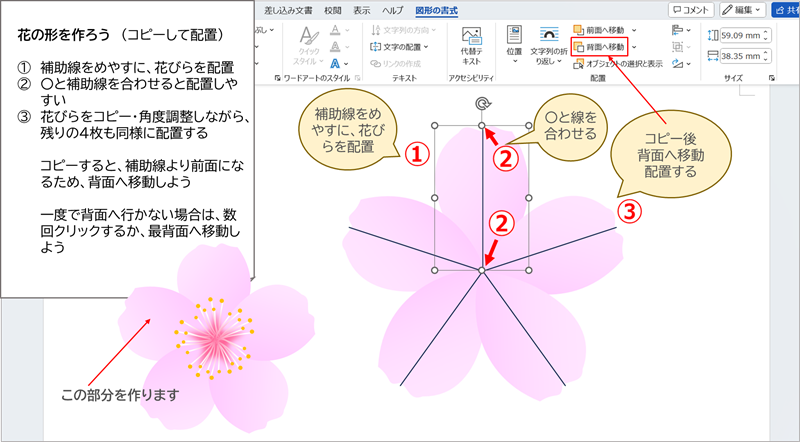
- 補助線をめやすに、花びらのサイズを調整して配置しよう
- 花びらの選択枠のハンドル(〇)が、補助線と重なるように配置しよう
(補助線の先は、花びらから出ていてもOKです) - 花びらをコピーし、回転して、2か所目に配置しよう
コピーすると、図形は上へ積み重なる習性があるので、補助線の上になります
背面へ移動しましょう
3~5か所目も同じ要領で配置しよう
角度を合わせるのが難しいですね
ガクを作ろう
補助線で使った星の図形を、再利用してガクを作ろう
補助線の再利用
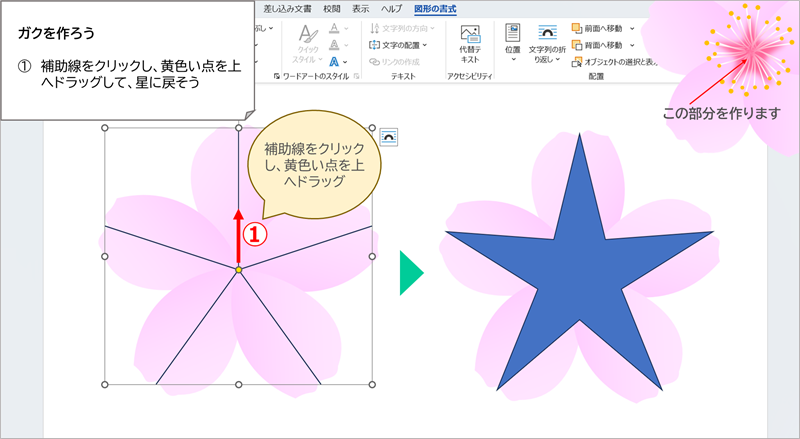
- 補助線をクリックし、真ん中にある黄色い点を上へドラッグしよう
星の形に戻りました
色の設定
ガクの色を設定しよう
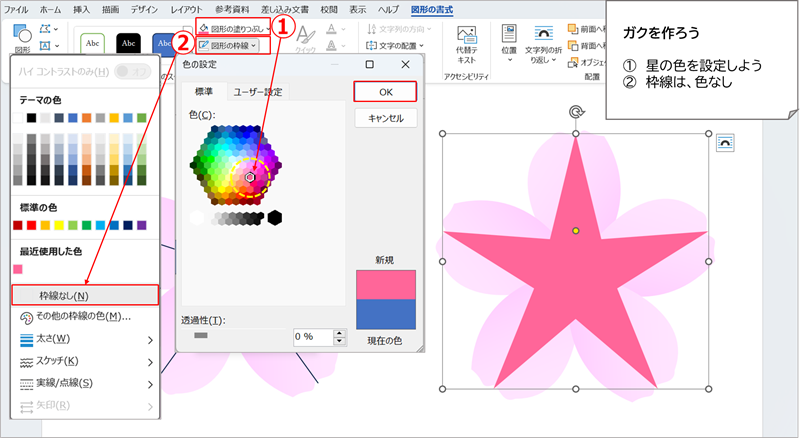
図形の塗りつぶしをクリックし、その他の色から標準の画面で、上図のようなピンク色を設定
図形の枠線をクリックし、枠線なしを設定しよう
図形の効果・ぼかし
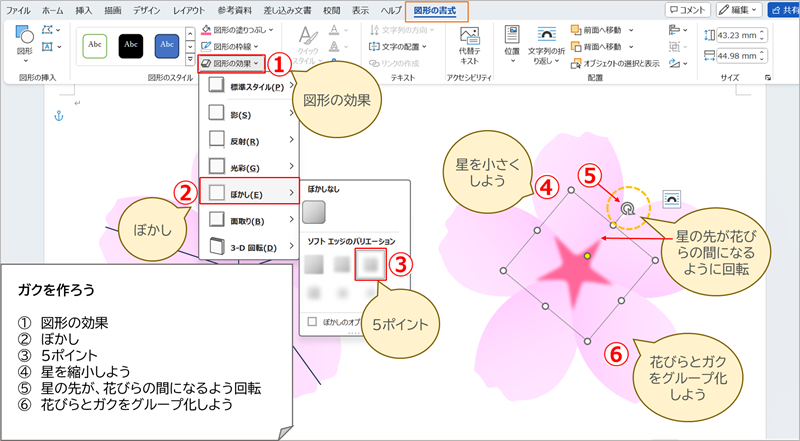
- 図形の効果をクリック
- ぼかしをクリック
- 5ポイントをクリック
- Shiftキーを押しながら、星を縮小しよう
- 星の先が、花びらの間になるように回転して配置
- 花びら5枚とガクを、グループ化しよう
(Shiftキーを押しながらクリックしていき、グループ化のボタンを押す)
花びらにガクがつきました
おしべを描こう
円と曲線を使っておしべを描きましょう
曲線の描き方
曲線は、描きはじめでクリック
カーブのてっぺんでクリック
ダブルクリックで描き終わります
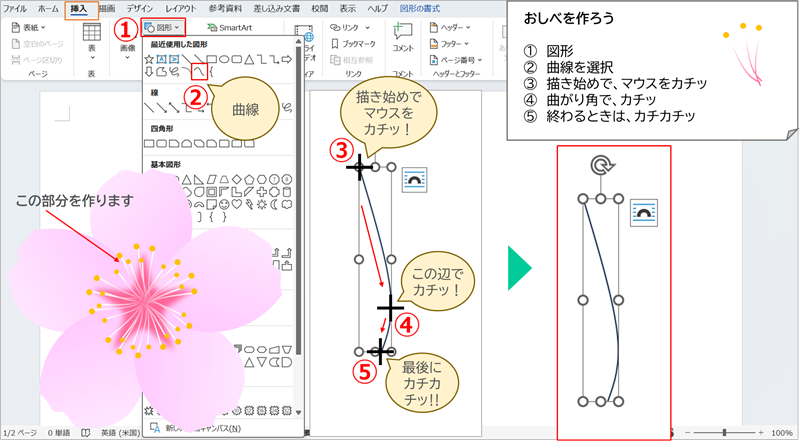
- 挿入タブから、図形をクリック
- 曲線をクリック
- 描き始めで、カチッとクリック
- 上図のように、少し右へおりたあたりで、カチッとクリック
- 少しだけ左におりたあたりで、カチカチッとダブルクリック
軸の形ができました
おしべの色
おしべの軸は線です
線もグラデーションが設定できます
花粉は、楕円で円を描いて作ります
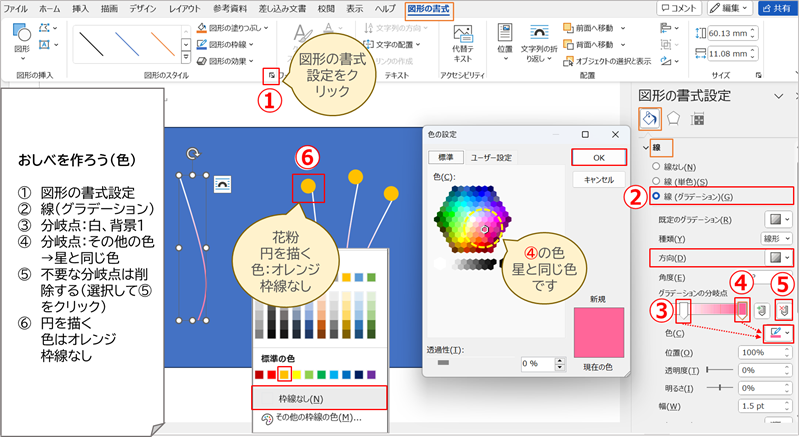
- 図形の書式設定をクリック
- 線(グラデーション)をクリック
- 分岐点(左)の色:白、背景1
- 分岐点(右):星と同じピンク色です
- 不要な分岐点を選択して、削除ボタンをクリック
- 花粉は、円を描き、標準の色のオレンジ、枠線なし
前後してしまいましたが、おしべのグラデーションの方向です
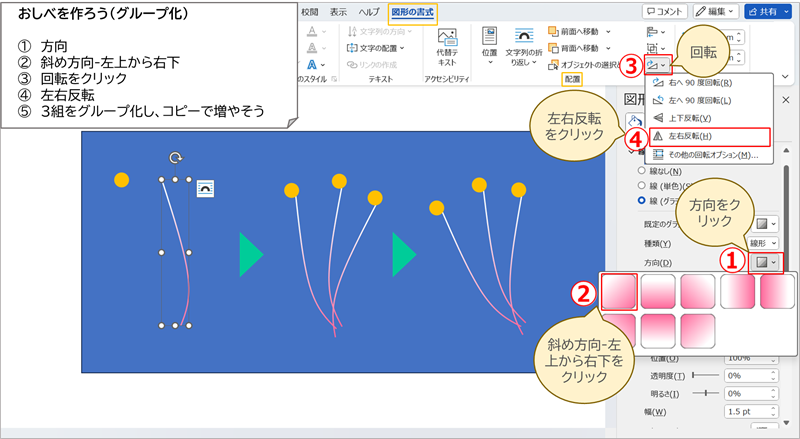
- 方向をクリック
- 斜め方向-左上から右下をクリック
- 回転をクリック
- 左右反転をクリック
でき上ったらグループ化し、さらにコピー
3本で1組になるよう、さらにグループ化しよう
仕上げ(グループ化)
すべてのパーツができました
仕上げてまいりましょう
おしべのまとめ方
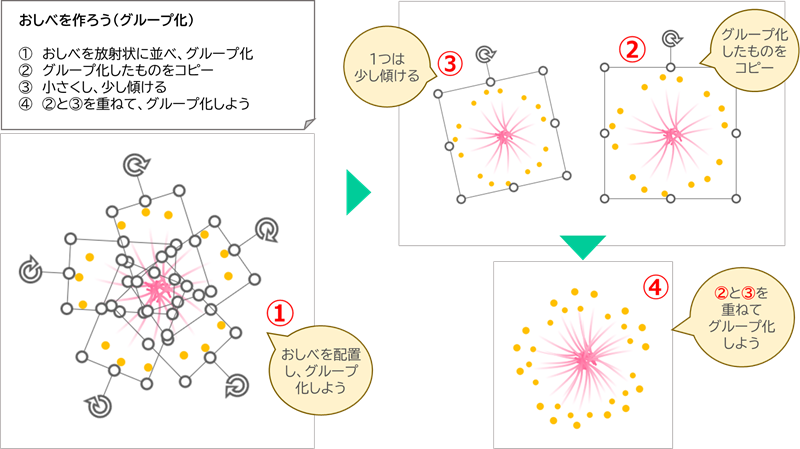
- 3本1組のおしべを、5組用意して、軸の下を中心に放射線状に並べよう
配置できたらグループ化 - グループ化したものを、コピー
- 1つは、Shiftキーを押しながら縮小し、少しだけ回転しよう
- ②③を重ねて、グループ化
おしべがまとまりました
さくら完成
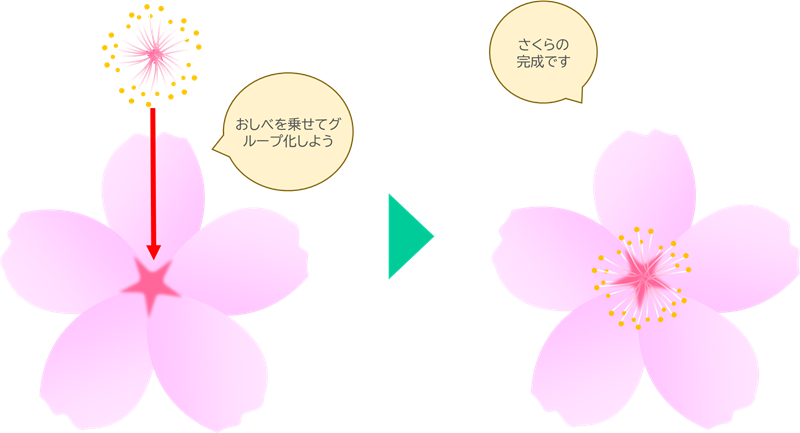
先に作った花びらの上に、おしべを重ねてグループ化しよう
さくらの完成です
アレンジ例と作り方のヒント
一輪のさくらを作るのに、ずいぶん手間をかけました
たった一輪でも、コピーして、サイズを変えて配置すると、華やかになります
以下は、アレンジ例と、簡単な作り方です
アレンジ例

アート効果をつかうと、キュートな感じになります
イヤリングみたいでかわいいですね
今回作ったさくらに、背景とつぼみを追加してみました
つぼみはいたって簡単です
花びらを水彩風に表現してみました
和紙に合いそうですね
つぼみと背景
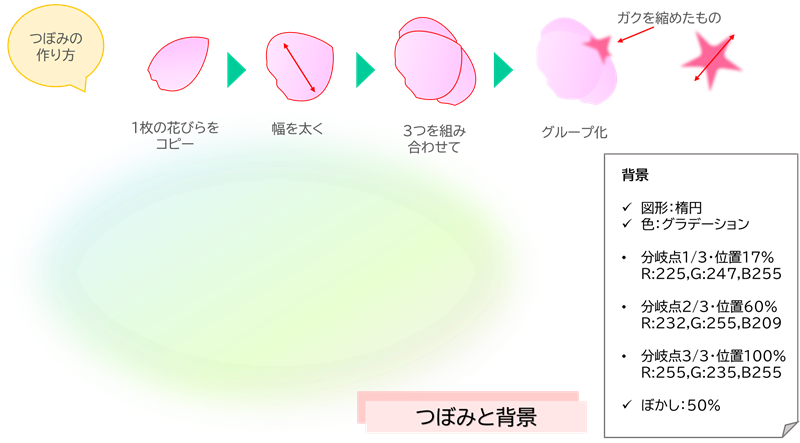
一枚の花びらを太くして組み合わせたものです
見えるところに配置する場合は、ガクがあった方がいいですね
背景は、お好みの形や色をお楽しみくださいね
アート効果
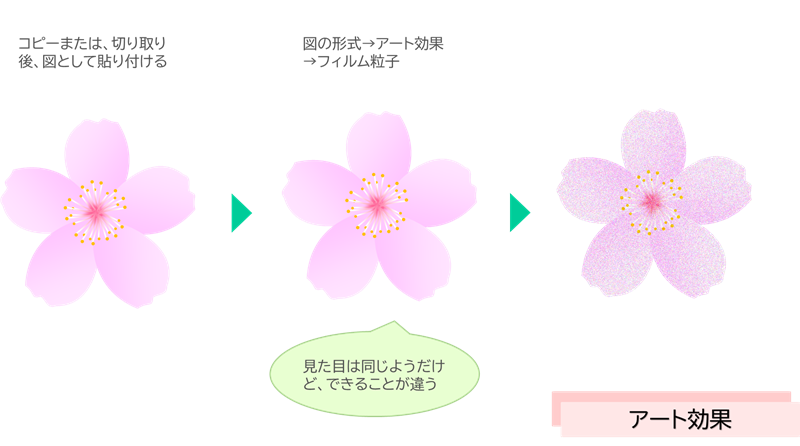
さくらをコピーし、図として貼り付けると、図の効果を使うことができます
今回は、アート効果の、フィルム粒子を選びました
また、図として保存すると、写真のように挿入できて便利です
画像としてスマホに送ることもできます
図形と図の違いの詳細は、こちら → → → ”パターン・図に変換・透明色指定”がわかる PCで使えるマスキングテープ
水彩風花びら
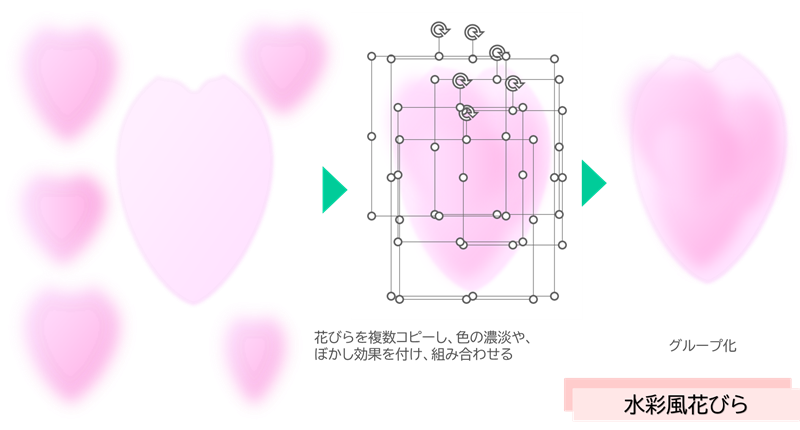
水彩風の花びらは、花びらを何個かコピーし、色を濃くしたりぼかしを強くして、花びらに濃淡をつけたものです
いろんな組み合わせが楽しめます
まとめ
たくさんのパソコン操作、たいへんお疲れ様でした
無事に、さくら、咲きましたか?
インターネットから、きれいなイラストをダウンロードできて便利な時代です
たまには、自分で描いてみるのもいいですね
パソコンと格闘しつつ、パソコンとの距離を縮めつつ仲良くなっていくんですね
最後までお付き合いいただき、たいへんありがとうございました
次回もよろしくお願いいたします
Word講座一覧は、こちらへ → → → Word講座一覧
