理想の家計簿って、どんな家計簿?
お金の流れがよくわかる
お金がたまる
シンプルで使いやすい
20代から家計簿をつけ始めて、まがりなりに続けてきたものの、
ただの記録だったら意味ないんじゃ・・・と思うようになり、
理想の家計簿を探してきました
そこで、今年は、まかない費管理簿を作りました
シンプルな作業で、日々のお金の流れが一目でわかる管理簿です
費目やデザインは自由設定が可能です
ExcelのスキルUPにもなります
まずは、いっしょに作りましょう
目次
ポイントと流れ
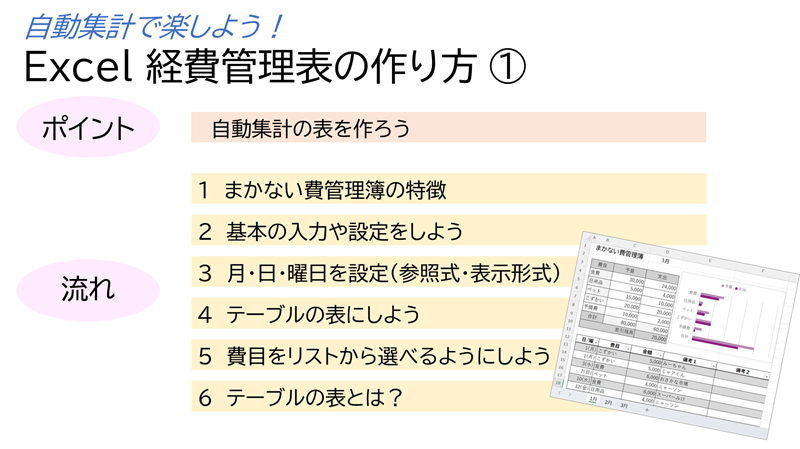
ポイントは、自動集計の表を作ろうです
①では、どんな表を作るのかを理解していただき、テーブルやリストの使い方を知っていただくことです
流れは、以下のとおりです
- まかない費管理簿の特徴
- 基本の入力や設定をしよう
- 月・日・曜日を設定(参照式・表示形式)
- テーブルの表にしよう
- 費目をリストから選べるようにしよう
- テーブルの表とは?
それでは、はじめてまいりましょう
まかない費管理簿の特徴
まかない費管理簿とはどんなものでしょうか
具体的にみていきましょう
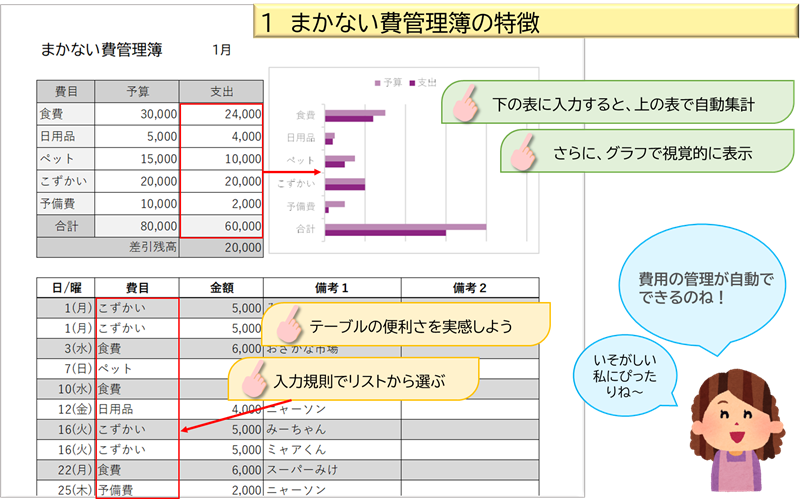
上の表で、変動のある費目と予算を設定しておく
下の表に、費用が発生したら入力する
日付を入力すると、タイトルの右側に何月か表示
費目は、リストから選んで入力する
入力すると、すぐ、上の支出欄に反映され、合計・残高が計算される
さらに、グラフで視覚的に現在の支出状況が見える
という表です
基本の入力や設定をしよう
イメージできましたら、下図を参考に入力や設定をしましょう
文字入力・行列のサイズ・文字の配置
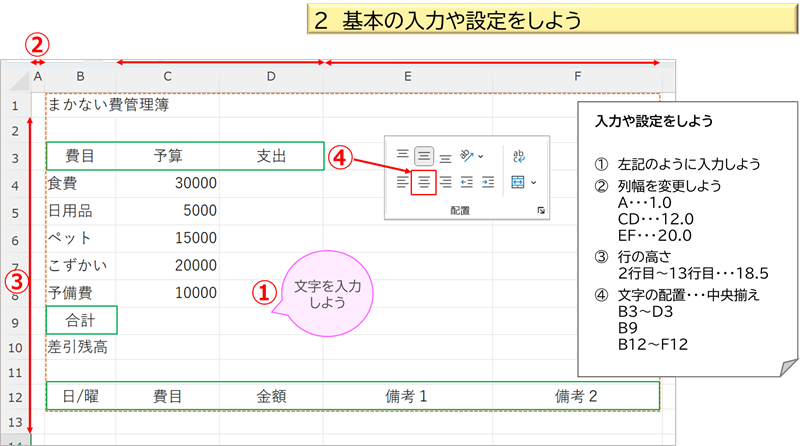
- 上図を参考に文字を入力しよう
- 列幅を変更しよう
A列:1.0
CD列:12.0
EF列:20.0 - 行の高さ
2行目~13行目:18.5 - 文字の配置:中央揃え
B3~D3
B9
B12
中央揃えの詳細は、こちらへ → → → はじめてのExcel(エクセル) 表作成の基礎
行・列の詳細は、こちらへ → → → はじめてのExcel(エクセル) 表の列幅・行の高さを変更しよう
タイトルの書式・罫線・セル結合
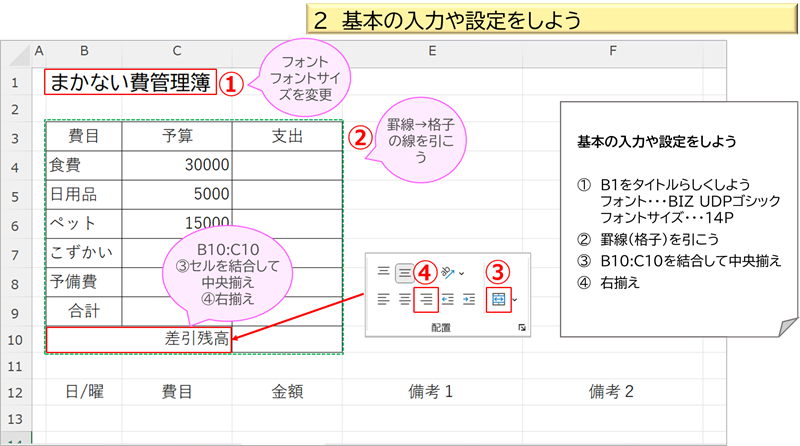
- B1の文字をタイトルらしくしよう
フォント:BIZ UDPゴシック
フォントサイズ:14P - 罫線(けいせん)を引こう:格子線
- B10:C10を結合して中央揃え
- B10:C10を右揃え
月日・合計・残高を設定
①に日付を入力すると、②に”○月”と表示されるようにしよう
③④は、SUM関数で合計を
⑤は、③-④の引き算の式を入力しよう
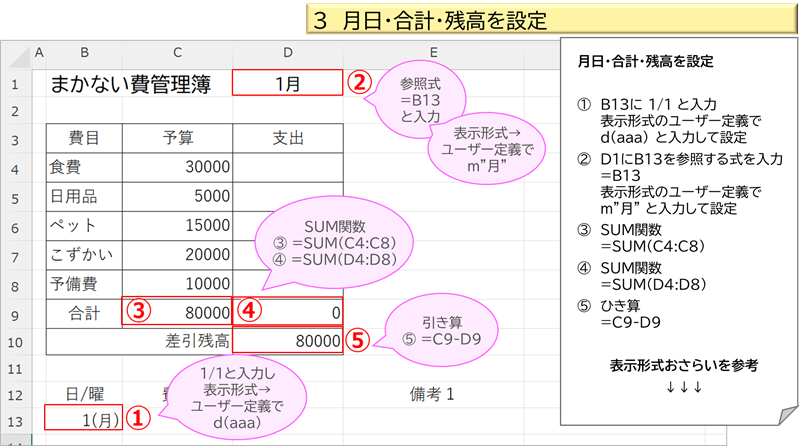
- B13に 1/1 と入力
表示形式のユーザー定義を使って、d(aaa) と入力 - D1にB13を参照する式、=B13 を入力
表示形式のユーザー定義を使って、m"月" と入力 - SUM関数
=SUM(C4:C8) と入力 - SUM関数
=SUM(4:D8) と入力 - ひき算
=C9-D9 と入力
表示形式おさらい
表示形式が不安な方は、下図をご参考にしてくださいね
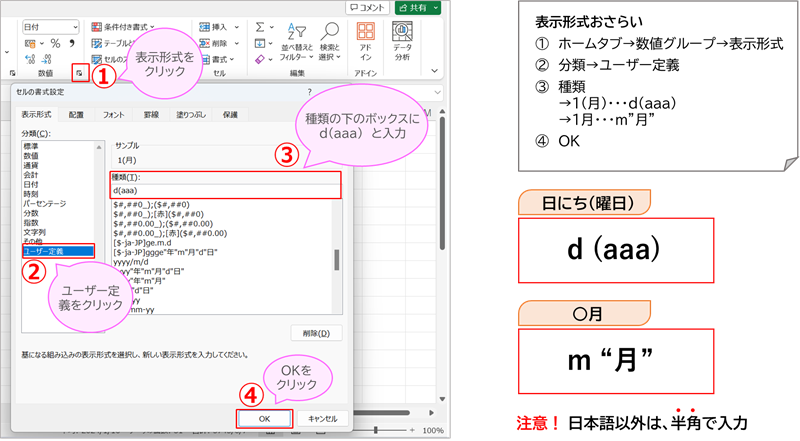
- 設定するセルを選択後、ホームタブ→数値グループ→表示形式と進む
- 分類:ユーザー定義
- 種類
日にち(曜日):d(aaa)
○月:m"月"
日本語以外は、半角で入力しよう - OKをクリック
テーブルの表にしよう
テーブルの使い方
B12~F13を、テーブルの表にしよう
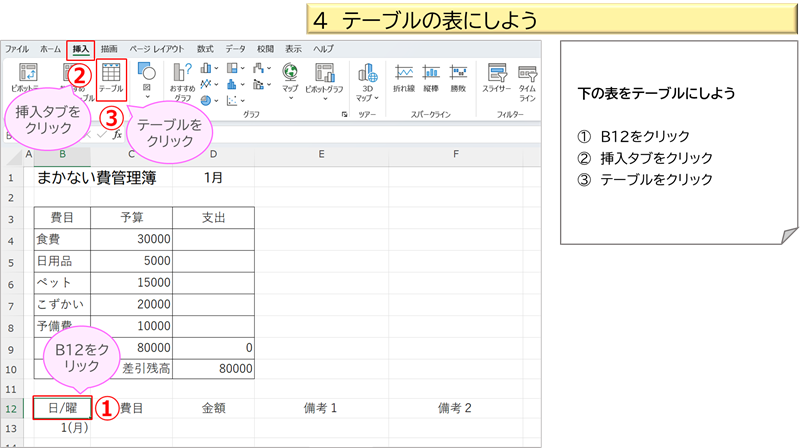
- B12をクリック
- 挿入タブをクリック
- テーブルをクリック
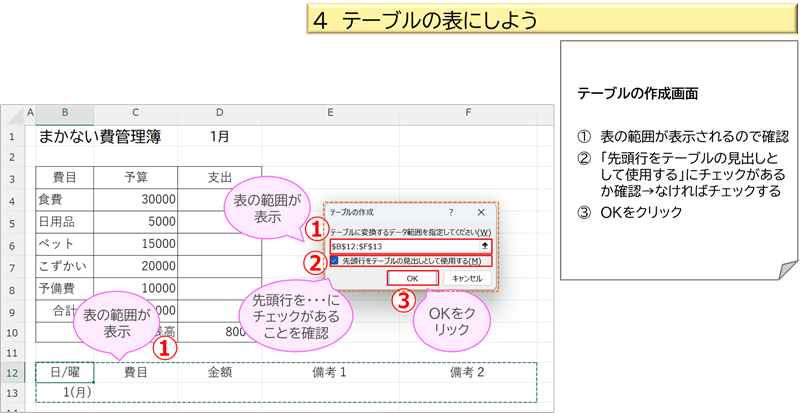
- 表の範囲が表示されるので確認
- 「先頭をテーブルの見出しとして使用する」にチェックがあるか確認
なければチェックを入れる - OKをクリック
テーブルの表になった
クイックスタイルの使い方
クイックスタイルは、あらかじめ罫線や塗りつぶしの色を設定してくれたものです
クリックするだけでデザインを変えられます
さっそく使ってみましょう
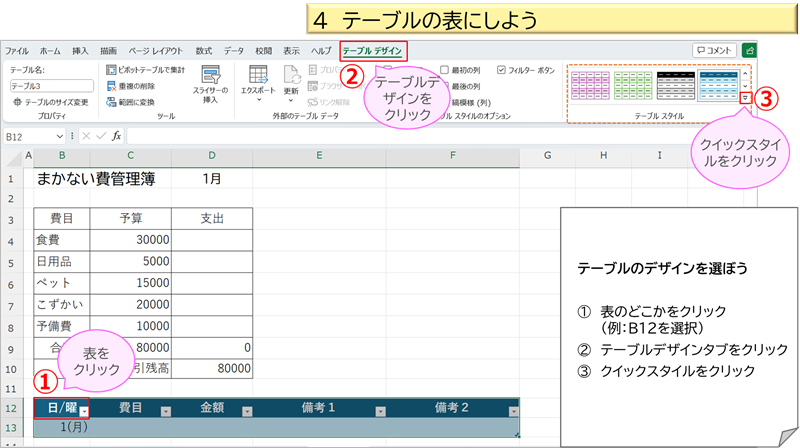
- 表内のどこかをクリック
(例:B12を選択) - テーブルデザインタブをクリック
- クイックスタイルをクリック
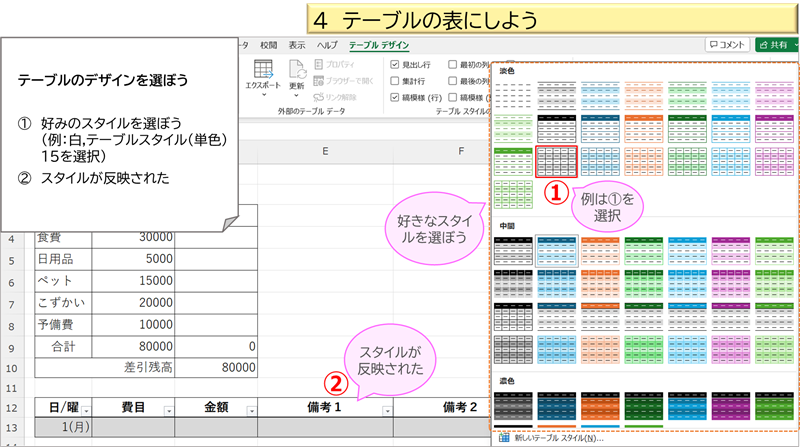
- 表内のどこかをクリック
(例:B12を選択) - テーブルデザインタブをクリック
- クイックスタイルをクリック
費目をリストから選べるようにしよう
データの入力規則・リストの設定方法
データの入力規則を使うと、リストから選択するだけで文字が入力されます
費目を入力するさい、リストから選択できるようにしましょう
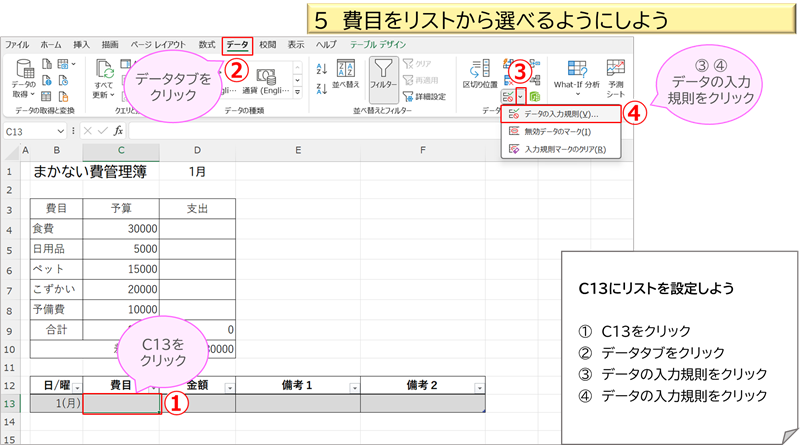
- C13をクリック
- データタブをクリック
- データの入力規則をクリック
- さらに、データの入力規則をクリック
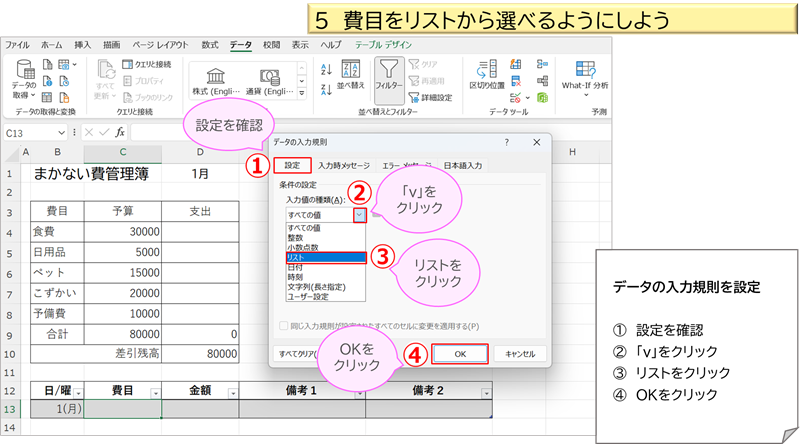
データの入力規則のダイアログボックスが出る
- 設定タブを確認
- 入力値の種類の「v」をクリック
- リストをクリック
- OKをクリック
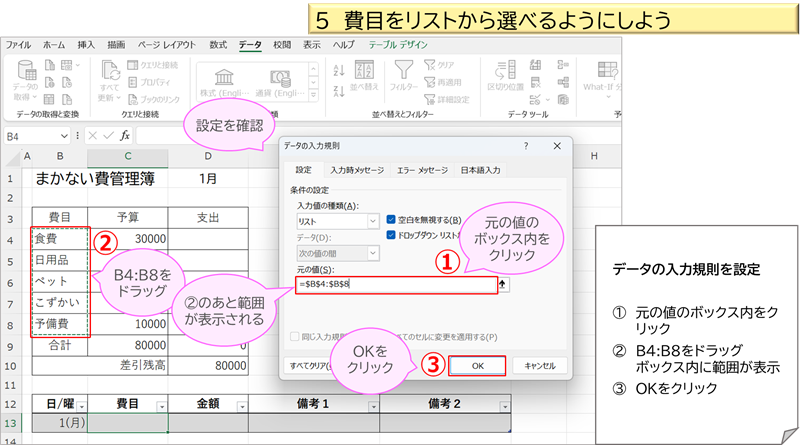
- 元の値のボックス内をクリックしてカーソルを出す
- B4:B8をドラッグ
ボックス内に範囲が表示 - OKをクリック
これでリストの設定は完了です
リストの使い方
C13に、リストを使って「こずかい」と入力しましょう
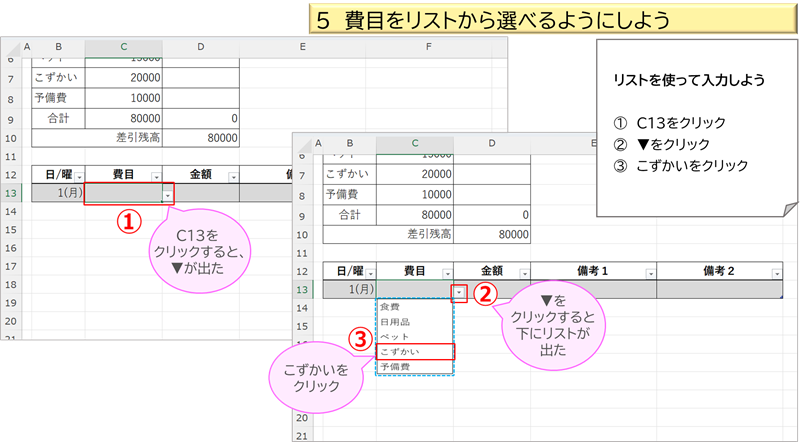
- C13をクリック
- C13の右側の▼をクリック
- 一覧から「こずかい」をクリック
テーブルの表を完成しよう
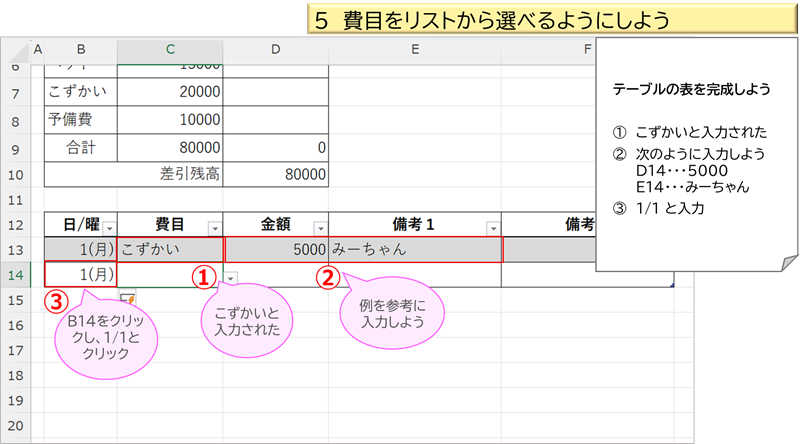
- C13に「こずかい」と入力された
- 次のように入力しよう
D14:5000
E14:みーちゃん - B14:1/1
下図を参考に、表を完成させよう
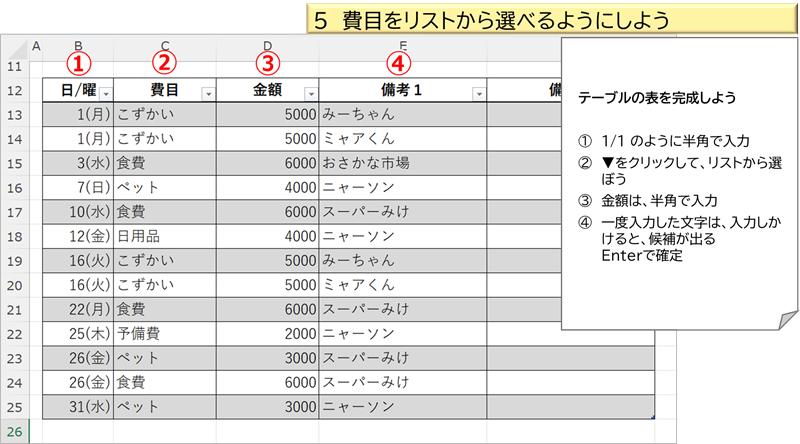
- 日付:1/1 のように、半角で入力
- 費目:▼をクリックして、リストから選ぼう
- 金額:半角で入力
- 備考1:一度入力した文字は、入力しかけると候補が出るので、Enterで確定しよう
テーブルの表とは?
最初に知っているとよい、テーブルの機能をご紹介します
並べ替え・フィルター
表の項目の▼をクリックして出た画面では、その項目を基準に、昇順・降順で並べ替えることができます
たとえば、下図で昇順をクリックすると、費目の項目名が「あいうえお」順に並べ替わります
降順をクリックすると、費目の項目名が、「おえういあ」の順に並べ変わります
今度は、フィルターを使ってみましょう
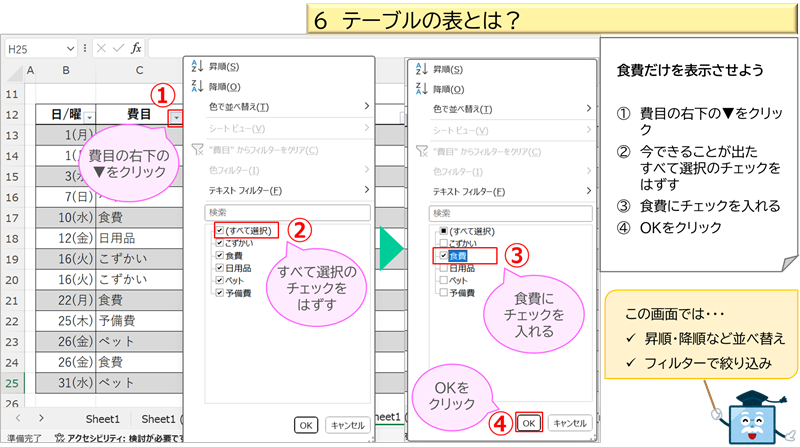
- 項目の右側の▼をクリック
- 今できることが表示される
すべて選択のチェックをはずす - 食費にチェックを入れる
- OKをクリック
フィルターの解除方法
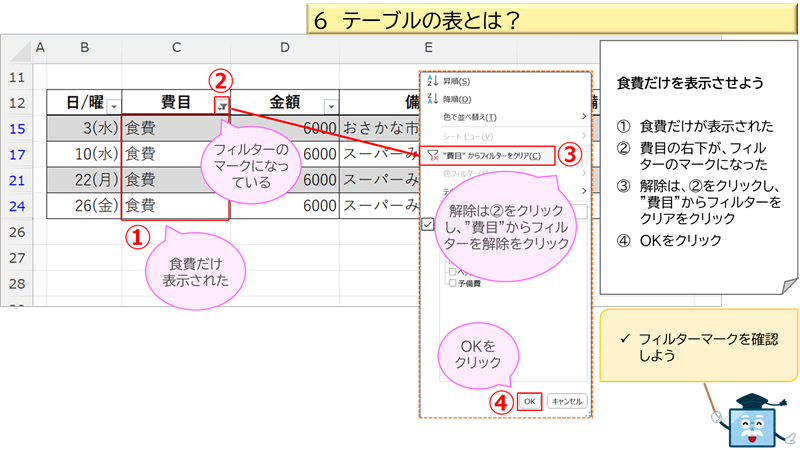
- 食費だけが表示された
- 費目の右下が、フィルターのマークになった
- 解除は、②をクリックし、「”費目”からフィルターをクリア」をクリック
- OKをクリック
フィルターが解除されました
行・列の選択方法
テーブル機能で便利なのが、行や列のデータの選択が簡単にできることです
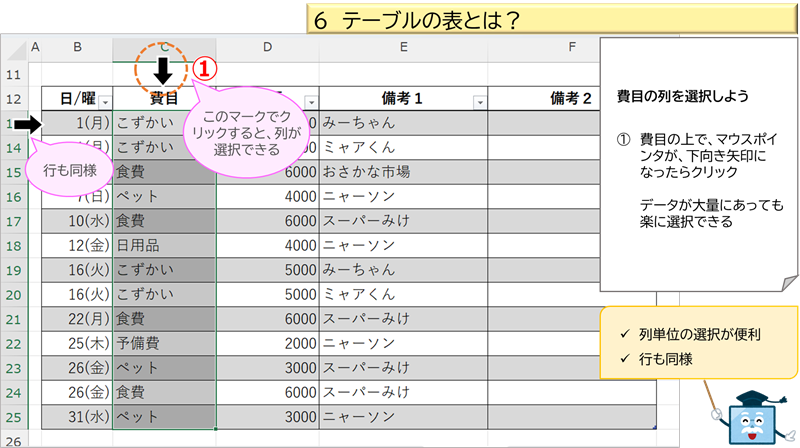
- 費目の上で、マウスポインタが、下向き矢印になったらクリック
データが大量でも、楽に選択できます
行も同様に選択ができます
まとめ
今回は、テーブルの表や、データの入力規則をつかって、まかない費管理簿の途中まで作りました
内容が多くなりますので、今回はここまでです
保存をしておきましょう
たいへんお疲れ様でした
次回、完成予定です
自動化すると、最初の設定が多くてたいへんです
が、後々が楽になりますので、次回も頑張って仕上げてまいりましょう
最後までお付き合いいただき、たいへんありがとうございました
つぎへ進まれるかたは、こちらへ → → → 自動集計で楽しよう! Excel経費管理表の作り方②
Excel講座一覧は、こちらへ → → → Excel講座一覧
