預貯金の残高、今現在、全部でいくらかな?
増えてるの?減ってるの?
気になりますよね?
そんな預貯金の残高を、シンプルに、わかりやすくエクセルで管理してみませんか?
家計簿シリーズの5回目です
今回は、毎月の増減の推移を一目で把握できる、預貯金残高表の作り方をご案内させていただきます
当、Excel講座の、「はじめてのExcel」の1~4ができる方も、ぜひチャレンジしてくださいね!
目次
ポイントと流れ

ポイント
ポイントは、「必要なデータをグラフで表現する」です
グラフは、一見難しいように思いますが、表現したいところを選択して、グラフの種類をクリックすると作れます
今回は、グラフが初めての方もできる、基本的なグラフです
流れ
流れは、以下のとおりです
- 今回作る表を確認しよう
- シートを用意し入力しよう
- 表の体裁を整えよう
- 合計欄の計算をしよう
- グラフを挿入しよう
それでは、はじめてまいりましょう
今回作る表を確認しよう
今回は、下図のような表とグラフを作りましょう
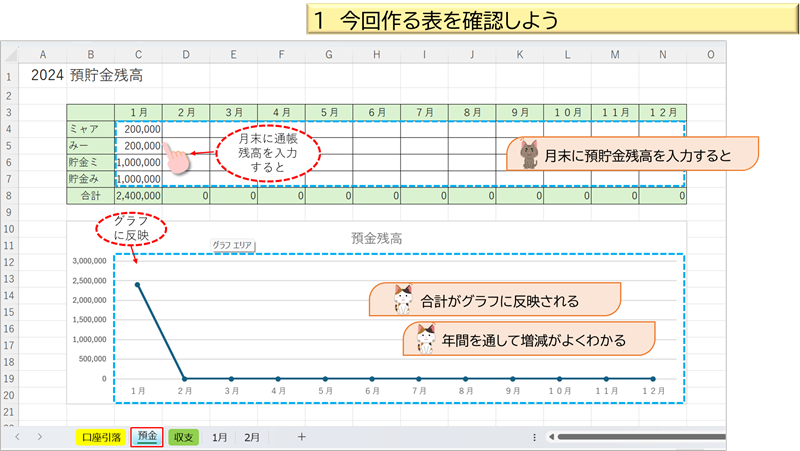
通帳ごとに、毎月末の口座の残高を入力する表を作ります
口座の合計の推移を表すグラフを挿入します
グラフは、初期のままのマーカー付き折れ線グラフです
初心者の方も安心してチャレンジしていただけます
シートを用意し入力しよう
前回作った、家計の管理簿を開きましょう
今回が初めての方は、空白のブックを用意しよう

- シートを追加し、シート名を「預金」に変更しよう
- 上図を参考に、文字や数値を入力しよう
数値は、半角で入力しよう - 2月~12月は、オートフィルでコピーしよう
- 口座名は、例と同じでなくてもOKです
表の体裁を整えよう
見やすいように、罫線や塗りつぶしを設定し、表の体裁を整えよう

- タイトルのフォントサイズを、16ポイントにしよう
- 罫線(格子)を引こう
- 塗りつぶしの色を、お好みの色に設定しよう
- 1月~12月(C3~N3)と、合計(B8)を中央揃えにしよう
- 金額が入る箇所(C4~N8)に、桁区切りスタイルを設定しよう
合計欄の計算をしよう
各月の合計欄に式を入力しよう
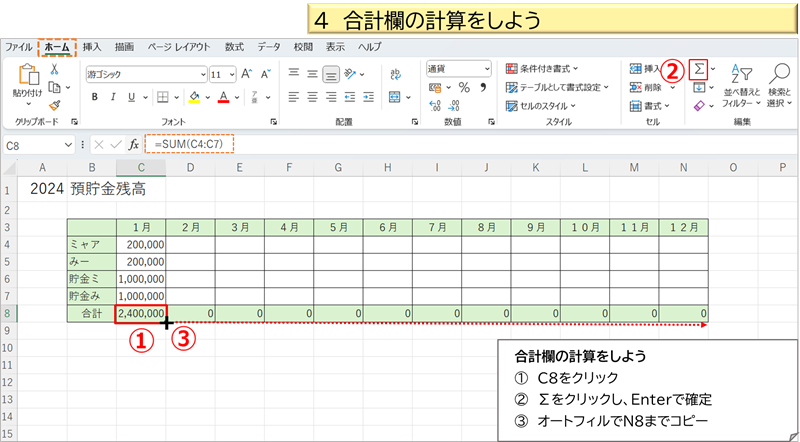
- 1月の合計(C8)をクリック
- ホームタブの、Σをクリックし、Enterで確定
- オートフィルでN8までコピーしよう
グラフを挿入しよう
各月と合計欄をもとに、マーカー付き折れ線グラフを挿入しよう
離れた箇所の選択は、Ctrlキーを使おう
マーカー付き折れ線グラフを挿入しよう
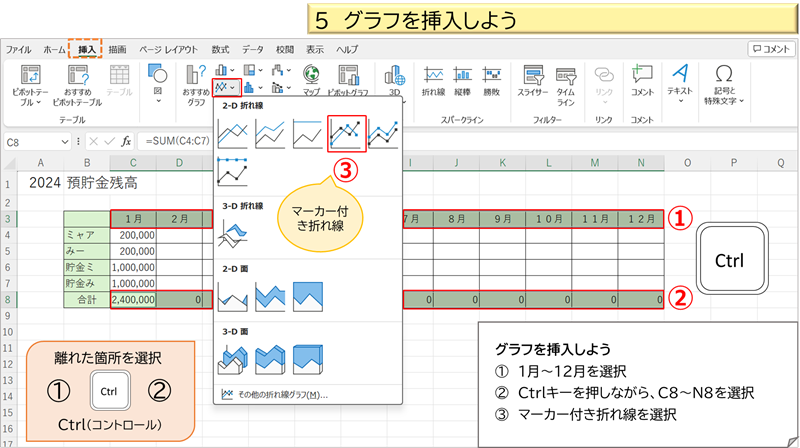
- 1月~12月(C3~N3)を選択
- Ctrlキーを押しながら、各月の合計(C8~N8)を選択
- 挿入タブの折れ線から、マーカー付き折れ線をクリック
グラフのタイトルと位置を整えよう
グラフの位置とサイズを整え、タイトルを付けよう

タイトルを「預金残高」にしよう
グラフを、表の下(B10~N18)に体裁よく配置しよう
別パターンの例
今回のポイントの「必要なデータをグラフで表現する」ということの例です
先ほどは、預貯金の合計の1年間の推移を表すグラフを作りました
下図は、「貯金ミャア」と「貯金みー」の、二つの口座の1年間の推移を比較した表です
表現したい箇所を選択して、グラフの種類を選びます
ミャアさんとみーさんが、良い意味で競っていけたらいいですよね
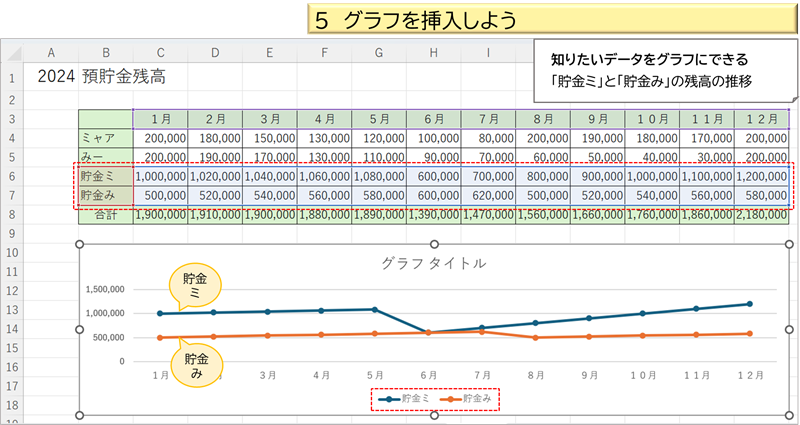
まとめ
お疲れさまでした
いかがでしたでしょうか?
今回は、毎月の預貯金の増減を把握する、表とグラフを作りました
残高がだんだん増えていくとうれしいですし、家計管理の励みになりますよね
これを応用して、何かの推移を見える化するのもおもしろいですね
ウォーキングの歩数・体重・血圧など、健康管理にも使えそうですね
最後までお付き合いいただき、たいへんありがとうございました
次回もよろしくお願いいたします
