前回のカレンダーで、シートの操作が心残りでしたので、基本操作をまとめました
表を作って使いまわすとき、シートのコピーが便利です
差のさいに知っていると便利な操作を6つ、ご案内させていただきます
ポイントと流れ
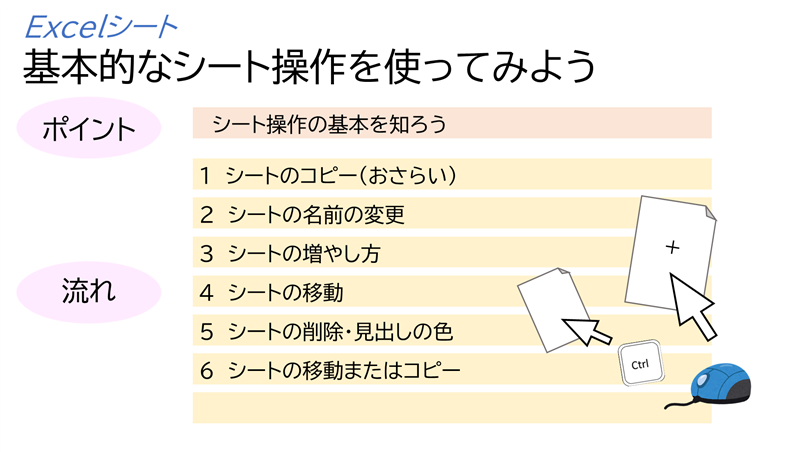
ポイントは、シート操作の基本を知ろうです
今後も役に立つ操作ですので、まずは知っていただき、使いながら覚えていっていただければと思います
流れは、以下のとおりです
- シートのコピー(おさらい)
- シートの名前の変更
- シートの増やし方(考え方)
- シートの移動
- シートの削除・見出しの色
- シートの移動またはコピー
それでは、はじめてまいりましょう
シートのコピー(おさらい)
前回のカレンダー作成時のおさらいです
1月のカレンダーをシートごとコピーして、2月を作ろうとしています
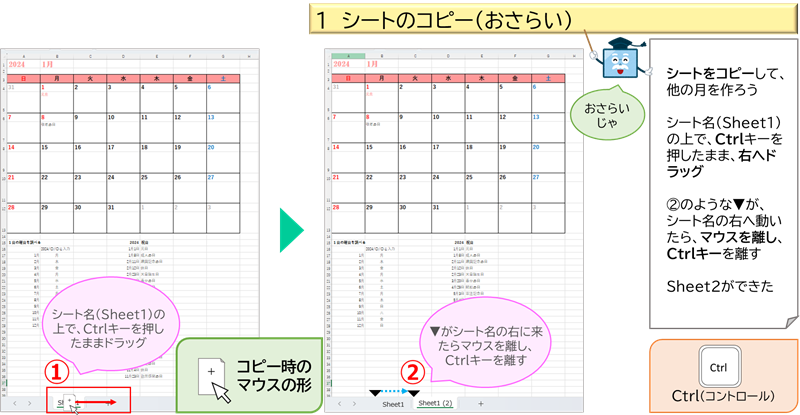
① シート名(Sheet1)の上で、Ctrlキーを押したまま、右へドラッグ
② ▼マークが、Sheet1の右上(コピー先)に来たら、マウスを先に離し、Ctrlキーを離します
Sheet1(2)ができました
前回は、コピーまでで、その後の操作まで詳しくできませんでした
コピー後は、シート名を変えると内容がよくわかります
以下で、知っていると便利な操作を詳しく見ていきましょう
シートの名前の変更
シート名を変更して、何月かわかりやすくしよう
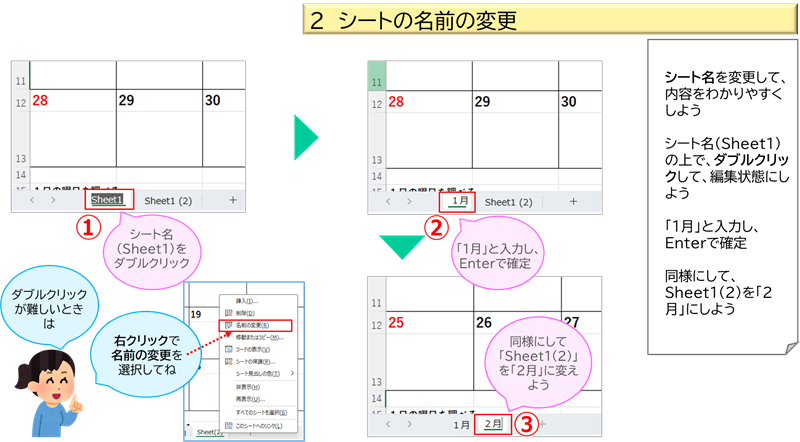
① シート名(Sheet1)をダブルクリック(ダブルクリックしずらい場合は、右クリックで名前の変更を選択しよう)
② 「1月」と入力し、Enterで確定
③ 同様にして、Sheet1(2)を、「2月」に変更しよう
シートの増やし方
どのように考えてシートを増やすのか、使い勝手に応じていろいろな考え方があります
下図は、考え方の一例です
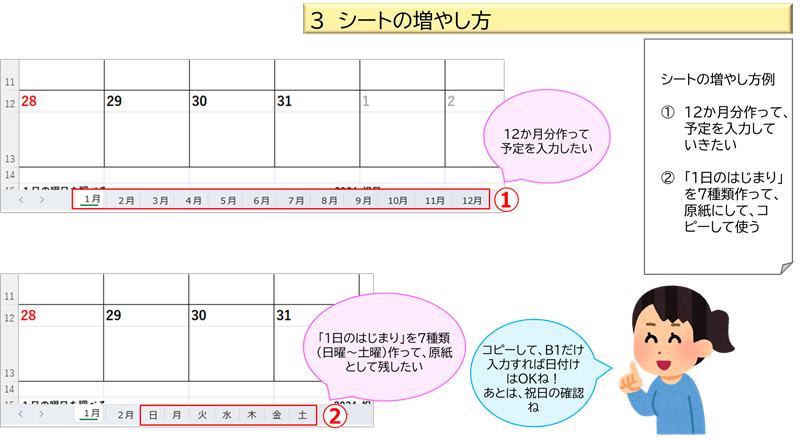
① 12か月分作って、予定を入力したり、印刷して使う
② 1日ではじまる7曜日分を、原紙として作っておくと便利
後の使い方を考えて、便利になるように考えるとよいですね
シートの移動
シートの移動は簡単にできます
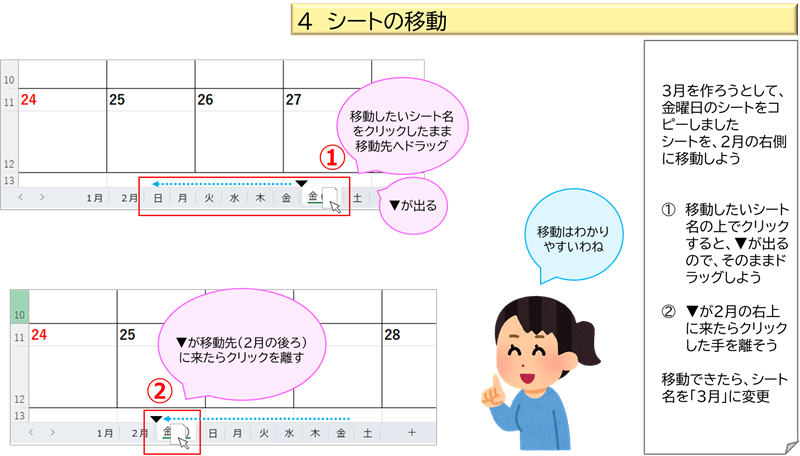
① 移動したいシート名をクリックしたまま移動させます
② 移動中、▼マークが表示されるので、2月の後ろに▼が来たらクリックを離す
「3月」と名前を変更すし、内容を変更して3月分を作る
シートの削除・見出しの色
不要なシートの削除方法と、シートを見つけやすくするため色を変える方法です
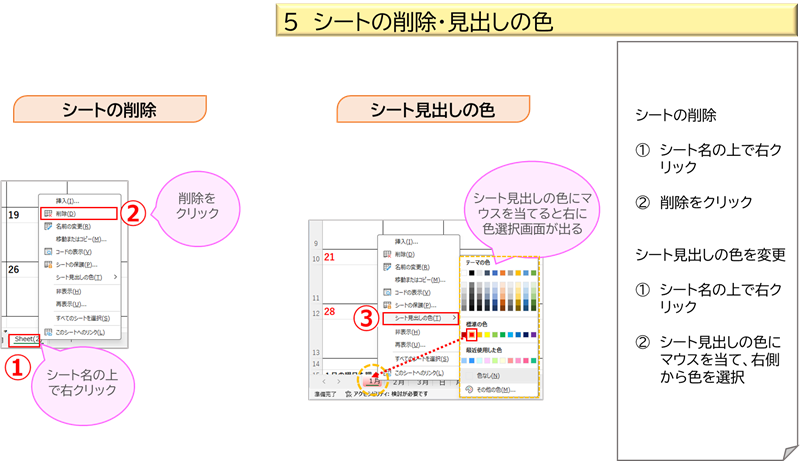
① シート名の上で右クリック
② 一覧から、削除をクリック
③ 一覧から、シート見出しの色をポイントし、色を選択すると、シート名の色を設定できる
シートの移動またはコピー
シートを、別のブックへ移動やコピーができます
1月を新しいブックへコピーしよう
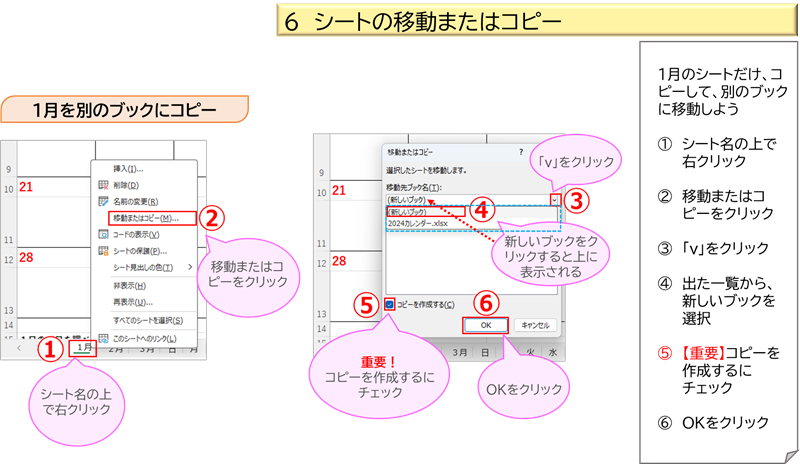
① シート名の上で右クリック
② 一覧から、移動またはコピーをクリック
③ 出た画面の、「v」をクリック
④ 「新しいブック」をクリックすると、上のボックス内に表示される
⑤ 「コピーを作成する」にチェックを入れる(重要)
⑥ Okをクリック

結果、コピー元のブックには、ちゃんと1月が残っている
1月を新しいブックへコピーできた
1つのシートだけメールに添付して送るときに役立ちます
実は、エクセルを手探りで使っていた頃、この操作を知らずに、ブックをコピーして、不要なシートを削除していました
手探りでも何とかなりましたが、機能を知っていればスマートにできたんですよね
まとめ
Excelシートの基本操作6つを知っていただきました
シートのコピーは使うことが多く、その後の操作も知っていると便利なものばかりです
エクセルは、使っていると何とかなったりしますが、時間や労力をつかいます
変に覚えてしまうよりは、最初から簡単便利な方法を知って、身に着けておいたほうがよかったというのは私の体験です
そんな私のように、遠回りをしないように、これからも発信しつづけてまいります
最後までお読みいただいて、たいへんありがとうございます
次回も、よろしくお願いいたします
Excel講座一覧はこちらへ、Excel講座一覧
