前回は、起動~終了までを行いました
今回は、表作成の前に、知っておきたい操作をご案内させていただきます
もっとも基本の操作ですので、何度も練習してなじんでおくと有利です
エクセルができるようになるだけでなく、パソコンの他の操作をするときにも役に立つことがあります
自信がつくと、お仕事も楽しくなります
あなたも、ぜひ、エクセルのおもしろさを味わってみてくださいね!
目標と流れ
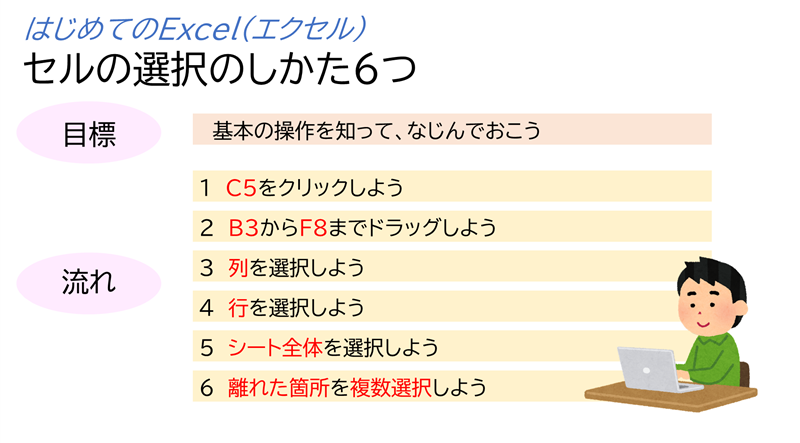
目標は、「エクセルの基本操作を知って、なじんでおこう」です
基本の操作6つを、ていねいに練習し、しっかり慣れておきましょう
流れは、以下のとおりです
- セル「C5」をクリックしよう
- セル「B3」から「F8」までドラッグしよう
- 列を選択しよう
- 行を選択しよう
- シート全体を選択しよう
- 離れた箇所を複数選択しよう
それでは、はじめてまいりましょう
C5をクリックしよう
セルの特徴
エクセルを起動して、空白のブックを開きましょう
表などを作る場所を、ワークシートまたはシートといいます
シートはマス目の集まりで、マス目をセルといいます

セルには、場所をあらわすために、番地で表現します
たとえば、C列の5行目(C列と5行目が交わるところ)をクリックしてみましょう
ここを、C5と呼んでいます
① C5のセルの上(真ん中あたり)をクリック
マウスポインタの形は、白い十字です
クリックすると、枠線が緑色になり、アクティブな状態となります
アクティブな状態とは、文字を入力したり、色を塗ったり、何かできる状態ということです
また、画面左上の名前ボックスというところに、セルの番地が表示されます
G8・K3…というふうに、番地を意識しながら他のセルをクリックしてみよう
マウスの位置やクリックのタイミングなど、思う場所をスムーズにクリックできるよう、なじんでおきましょう
B3からF8までドラッグしよう
今度は、複数のセルを選択しましょう
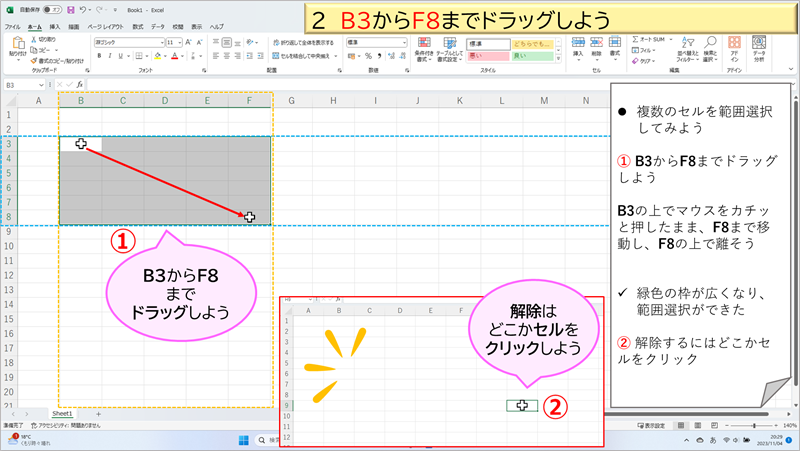
① B3をカチッとクリックしたまま、F8までドラッグしよう
B3からF8まで選択できました
② 選択を解除するには、どこか(クリックしても支障のない)セルをクリックしよう
解除できました
まずは、マウス操作でご案内させていただきました
キーボードを使う方法もあります
機会をみて練習したいと思います
列を選択しよう
D列を選択しましょう
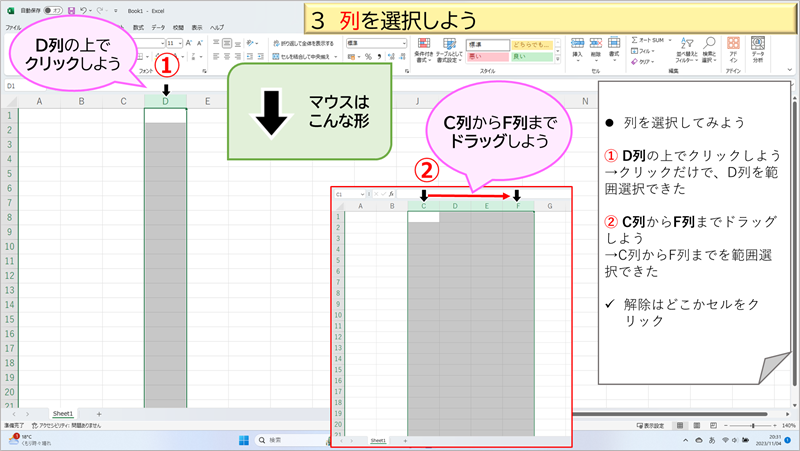
① A・B・C…の列番号の、Dのところで、マウスポインタが下向き矢印になったらクリック
これで、Dの列全体(見えていない下の方まで全部)が選択できました
解除はさきほどと同様、どこか(クリックしても支障のない)セルをクリックしよう
② C列からF列までドラッグしてみよう
複数の列が選択できました
行を選択しよう
5行目を選択しましょう

① 画面左端の、行番号・5の上でクリックしよう
これで、5行目全体(見えていない右の端まで全部)が選択できました
解除はさきほどと同様、どこか(クリックしても支障のない)セルをクリックしよう
② 3行目から7行目までドラッグしてみよう
複数の行を選択できました
シート全体を選択しよう
シート全体を選択してみよう
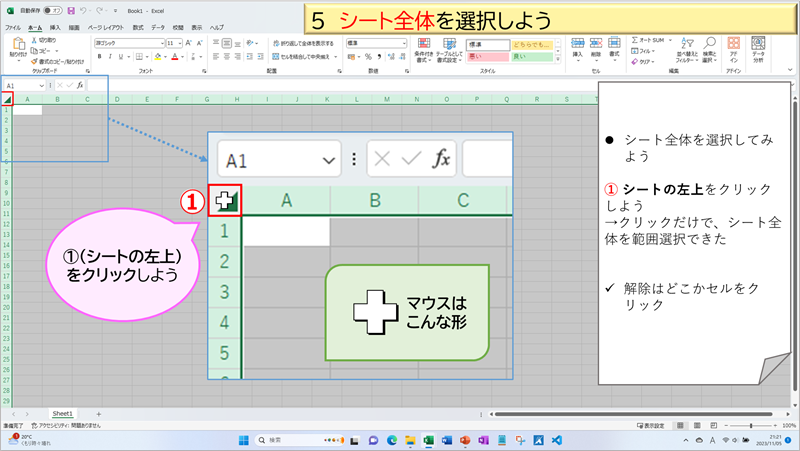
① シートの左上をクリック
これだけで、シート全体を選択できました
解除はさきほどと同様、どこか(クリックしても支障のない)セルをクリックしよう
どんな時に使うんだろう・・・と思いませんか?
私は、領収書や文書を作るとき、先に全体の行列の幅や高さ(マス目の大きさ)を変えています
シート全体に設定を入れたいときに使います
離れた箇所を複数選択しよう
ラスト6つ目は少し高度です
離れた箇所の選択です
①~③をとびとびに選択してみよう
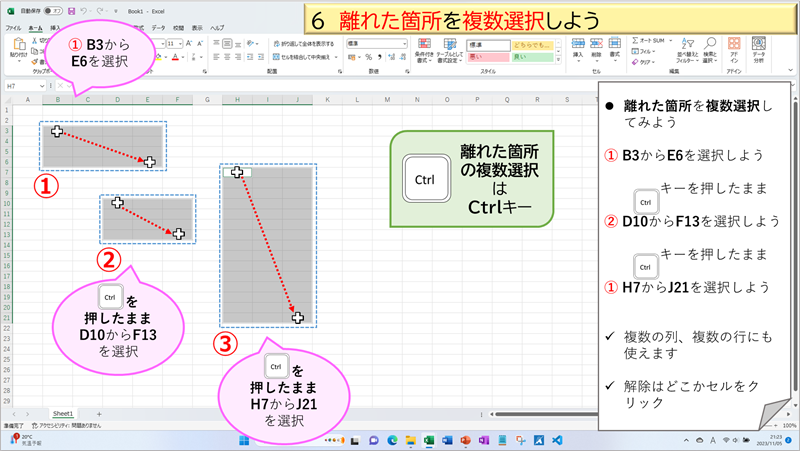
① B3からE6を選択しよう
② キーボードの「Ctrl」を押したまま、D10からF13を選択
③ キーボードの「Ctrl」を押したまま、H7からJ21を選択
これで、離れた箇所を選択できました
この、「Ctrlキーを押したまま、2か所目を選択する」という操作は、いろんなシーンで応用できます
知っておくとたいへん便利です
解除はさきほどと同様、どこか(クリックしても支障のない)セルをクリックしよう
まとめ
マウスを使ってのセルの選択、スムーズにできましたでしょうか?
ゆっくり、ていねいに、くりかえすことが、上達のコツです
今している操作は、今のことだけでなく、つぎの操作につながっているからです
先にワードをされた方も、積み上げてきたものがきっと役立つはずです
エクセルからはじめた方は、つぎの何かにきっとつながるはずです
最後までお付き合いいただき、たいへんありがとうございました
次回もよろしくお願いいたします
次へ進まれる方は、こちらへ → → → はじめてのExcel(エクセル) 表作成の基礎
Excel講座一覧は、こちらへ → → → Excel講座一覧
