売上と売上構成比のもとめ方を、わかりやすくご案内させていただきます
「構成比?」「ひく~」「やめとこ」・・・と思われたあなたも
言葉は難しそうですが、大丈夫です
ぜひ、チャレンジしてね!
目次
目標と流れ

目標は、「売上・売上構成比のもとめ方を理解しよう」です
商品の売上や構成比がデータでわかると、経営戦略に役立ちますよね
家計簿に応用すると、全体の出費の中で食費はいくら?光熱費は?…など、けっこう使えますよ
流れは、以下のとおりです
- 売上をもとめよう
- 売上構成比をもとめよう
- 絶対参照と相対参照まとめ
- 上書き保存しよう
それでは、はじめてまいりましょう
売上をもとめよう
前回保存したブック「おにぎり販売数」を開きましょう
まだ作られていない方は、こちらへ → → → はじめてのExcel(エクセル) 表作成の基礎
売上のもとめ方を確認

売上のもとめ方を確認しよう
うめの売上は、1コの値段 × 売れた数 でもとめられます
エクセルでは、=(イコール)からはじまります
そして、数字を入力せずに、セル番地(H4など)をつかいます
うめの売上をもとめるには、
=I4*H4 (または、=H4*I4) と入力します
セル番地の入力は、直接セルをクリックすると入力されます
また、× のマークは、*(アスタリスク)をつかいます
単価欄を完成しよう
それでは、I4~I7(単価のところ)に数値を入力し、I8に斜線を引こう
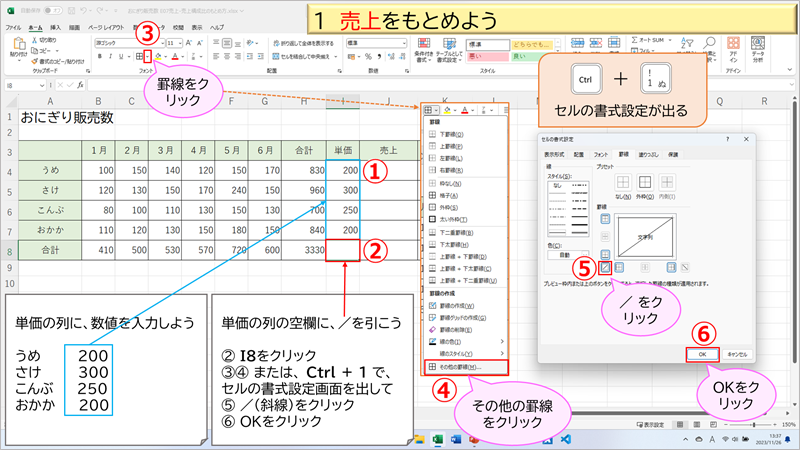
① I4~I7に、数値を入力しよう
I4:200
I5:300
I6:250
I7:200
② I8をクリック
③ ホームタブの罫線(vのマーク)をクリック
④ 出てきた一覧から、その他の罫線をクリック
⑤ セルの書式設定画面の、真ん中のプレビューの左下、/ をクリック
⑥ プレビューに、斜線が入ったのを確認したら、OKをクリック
セルの書式設定画面は、ショートカットキーをつかうと簡単で便利です
Ctrl +数字の1 で出せます
売上欄を完成しよう
実践!売り上げをもとめよう
J4~J8に、売上をもとめよう

① J4(答えを出したい場所)をクリック
② =I4+H4(以下のように入力やクリックをしよう)
=(入力)
I4(クリック)
+(入力)
H4(クリック)
③ Enterで確定
④ ふたたび J4 をクリック
セル右下で、マウスが黒十字になったら、そのまま J7までドラッグしよう
うめからおかかまでの売上がもとめられました
実践!売上合計をもとめよう
J8 に売上の合計をもとめよう

① J8をクリック
② ホームタブのオートSUMをクリック
③ Enterキーで確定
売上欄が完成しました
売上構成比をもとめよう
売上構成比のもとめ方を確認
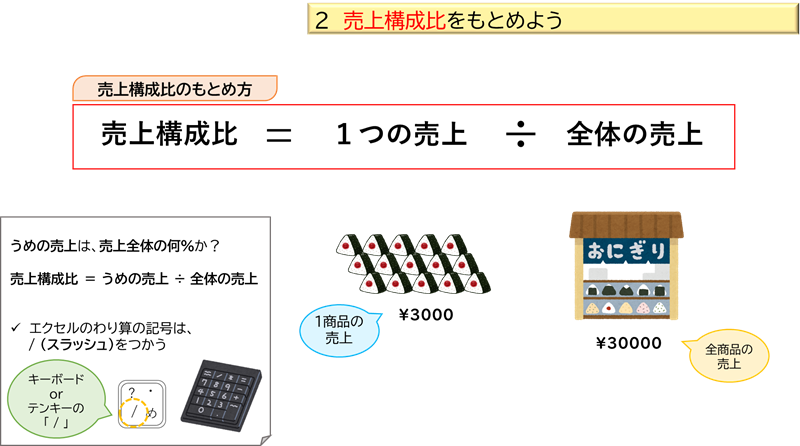
売上構成比とは、上図のうめの例でイメージしましょう
うめは、おにぎり全体の中で、どれくらい売れているのか?
というのが、売上構成比です
うめの売上合計は、3,000円でした
お店全体の売上合計は、30,000円でした
計算方法は、1つの売上(1商品の売上)を、全体の売上(全商品の売上)で割ります
式であらわすと、
= うめの売上 ÷ 全体の売上
エクセルの ÷ 記号は、/(スラッシュ)をつかいます
売上構成比欄を完成しよう
実践!売上構成比をもとめよう
K4~K8に、売上構成比をもとめよう

① K4をクリック
=J4/J8 と入力(セル番地はクリック)
Enterで確定
② K4を、オートフィル(黒十字でドラッグ)をつかって、K8 までコピーしよう
エラーが出たときの対処
ドラッグしたら、何か出ました!

あわてて消したくなりますが、消さないでくださいね!
① #DIV/0! は、”0で割っていますよ~”(0による除算)というメッセージです
それでは、確認しましょう
② K5をダブルクリック
=J5/J9 と出て、参照するセル場所が、青色と赤色で表示されました
J5 は、さけの行なので、合っています
J9 は、データが入ってない場所です
だから、このメッセージが出たのですね
構成比は、”全商品の合計で割る”だから、J8 でいてほしいですね
じゃあ、どうすれば…?
セルを固定しよう
J8 のままいてほしい…ということは…
うめの式で、J8を動かなくするおまじないをすればいいんですよね

おまじないではありませんが、セル参照を固定する方法があります
$マークをつけると固定するというルールがあります
J8は、J列の8行目ということです
ですので、$J$8 のように、Jの前と8の前に$マークをつけます
つけ方は、J8の、前・中・後のどこかにカーソルを出して、キーボードの F4 を押す方法が便利です
もちろん、キーボードで入力してもOKです
F4キーは、上図のように、キーボードの左上あたりを探してみてください
キーボードの種類によっては、fn キーを押したまま F4キーを押すものもあります
実践!エラーの修正
下図のK5は、個別に修正しています
エラーの部分だけ修正するのではなく、もとの式(うめ)を修正します
K4 を修正しよう
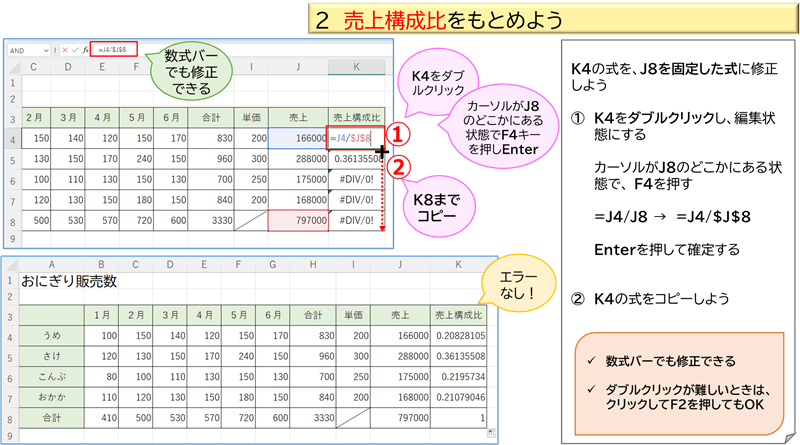
① K4 をダブルクリック(編集状態にする)
カーソルが、J8の前・中・後のどこかにある状態で、F4 を入力
=J4/$J$8 と修正できたら Enterで確定
② オートフィル(黒十字でドラッグ)をつかって、K8までコピーしよう
エラーがなくなり、修正完了です!
※ ダブルクリックが難しいときは、K4をクリックし、F2キーを押しても編集状態になります
絶対参照と相対参照まとめ
今回は、売上と売上構成比をしてまいりました
かけ算やわり算の式では、数字を入力するのではなく、セル番地をつかいました
このことを、セルを参照するといいます
セル参照には、2種類ありました
絶対参照と相対参照です
それぞれを、以下にまとめました
相対参照まとめ

売上をもとめたとき、最初にうめだけ式をつくりました
そして、ドラッグでコピーしました
このとき、参照したセルが、1つずつずれてくれて、各おにぎりの売上がスムーズに出ました
ずれながら、同じ行内のもの同士で計算されました
このことを、相対参照といいます
絶対参照まとめ

売上構成比をもとめたとき、やはり、うめだけ式をつくりました
そして、ドラッグでコピーしました
このとき、参照したセルが、1つずつずれたため、エラーが出ました
計算する相手が、どの行でも、同じセルを見ていたかったためです
正しく計算するには、ずれないおまじないが必要です
$マークをつけると、ずれないというルールがありました
絶対にあのセルだけを参照してねというのを、絶対参照といいます
言葉はなじみにくく、難しそうですが、この2つを知っていればエラーが出ても修正できますよね
上書き保存しよう
最後に上書き保存しよう
保存のしかたは、
画面左上の、四角いマーク(マウスをもっていくと、上書き保存と出る)をクリック
または、
ファイルタブをクリックして、左の項目から、上書き保存をクリック
または、
Ctrl + S(Ctrlキーを押したまま、Sキーを押す)
画面で確認されたい方は、こちらへ → → → はじめてのExcel(エクセル) 表の合計のしかた2つ
まとめ
売上・売上構成比、いかがでしたでしょうか?
かけ算やわり算をしました
絶対参照や相対参照がでてきて、ムズっとなりました
エラーの確認や修正方法を知っていただきました
ショートカットキーや、F4・F2キーもでてきましたね
いっぺんに全部覚えなくて大丈夫です
忘れちゃったら、ここに戻ってきてくださいね
ゆっくりと、なるほどと理解しながら進めてまいりましょう
自然と感覚がはたらくようになります
未来で、できるあなたが待っていますよ
最後までお付き合いいただき、たいへんありがとうございます
次回も、よろしくお願いします
次へ進まれる方は、こちらへ → → → はじめてのeXcel(エクセル) 表示形式って、何?しくみと使い方を知ろう
Excel講座一覧は、こちらへ → → → Excel講座一覧
