”エクセルで印刷するの、苦手だなぁ…”
”きれいに印刷したい”
こんなお悩み、一度は経験したことありますか?
今回は、「おにぎり売上集計表」を使って、1枚に収まらないときの印刷方法を2つ、ご案内していきたいと思います
目次
目標と流れ
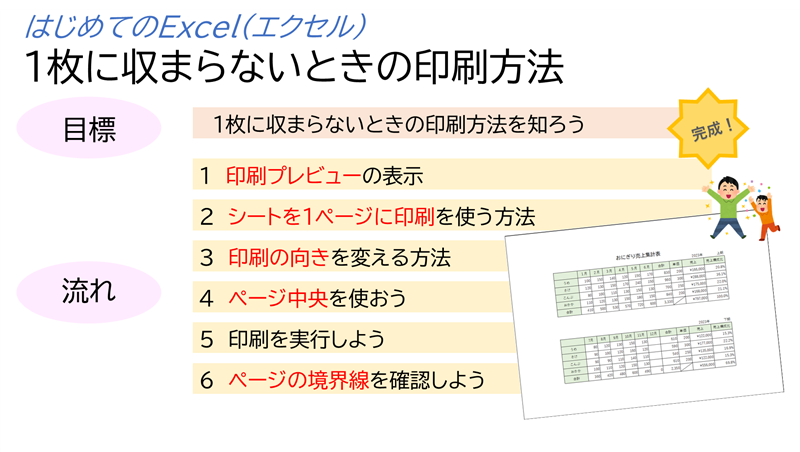
目標は、エクセル印刷で「1枚に収まらないときの印刷方法を知ろう」ということです
2つの方法をつかってみましょう
流れは、以下のとおりです
- 印刷プレビューの表示
- シートを1ページに印刷を使う方法
- 印刷の向きを変える方法
- ページ中央を使おう
- 印刷を実行しよう
- ページの境界線を確認しよう
それでは、はじめてまいりましょう
印刷プレビューの表示
前回保存した「おにぎり売上集計表」を開きましょう
プレビュー画面を出して、印刷したときのイメージを確認しよう
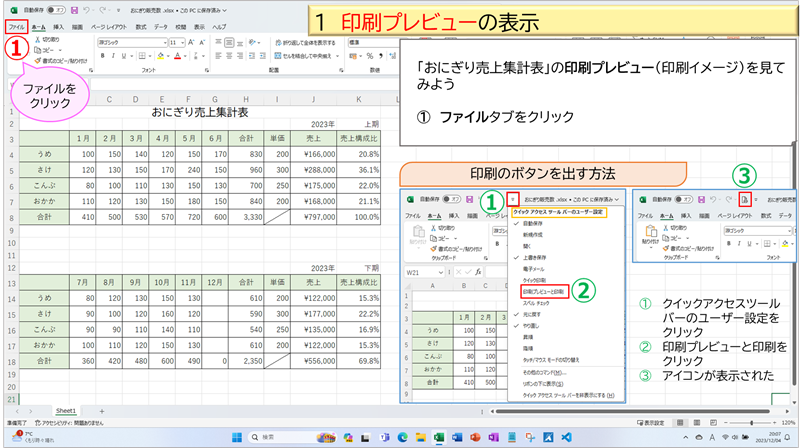
クイックアクセスツールバーを使用しない場合は、
① ファイルタブをクリックして、つぎへお進みください
印刷のボタンを出す方法
よく印刷プレビューを使う場合は、クイックアクセスツールバー(画面の左上)に、アイコンを出しておくと便利です
上図の右下、緑色の番号に沿ってお進みくださいね
① クイックアクセスツールバーのユーザー設定をクリック
② 印刷プレビューと印刷をクリック(✓マークがついたものが表に出るしくみです)
③ アイコンが表示された(ここをクリックすると、印刷関係の画面が出ます)
印刷プレビュー画面の確認
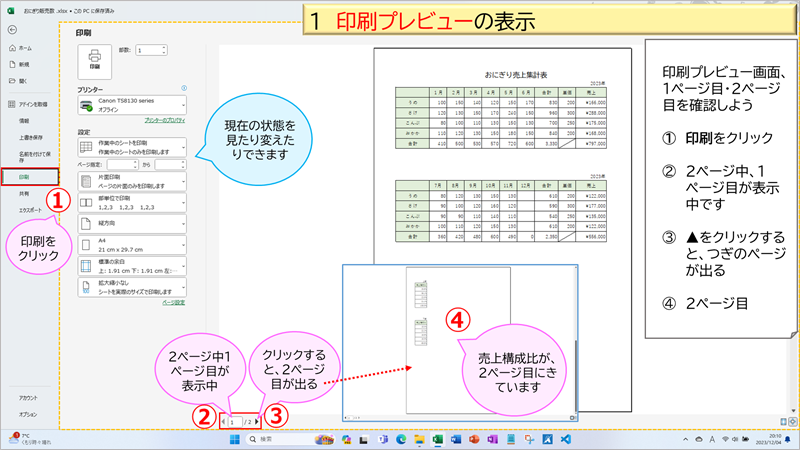
① 左の一覧から、印刷をクリック
② 「1/2」の表示は、2ページ中、今1ページ目が出ていますという意味
③ ▲は、ページ移動のボタンです
右向き▲をクリックすると、、2ページ目が出ます
④ 「おにぎり売上集計表」は、1ページに収まりきらず、売上構成比が2ページ目へいってしまったということがわかりました
うまく1ページに収める方法を、2つご案内させていただきます
シートを1ページに印刷を使う方法
1つ目の方法は、縮小です
縮小というと、何%縮めるとか、面倒そうに思いますよね
エクセルには、自動で合わせてくれる、便利なボタンがあります
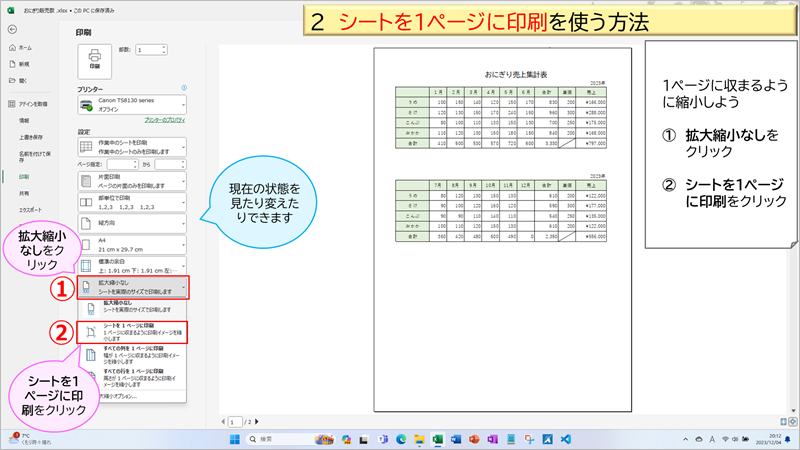
① 拡大縮小なしというのが、現在の設定です
クリックすると、一覧が出て選択し直せるようになっています
② シートを1ページに印刷をクリック
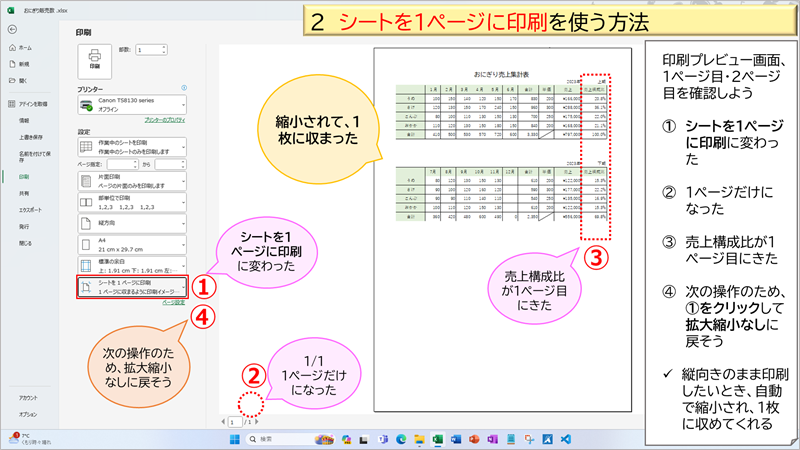
① 現在の設定が、シートを1ページに印刷に変わった
② 「1/1」と表示され、1ページだけになったことがわかる
③ 2ページ目へいっていた、売上構成比が、1ページ目に収まった
用紙を縦向きで印刷したい場合、このような方法が便利です
次の操作のために、いったんもとの状態に戻しましょう
④ ①のシートを1ページに印刷をクリックして、拡大縮小なしに変更しましょう
印刷の向きを変える方法
2つ目は、用紙の向きを変える方法です

① 印刷の設定画面の項目で、縦方向をクリック
② 縦横選び直せるようになったので、横方向をクリック
用紙の向きが変わることによって、横に長い表が1枚に収まりました
ページ中央を使おう
なんだか、左上に寄っていますね
バランスよく配置しましょう

① ページ設定の文字をクリック
② ページ設定のダイアログボックス(小さい画面)の左下に、ページ中央の設定項目があります
水平(左右)・垂直(上下)のチェックボックスをクリック(お好みで、水平だけでもOK)
チェックを入れた方向が、用紙の中央に配置されます
印刷を実行しよう
用紙の中央に、きれいに配置されました
いよいよ印刷です
プリンタの設定ができていれば、印刷も試してみてね
プリンタの電源を入れましょう
できていない場合は、参考までに見てくださいね

① プリンターの名前を確認しよう(プリンター設定をしていないと出ません)
もし、違う場合は、クリックして、印刷するプリンターを選び直そう
② 必要な枚数を設定(初期は1枚になっています)
③ 印刷をクリック
プリンターに情報が伝わって、印刷されます
印刷をクリックすると、自動的に作業画面に戻ります
印刷をされなかった場合は、左上の A のところの、←(左向き矢印)をクリックするか、ここで上書きする場合は、上書き保存をクリックしよう
ページの境界線を確認しよう
作業画面に戻ると、ワークシート上に、引いていないのに、破線が見えます(薄いですが、①や②のところです)
あやしい線ではありません
印刷プレビューを出すと、ページの境界線が表示されるようになっています

上書き保存して終了しましょう
まとめ
エクセルで印刷って、思うようにいかないことがあります
印刷して貼り合わせた…という話もお聞きしました
なんと、すごい発想!…ではなくて、大変でしたね
今回は、はじめての方にまず知っていただきたい2つの方法をご紹介させていただきました
自動で縮小してくれる便利な機能と、用紙の向きを変えるという方法で
また、きれいに印刷する方法として、ページ中央(水平・垂直)を使いました
はじめてのExcel(エクセル)シリーズは、今回で終了です
エクセルはじめての方が、集計表を作って印刷するまでの流れを知っていただけたかなと思います
たいへんお疲れさまでした
よく頑張られました!
次回からは、ランダムに実用編として、カレンダーやスケジュール表、マネー管理表など、エクセルで作ると便利なものをご紹介させていただきます
最後までお読みいただき、たいへんありがとうございました
次回も、よろしくお願いします
ステップアップ講座は、こちらへ → → → Excelで作ろう 2024 万年カレンダー 日付が自動入力できる
Excel講座一覧は、こちらへ → → → Excel講座一覧
mya-blog トップページは、こちらへ → → → mya-blog ホーム
