昨年末に、万年カレンダーの記事をUPしてより、多くの方にご訪問いただき、たいへんありがとうございます。
- 作る手間が少しで、ずっと楽に作り続けられたら便利ですよね!
- 初心者の方に、チャレンジしていただけるよう、ハードルを低くしています
という万年カレンダーですが、そろそろ、来年の準備をする頃ですね~!
2024年度の万年カレンダーを、少し修正するだけで、2025年度のカレンダーが作れてしまいます。
2024年度がまだの方は、そちらを作るときに、2025年度に置き換えて作ってみてくださいね。
2024年度の万年カレンダーは、こちらへ → → → Excelで作ろう 2024 万年カレンダー 日付が自動入力できる
カレンダーの修正箇所と作業の流れ
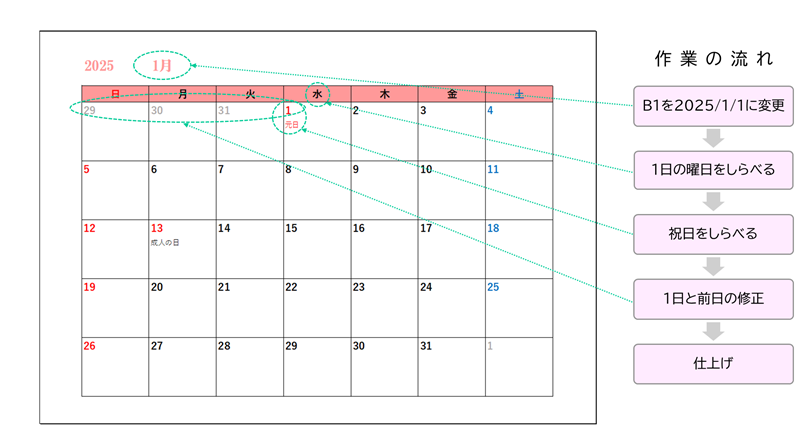
カレンダーの修正箇所は5つです。
- 月を、2025年の1月に変更
- 2025年の、各月の1日の曜日をしらべる
- 2025年度の祝日をしらべる
- 1日とその前日までの日を修正
- 文字の色など変更
月を、2025年1月(2025/1/1)に変更
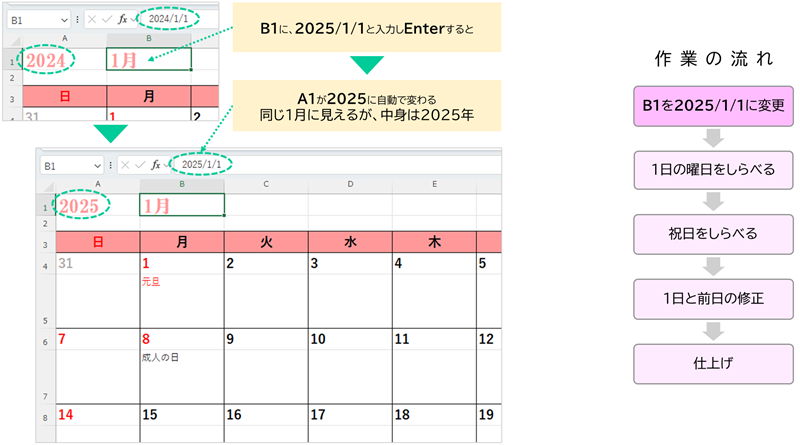
昨年度のカレンダーを消したくない場合は、ファイルのまま(開かずに)コピーして使いまわしましょう。
- B1の1月をクリックし、2025/1/1 と半角で入力し、Enterキーを押そう
見た目は、同じ1月ですが、クリックすると、2025年の1月になっています。
各月の1日の曜日を調べよう
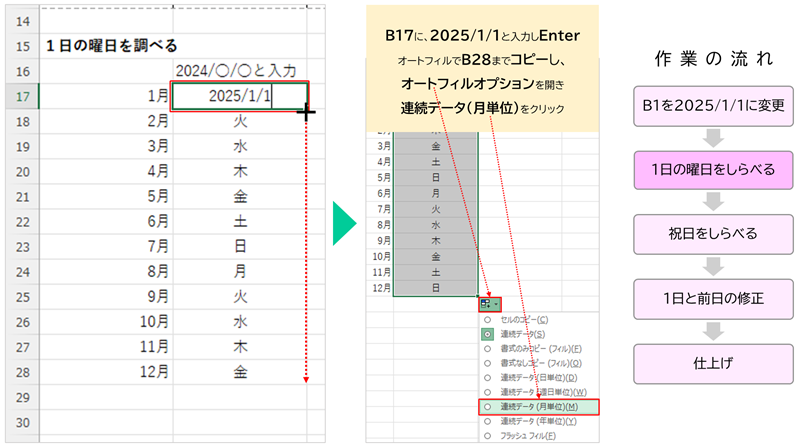
カレンダーの下に作った、1日の曜日を調べるところを出そう。
- B17 をクリックし、2025/1/1 と入力
- B17 を、B27 までオートフィルでコピー
- 右下に出るマーク(オートフィルオプション)をクリックし、連続データ(月単位)を選択
すると、自動的に各月の1日の曜日が表示される
祝日をしらべよう
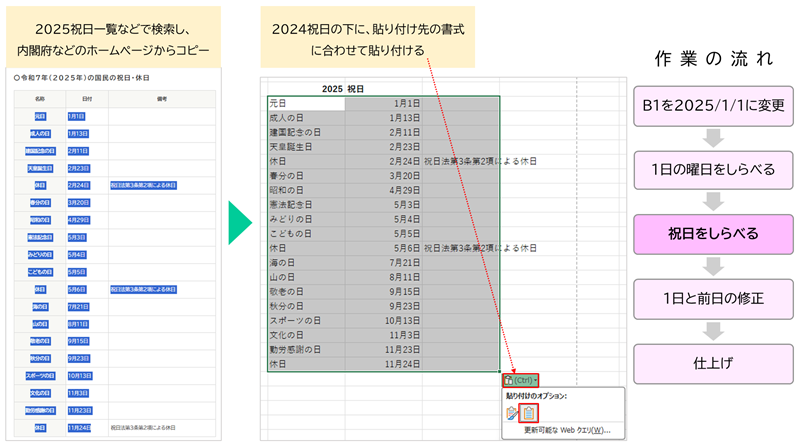
祝日は、内閣府などのホームページでしらべます。
名称と日付をコピーして、貼り付けましょう。
※ 貼り付けのオプションで、貼り付け先の書式に合わせると広がらなくてよい(必須ではない)
1日とその前日までの日を修正

1日と、その前日まで(12月)の日付けを修正しよう。
1月1日は、水曜日ということがわかったので、D4 を1日に修正しましょう。
日付を自動で変えるため、計算式をつかっています。
- B1 の内容は、2025/1/1 ですので、D4 は、=B1 と入力しよう
- C4 は、1日の1日前なので、=D4-1 と入力
- B4 は、C4-1 と入力
A4 は、B4-1 と入力
(C4 を、オートフィルで左へコピーしてもOKです)
2日以降は、自動的に修正されました。
あとは必要に応じて、祝日や当月以外の色を変えたり、月末の当月の色を黒くしたり、祝日の内容をコピペしてもよいと思います。
2月以降も、同様にしていきましょう。
まとめ
今回は、今年のカレンダーを、少しの手間で、来年用に修正してまいりました。
毎年修正するのはたいへん!という方は、1日が日曜から土曜までの7種類のシートを作っておいて、月に応じてシートごとコピーをして使っていくのも便利ですよね。
計算式とか出てくると、たいへん!って思いますが、足し算・ひき算の考え方ですので、頭の体操と思って、ぜひチャレンジしてくださいね。
計算式の便利さ、エクセルのおもしろさを実感していただけると嬉しいです。
最後までおつきあいいただき、たいへんありがとうございます。
よいお年をお迎えくださいませ。
