カレンダーを自作するメリットって?
定番の予定を入力できたり、好きなデザインや大きさで印刷ができる
iPadの手書きメモのテンプレートにもなります
作る手間が少しで、ずっと楽に作り続けられたら便利ですよね
初心者の方に、チャレンジしていただけるよう、ハードルを低くしています
当エクセル講座の、「はじめてのExcel」シリーズの延長として、作品作りをしてみませんか?
目次
ポイントと流れ

ポイント
ポイントは、日付自動入力のしくみを知ろうです
簡単な式や機能を使うことで、つぎからの操作が簡略化できる
エクセルっておもしろいなと思っていただけるとうれしいです
流れ
流れは、以下のとおりです
- カレンダーを確認しよう
- 入力しよう
- 表示形式
- 日付の入力
- 祝日の控えを作ろう
- 見た目を整えよう
- 他の月をつくろう
それでは、はじめてまいりましょう
カレンダーを確認しよう
今回作るカレンダーのイメージです
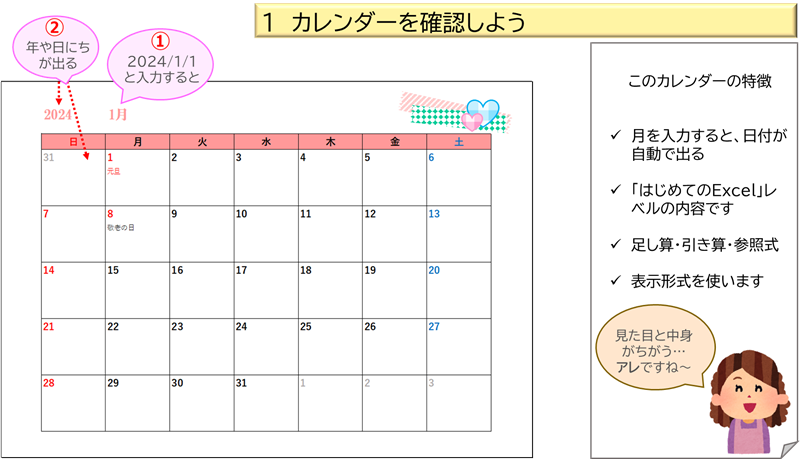
①の日付を入力すると、年度やカレンダーの日にちが自動で出る
たし算・ひき算・参照式や、日付の表示形式を使います
少しの手間で、何年何月のカレンダーが簡単につくれます
入力しよう
年・月の入力
A1とB1に、以下のように入力しよう
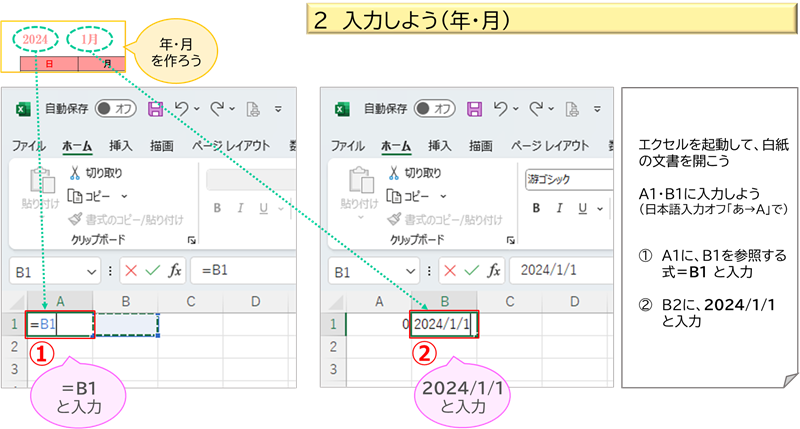
日本語入力をオフで、
- A1に、B1を参照する式「=B1」と入力しよう
- B1に、「2024/1/1」と入力しよう
今は、へんに表示されても、気にしなくて大丈夫です
曜日の入力・1日の曜日を調べる
1週間の曜日を入力しよう
例は、日曜はじまりです
また、下図の右側のように、各月の1日がわかるように、一覧を作ろう
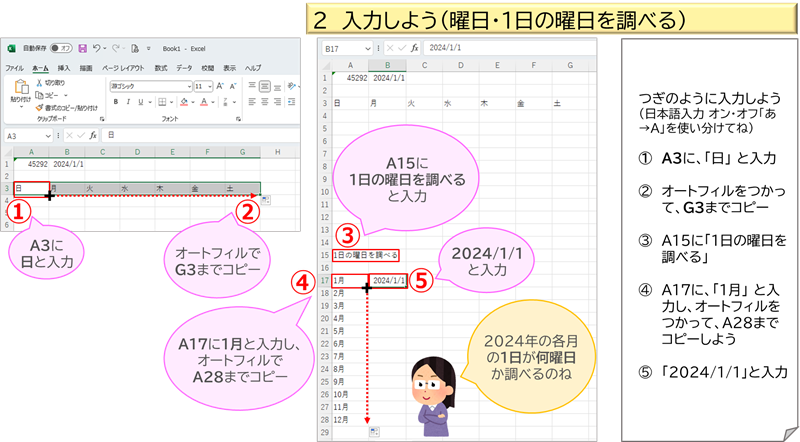
- A3に、「日」と入力
- オートフィルで、G3までコピーしよう
※ A3の右下で、マウスポインタが黒十字になったら、右へドラッグしよう - A15に、「1日の曜日を調べる」と入力
- A17に、「1月」と入力し、オートフィルで、A28までコピーしよう
- B17に、「2024/1/1」と入力(日本語入力はオフで)
オートフィルオプションを使おう
B17を、オートフィルで、B28までコピーしよう
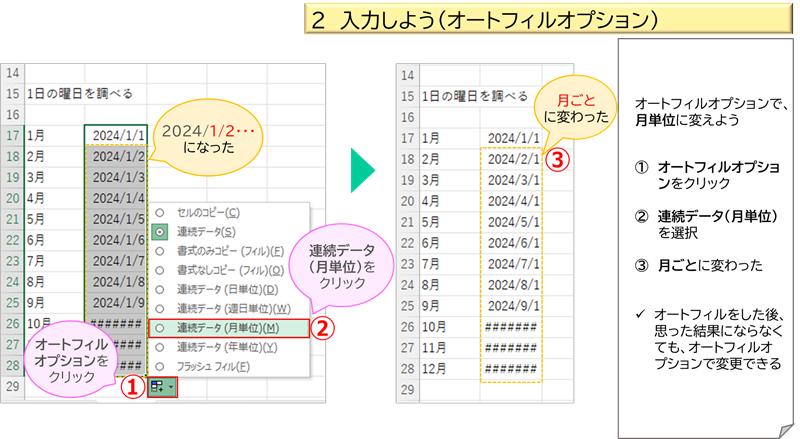
1日づつ増えるようにコピーされた
意図しない結果になった場合、オートフィルオプションを使おう
- オートフィルオプションをクリック(コピー後右下に出るマーク)
- 一覧から、「連続データ(月単位)」をクリック
- 結果、月単位に変わった
#####とは?
10月~12月のところに、「###・・・」が並んでいるのは、なんでしょう?
これは、列幅が狭くて、表示できないときのサインです
それでは、列幅を拡げましょう
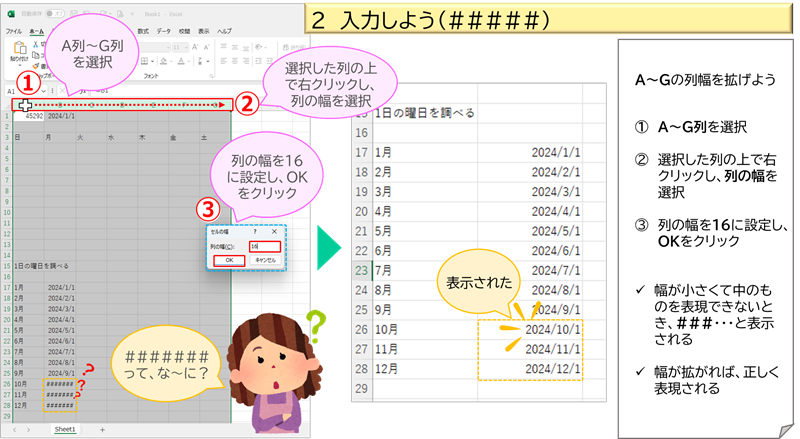
- A列~G列をドラッグして選択
- 選択した列の上で、右クリックし、「列の幅」を選択
- 列の幅を、16に設定し、OKをクリックしよう
列幅が広くなって、日付が見えるようになりました
日付の表示形式
エクセルでは、セルの見た目と中身がちがうことがよくあります
表示形式という機能を使っています
曜日(aaa)
「aaa」は、曜日を表現する表示形式です
これを使って、B17~B28の日付を、曜日で表示しましょう

- B17~B28を選択
- ホームタブの、数値グループの右下の、表示形式をクリック(または、Ctrl+1)
- セルの書式設定画面の、表示形式タブを開く(または、開いていることを確認)
- 「ユーザー定義」をクリック
- 分類の下のボックスに、「aaa」と入力
- OKをクリック
日付が曜日に変わった
エクセルが、日付をもとに、その日の曜日を出してくれました
年(yyyy)
「yyyy」は、年度の表示形式です
A1を、「2024」と表示させよう
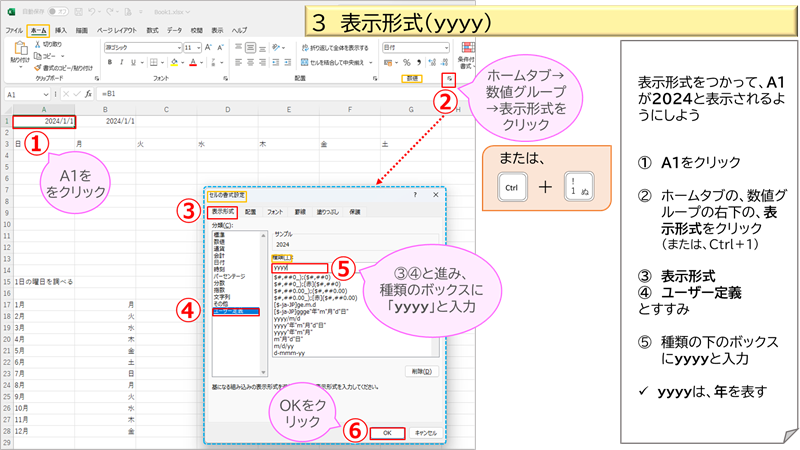
- A1をクリック
- さきほどと同様、表示形式をクリックし、ダイアログボックスを出す
- 表示形式タブを選択
- 「ユーザー定義」をクリック
- 分類の下のボックスに、「yyyy」と入力
- OKをクリック
結果は、つぎの画面で確認して頂けます
○月(m"月")
A1は、「2024」になりました
B1の日付を、「1月」と表示させよう
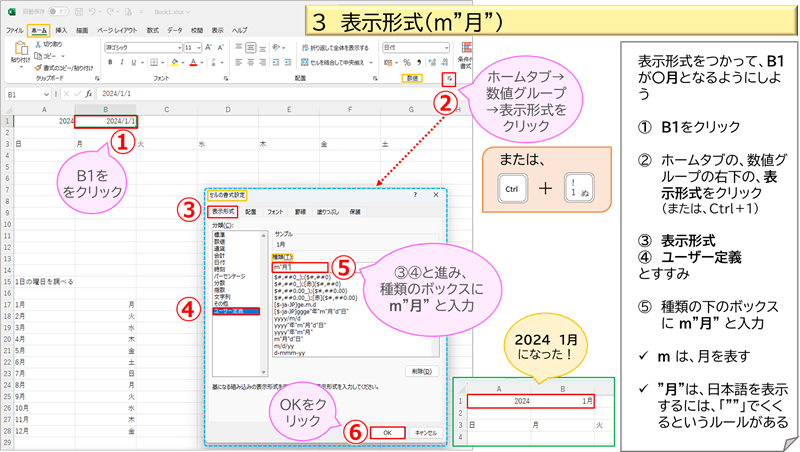
- B1をクリック
- さきほどと同様、表示形式をクリック
- 表示形式タブを選択
- 「ユーザー定義」をクリック
- 分類の下のボックスに、「m"月"」と入力(月以外は、日本語入力オフで)
- OKをクリック
「2024 1月」 となりました
日付の入力
曜日の下に、日付を入力しよう
自動入力できるようにするため、計算式を入力します
1日とその前後の日
日付は、その月の「1日」を基準に、式で入力します
このカレンダーの、1月1日は、月曜日であることがわかります
「月」の下B4に、「1」と表示するための式を入力しよう
さらに、その前後の日付を表す式を入力しよう
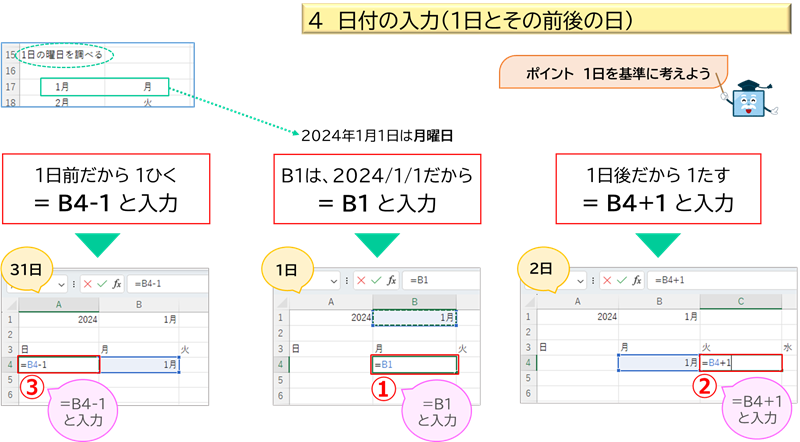
- B4に、「=B1」と入力しよう(式や日付は、日本語入力オフで)
なぜ、B1かというと、B1の本当の中身は、「2024/1/1」だからです - C4は、前日に「1」をたすという考え方です
ですので、「=B4+1」と入力しよう - A4は、1日の1日前なので、1日から「1」をひくという考え方です
ですので、「=B4-1」と入力しよう
日(d)
さきほどは、1日を基準に、3日間の日付を式で入力しました
月表示のため、日で表示するように設定しよう
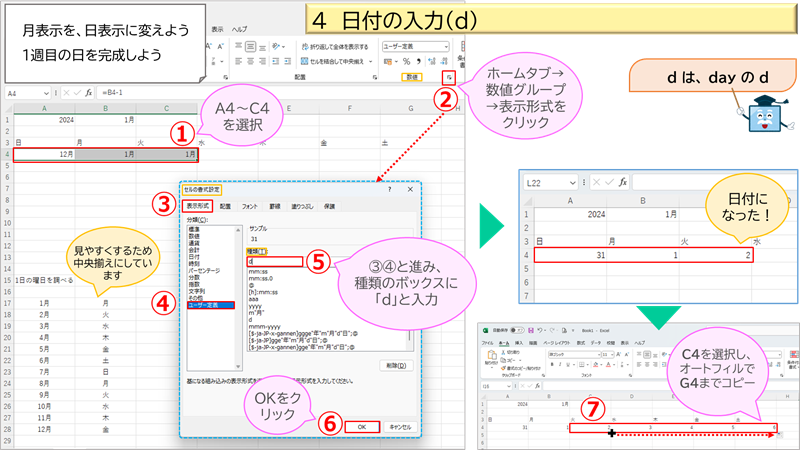
- A4~C4を選択
- ホームタブの、数値グループの右下の、表示形式をクリック(または、Ctrl+1)
- セルの書式設定画面の、表示形式タブを開く(または、開いていることを確認)
- 「ユーザー定義」をクリック
- 分類の下のボックスに、「d」と入力
- OKをクリック
- C4を選択し、オートフィルでG4までコピーしよう
1週目ができました
カレンダーらしくなりましたね
2週目の入力
2週目を作りましょう
これも、月初めと同じような考え方です
行が変わりますので、その行の1日目と2日目を設定しましょう
2週目の1日目は、1週目の最後の日+1
2週目の2日目は、2週目の最初の日+1
ということになります
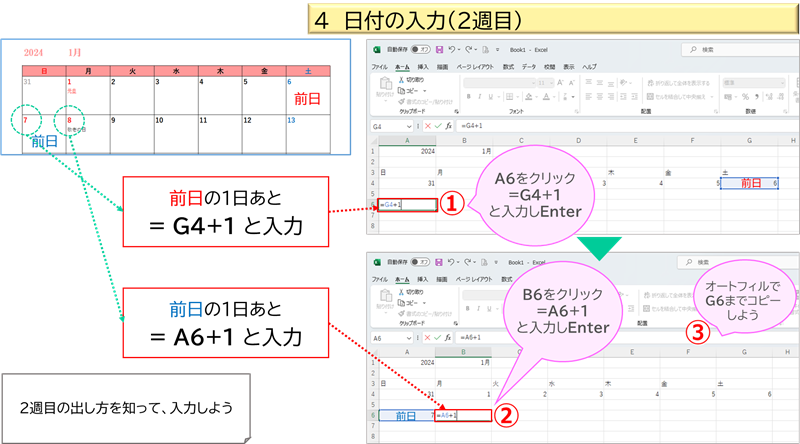
- A6をクリックし、「=G4+1」と入力
- B6をクリックし、「=A6+1」と入力
- オートフィルでG6までコピーしよう
2週目が入力できました
3週目以降の入力
3週目以降は、2週目のコピー&貼り付けでOKです
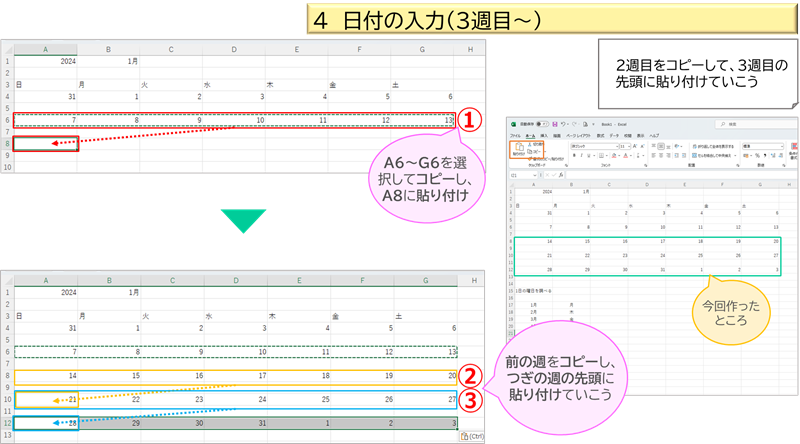
- A6~G6を選択しコピー、A8をクリックして貼り付け
②③ も同様です
これで、日付の入力が完了しました
見た目は、数字を入力しているのか、計算式が入っているのか、見分けがつきません
くれぐれも消したり、上書きしないよう、お気をつけてくださいね
何か変更などするときは、数式バーで確認すると安心です
祝日の控えを作ろう
祝日の入力をスムーズにするため、控えを作りましょう
下図は、内閣府のホームページから、コピー&貼り付けしたものです
インターネットが使えない場合は、お手数ですが入力しましょう
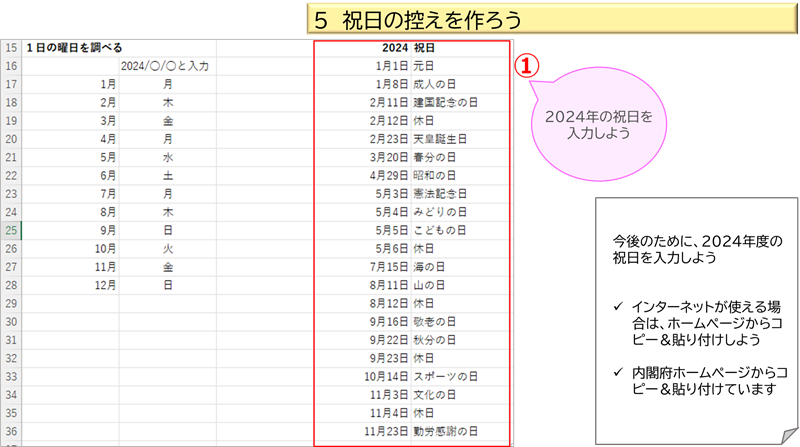
見た目を整えよう
下図の例をご参考に、見た目を整えましょう
色はお好みで良いと思います
行の高さ・文字のサイズは、拡大縮小なしで1枚に収まるようになっています
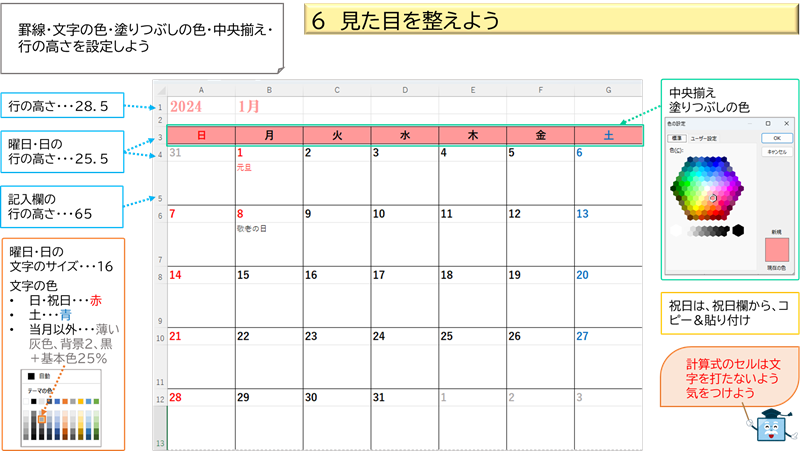
行の高さ(年・月)・・・28.5
行の高さ(曜日・日)・・・25.5
行の高さ(記入欄)・・・65
罫線・・・格子(記入欄の上は線を消しています)
年・月
文字サイズ・・・22
文字の色・・・ローズ(上図参考)
曜日・日
文字サイズ・・・16
文字の色・・・赤・青・薄い灰色、背景2、黒+基本色25%(上図参考)
曜日・・・中央揃え、塗りつぶしの色(ローズ)
祝日は、祝日欄から、コピー&値の貼り付けをしよう
いつもの貼り付けですと、罫線なしも貼り付けられ、線が消えてしまいます
値の貼り付け(中身のみ貼り付け)を使いましょう
下方の2月のカレンダーの下に図解があります
他の月をつくろう
他の月も作りましょう
1月~12月まで作ってもいいですし、原紙として1日が月~土までの7パターン作っておくと、B1の月に作りたい月を「2024/○/○」と入力するだけで作れてしまいます
シートのコピー
シートのコピーを使うと、全く同じものが増えてくれるので便利です
マウス操作が直感的で手軽いです
マウスを離すタイミングをつかめば上手くできます
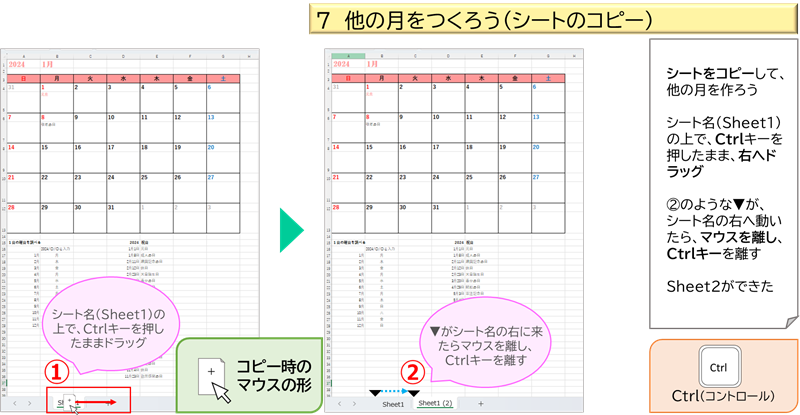
- シート名(Sheet1)の上で、Ctrlキーを押したまま、右へドラッグ
- ▼がシート名の右上に移動したら、先にマウスを離し、Ctrlキーを離す
「Sheet2」が増えました
これを、編集して2月を作ります
シート名をダブルクリックすると、名前を変えられます
1月とか2月・・・の名前にするとわかりやすいですね
詳しいシートの操作方法は、こちらへ → → → Excel基本操作を押さえよう シート操作の基本6つ
編集のしかた
シートのコピーで増えたものを、編集して使いまわしましょう
月の編集
「Sheet2」のカレンダーを2月に変えよう
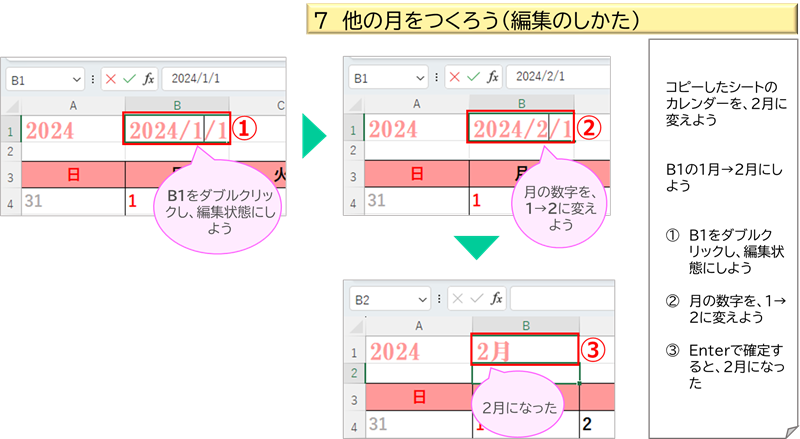
- B1をダブルクリックで、編集状態にしよう(クリックして数式バーを使ってもよい)
- 月の数字を、「2」に変更
- Enterで確定すると、「2月」になった
1日の編集
下の表で、2月1日が何曜日か調べよう
2月1日は、木曜日です
カレンダーの木曜日の日付を「1」に変えよう
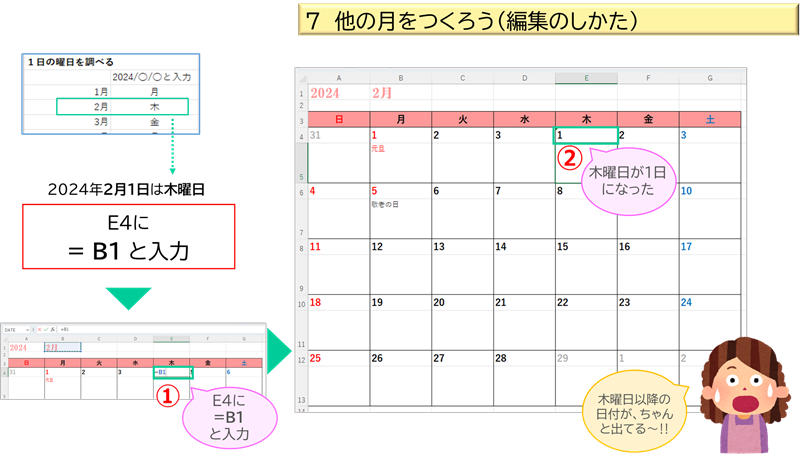
- E4をクリックして、「=B1」と入力しよう
- 木曜日が「1」になり、以降の日付もちゃんと出ました
これが、たいへん便利ですよね
前月の編集
1日より前の日付は修正する必要があります
はじめにでてきた、1日の前日のしかたと同様です
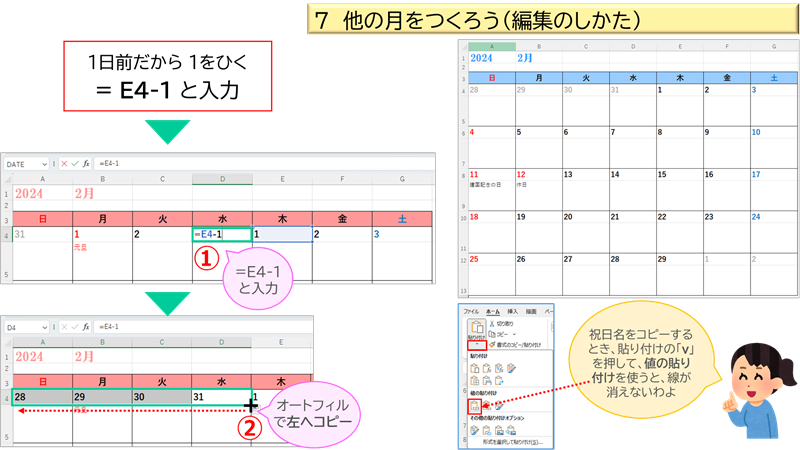
- D4をクリックして、「=E4-1」と入力
- オートフィルでA4までコピーしよう
これで、日付の編集は完了です
あとは、日付の色の一部変更と、祝日を下の表から調べて、コピー&値の貼り付けをしよう
日付の変更箇所まとめ
ずいぶん長くなってしまいましたので、ポイントをまとめました
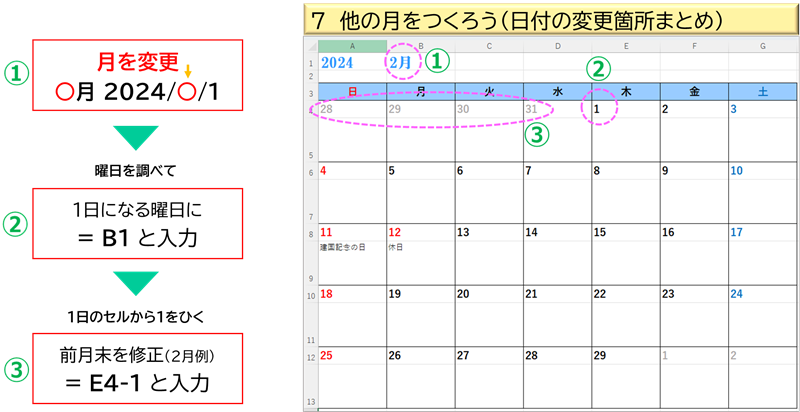
他の月を作るときの、日付の変更箇所は、3つです
- B1を、変更する月に変える
- その月の1日の曜日を調べ、曜日の下の日付を、「=B1」と入力
- 1日の前日を修正する「=E4-1」(2月の場合)
まとめ
内容がもりだくさんでしたが、カレンダー完成できましたでしょうか?
毎月の献立表、お店の営業案内、行事予定表、ごみカレンダーなど、使い道はいろいろです
私は、用途別にサイズを変えて印刷して使っています
エクセルって苦手だなあと思っている方が、「おもしろいかも・・・」と、少しでも身近に感じていただければ嬉しいです
最後までお付き合いいただき、たいへんありがとうございました
次回も、頑張りますので、どうぞよろしくお願いいたします
土日祝日の色が自動で変わるスケジュール表は、こちらへ → → → Excel スケジュール表作成方法 前編
Excel講座一覧は、こちらへ → → → Excel講座一覧
