今ある表を再利用して、使いまわすと効率よくない?
いつものコピーじゃダメなの?
ダメじゃないけど、手間がかかる場合があります
そんな時は、コピーしたセルの挿入を使ってみませんか?
知っていると役に立つ操作ですので、ぜひ最後までお読みくださいね
目次
目標と流れ
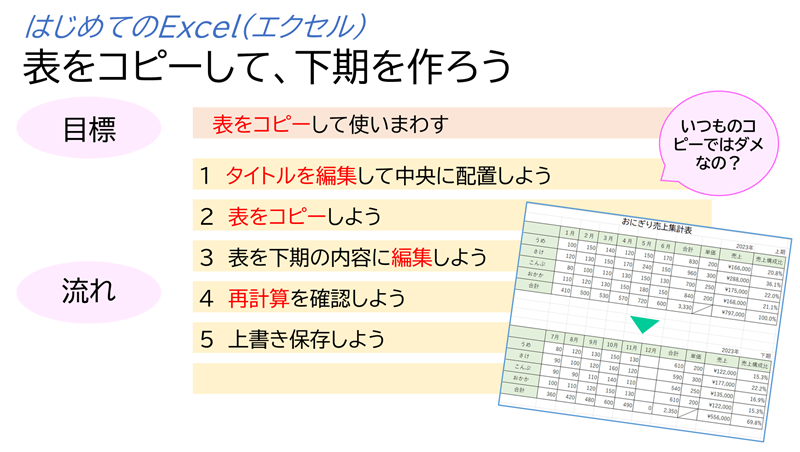
目標は、「表をコピーして使いまわす」ということです
毎回、表を一から作るのは効率よくないですよね
似たような表であれば、再利用しましょう
流れは、以下の通りです
- タイトルを編集して中央に配置しよう
- 表をコピーしよう
- 表を下期の内容に編集しよう
- 再計算を確認しよう
- 上書き保存しよう
それでは、はじめてまいりましょう
タイトルを編集して中央に配置しよう
タイトルの編集
「おにぎり販売数」を「おにぎり売上集計表」に編集しよう
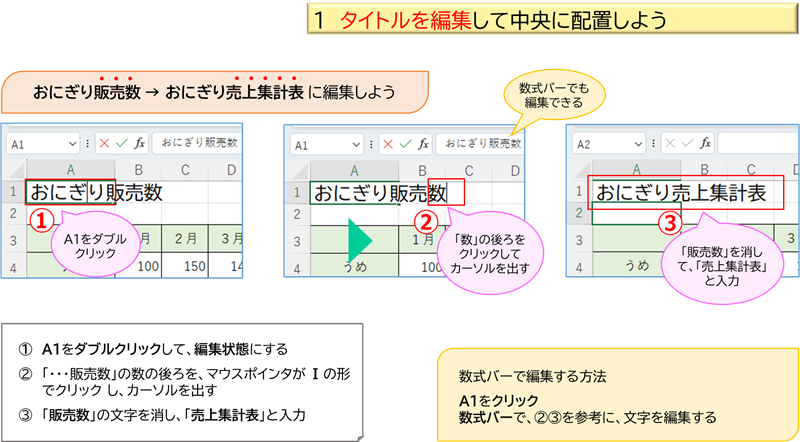
① A1をダブルクリックして、編集状態にする
② マウスポインタを「…販売数」の後ろに近づけ、形が「I」の状態でクリックすると、カーソルが出る
③ back spaceキーで「販売数」の文字を消し、「売上集計表」と入力し、Enterで確定
文字が編集できました
セルを結合して中央揃え
タイトルの文字を、セルを結合して中央揃えにしよう
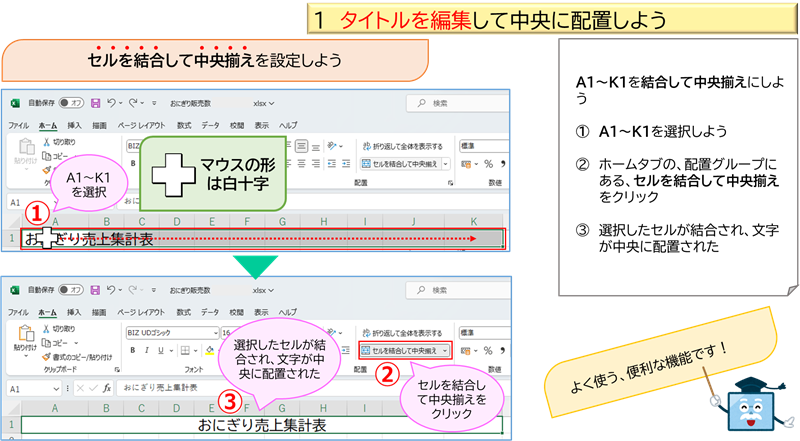
① A1~K1まで選択しよう
② ホームタブの、配置グループにある、セルを結合して中央揃えをクリック
③ 選択したセルが結合され、文字が中央に配置された
表に対して、ちょうど真ん中に配置できましたね
たいへんよく使う操作です
文字の右揃え
いつの表なのか、わかるようにしよう
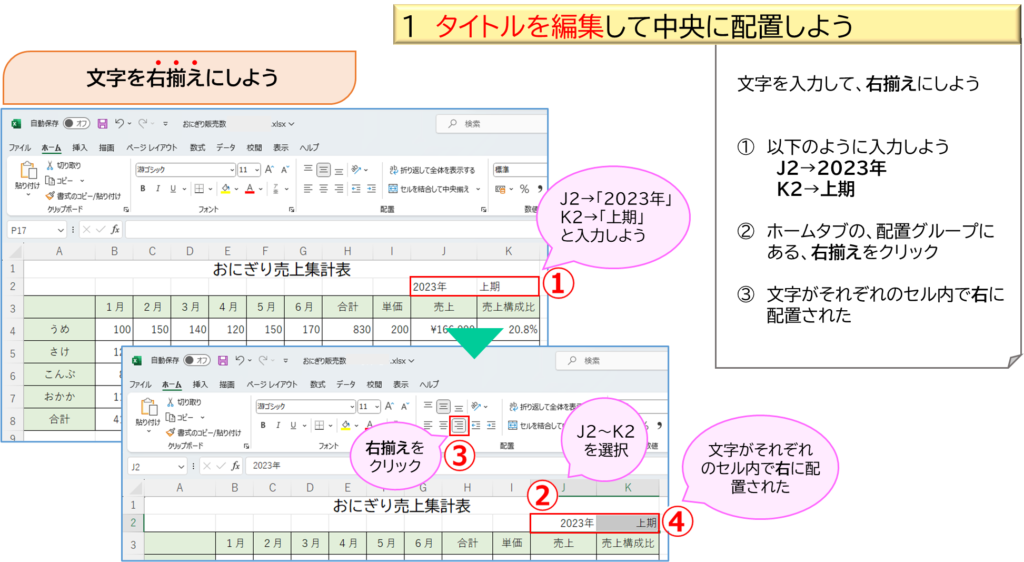
① J2に「2023年」、K2に「上期」と入力しよう
② J2~K2を選択しよう
③ ホームタブの、配置グループにある、右揃えをクリック
④ 文字が、それぞれのセル内で、右寄りに配置された
表をコピーしよう
普通のコピーだとダメなの?
表の拡張のとき使ったコピー&貼り付けではダメなの?
それでは、ためしてみましょう

① コピー元のA3~K8を選択
② ホームタブの、クリップボードグループの、コピーをクリック
③ 貼り付け先の始まりのセル、A12をクリック
④ ホームタブの、クリップボードグループの、貼り付けをクリック
コピーできました
…が、小さいようです
貼り付け先の行の高さが小さかったからです
この方法は、ダメではないです
あとから、行を高くすれば大丈夫です
コピーしたセルの挿入
今度は、別の方法を使いましょう
先ほど作られた方は、行を選択してDelキーを押して削除
または、戻るで戻っていただいてもOKです
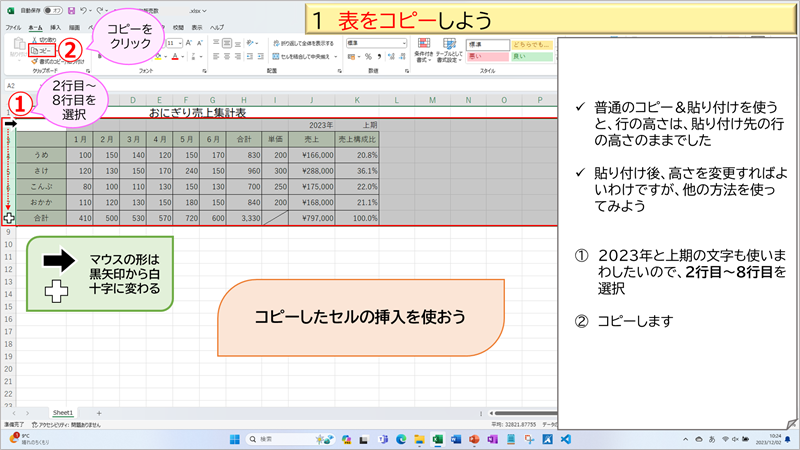
① 2行目~8行目まで、行で選択しましょう
② ホームタブの、クリップボードグループの、コピーをクリック

① 貼り付け先の行、12行目の行番号の上で右クリック
② 出てきた一覧から、コピーしたセルの挿入をクリック

同じ表が増えました
行ごとコピーしたので、行の高さは同じです
あとから高さを変えなくてよいので、便利ですよね
表を下期の内容に編集しよう
2つ目の表を、下期の内容に編集しよう
上期の内容を下期に変更
K12の「上期」の文字を「下期」に変えよう
さらに、B13~G17の内容を削除しよう
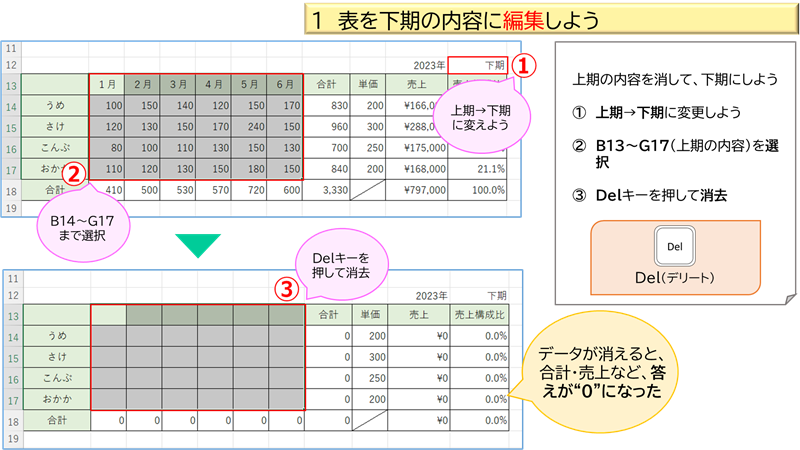
① K12をクリックして、下期と入力しよう
② B13~K17を選択
③ Delキーを押して削除しよう
データが消えると、合計・売上・売上構成比が全て"0"になったのを確認しよう
オートフィルで7月~12月をつくろう
オートフィルをつかって、月のところを、7月~12月にしよう
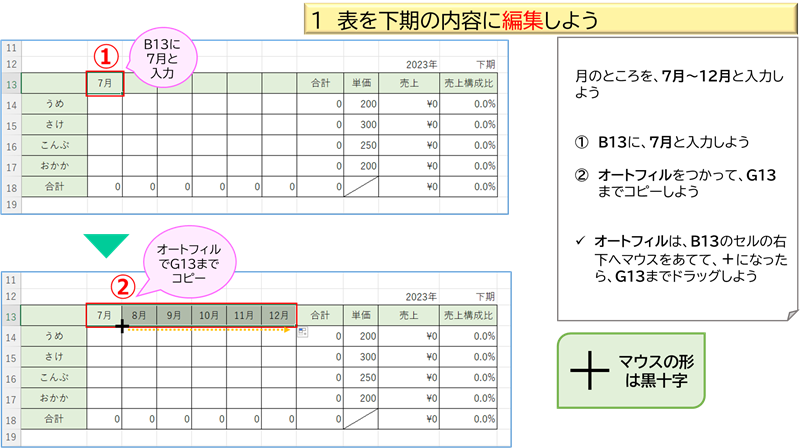
① B13に7月と入力
② オートフィルで、G13までコピー
オートフィルは、B13のセルの右下にマウスをあてて、+ マークになったら、G13までドラッグしよう
これで、下期の表の原型ができました
再計算を確認しよう
下期のデータを入力し、式が入っているところが、再計算されていることを確認しよう

① B14~F17までに、下期の7月~11月のデータを入力しよう
② 合計・売上・売上構成比のところが、再計算され、結果がでました
上期の表をつくるのに、かなり手順がありましたが、下期は簡単に作ることができました
上書き保存をしよう
最後に、上書き保存をしましょう
自動保存されている方は、大丈夫です
ファイルタブをクリックし、上書き保存を選んでくださいね
画面で確認されたい方は、こちらへ → → → はじめてのExcel(エクセル) 表の合計のしかた2つ
まとめ
作り初めに比べて、ずいぶん表らしくなりました
次回は、いよいよ印刷に入りたいと思います
今回は、1つの表を、コピーした表の挿入という方法で増やしました
そして、必要なところは残して、不要なデータを消しました
新たなデータを入力すると、再計算されることを確認しました
最初の1つを作るのはたいへんですが、使いまわすことで、簡単に2つ目が作れました
エクセルの便利な特徴のひとつです
最後までお付き合いいただき、たいへんありがとうございました
次回もよろしくお願いします
次へ進まれる方は、こちらへ → → → はじめてのExcel(エクセル) 1枚に収まらないときの印刷方法
Excel講座一覧は、こちらへ → → → Excel講座一覧
