パソコンがなくても大丈夫!
スマホで簡単!テキスト(文字)編集だけで、こんなにおしゃれ!
Canva(キャンバ)で作ると、ワクワクがとまらない!
はじめての方もぜひチャレンジしてくださいね
わかりやすくご案内させていただきます
Canva入門にぴったりな内容です
目次
完成例と作業の流れ

たくさんのテンプレートの中から、お好みのデザインを選び、日本語の文字だけ編集しました
作業の流れは、以下のとおりです
- アプリを起動
- テンプレートを選ぶ
- 文字を入れ替える
- 文字を編集
- ダウンロード
それでは、はじめてまいりましょう
テンプレートを選ぼう
アプリを起動しよう
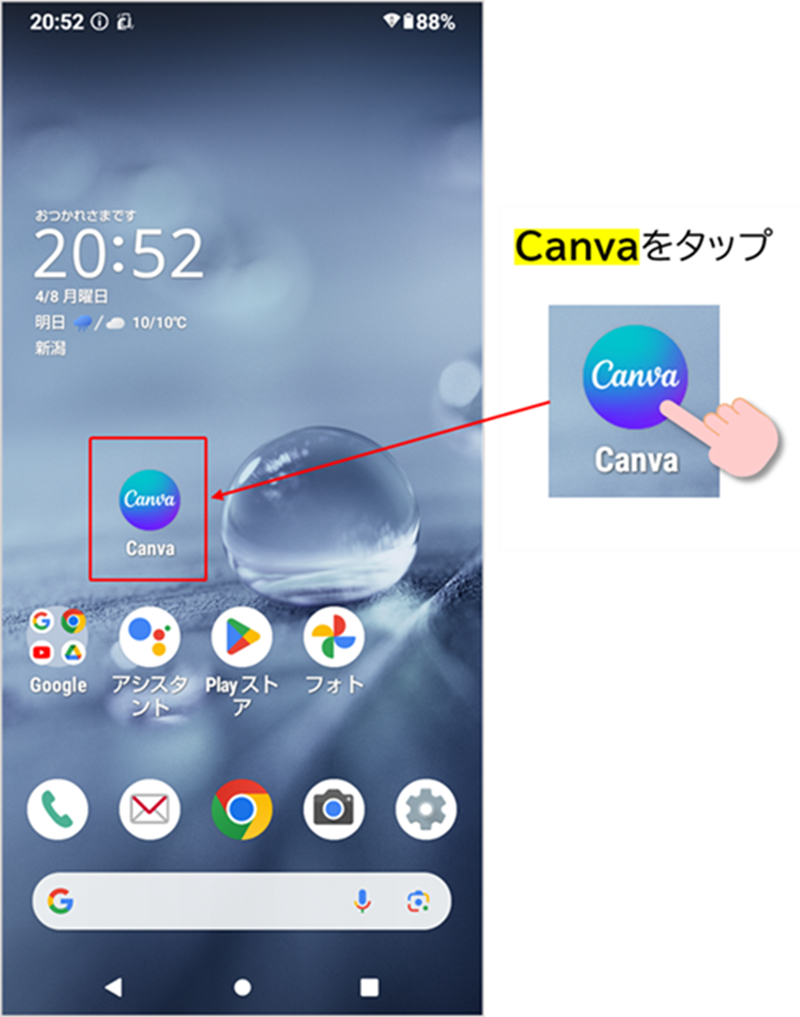
- 図を参考に、スマホでCanvaを起動しよう
アプリをお持ちでない方は、こちらを参考にダウンロードしてくださいね
こちら → → → Canvaの使い方(超入門)スマホ用アプリのダウンロードと設定のしかた
テンプレートを選ぼう
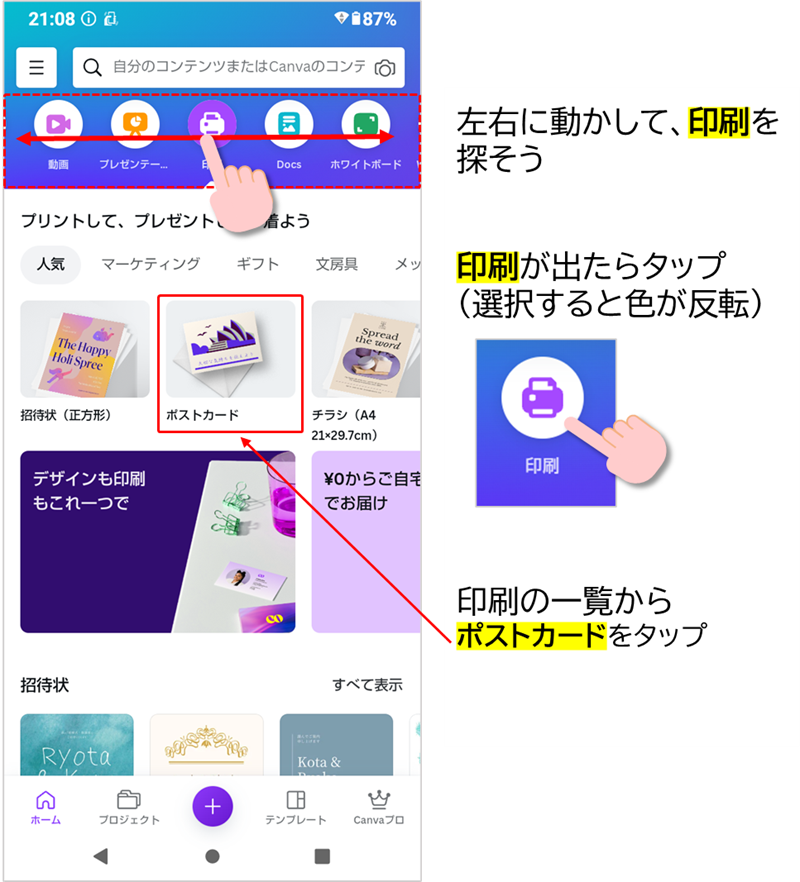
上図を参考に、ポストカードのテンプレートをタップしよう
図は印刷をタップした状態です
選択するとボタンの色が反転します
- 画面上部の丸いボタンを左右に動かして、印刷を探そう
- 印刷をタップしよう
- 印刷の一覧から、ポストカードをタップ
下図は、ポストカード一覧の画面です
デザインが不要な場合は、空のデザインを作成を選ぶと真っ白からスタートできます
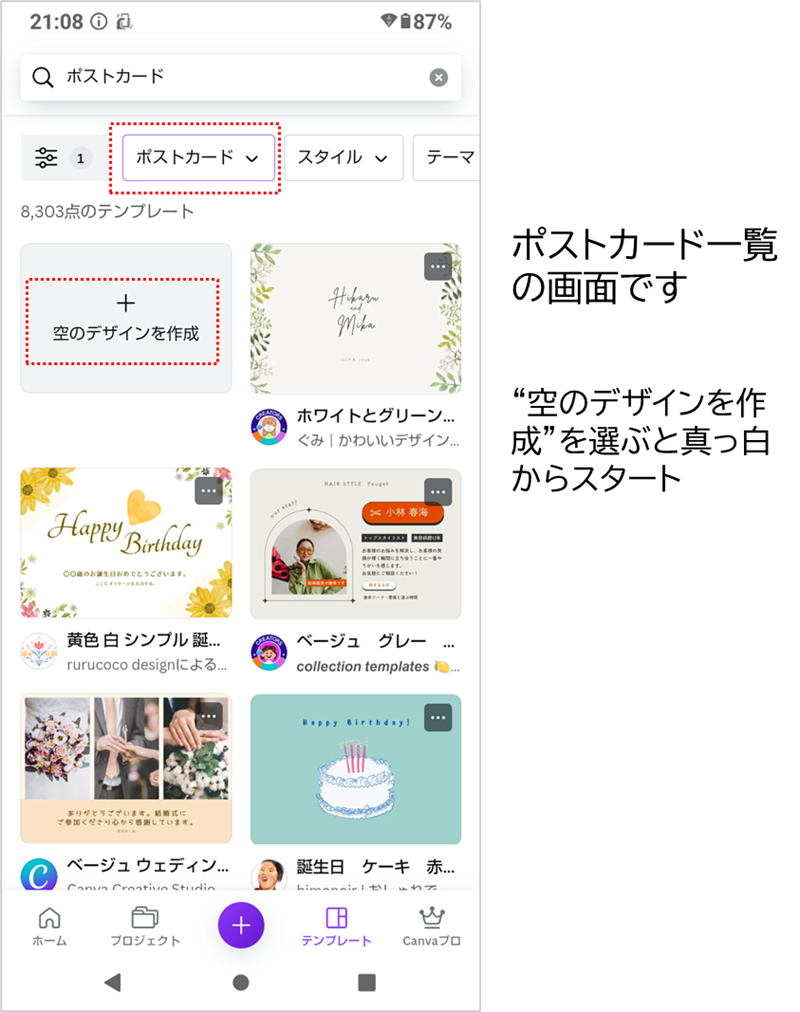
テンプレートには有料と無料があります
王冠マークやCanvaプロの文字があるものは、有料です
また、有料素材を含むというものもあります
作成はできますが、透かしがあり、ダウンロード時に有料にするか聞いてきます
有料素材を消して、無料素材に入れ替えるなどで無料で使用可能になります
作例と同じデザイン、または、お好みのデザインを選択しましょう
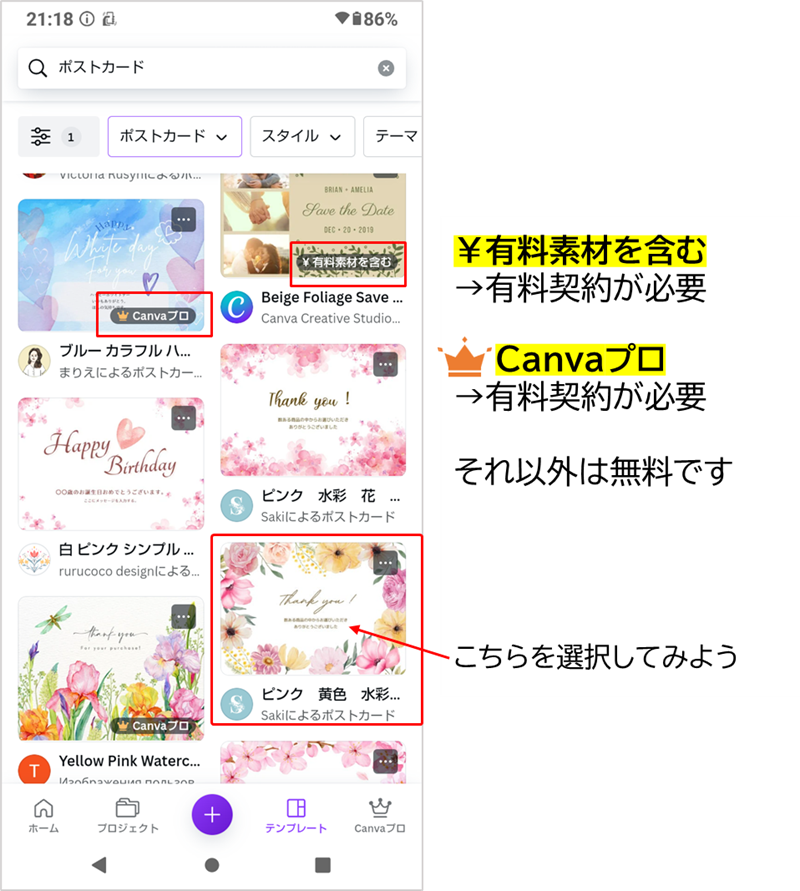
文字を入れ替えよう
文字の編集画面
テンプレートの編集画面です
画面下部に、ボタンが並んでいます
日本語の文字の上でタップしよう
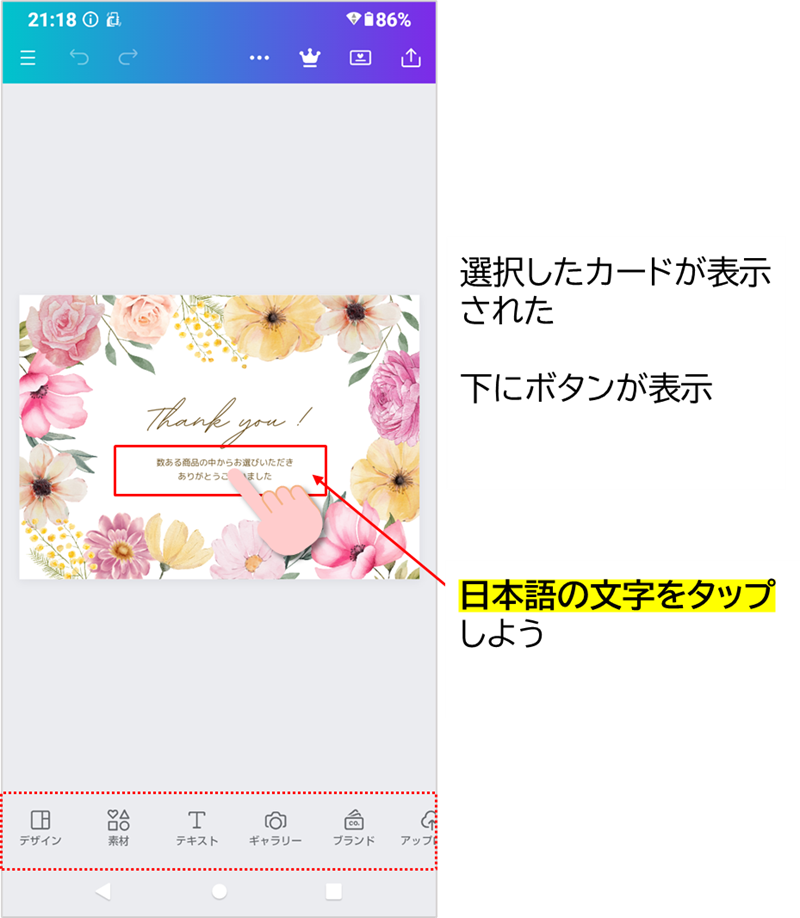
下図のように、文字のまわりに紫色の選択枠が表示
すぐ上に、コピーやゴミ箱のボタンが表示
画面下部に、編集やフォントのボタンが表示
編集(キーボードのマーク)をタップしよう
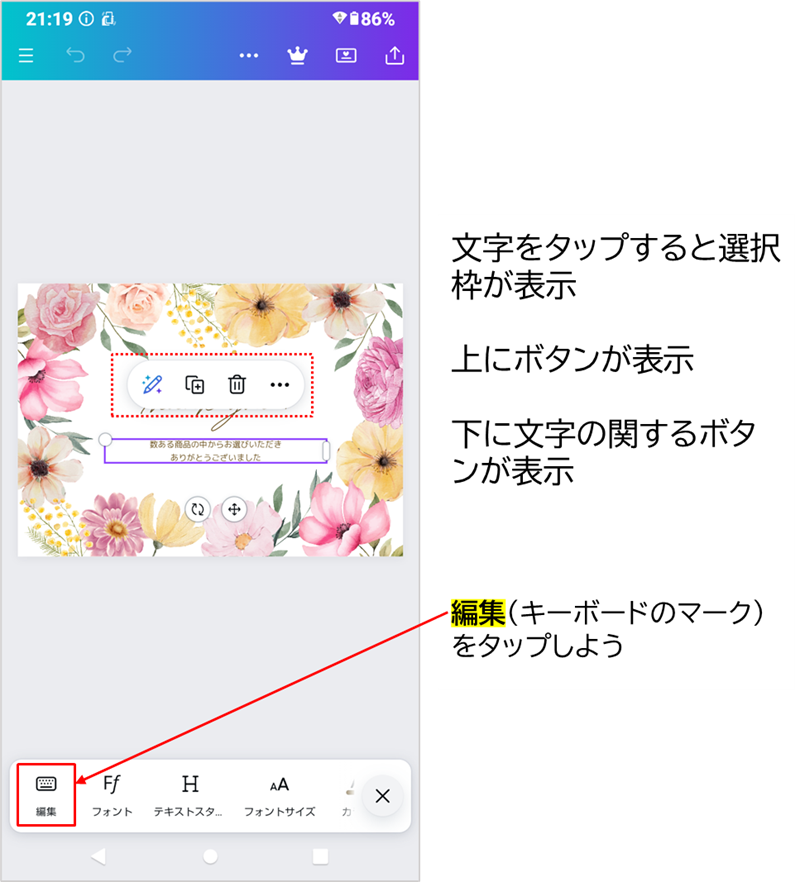
文字の入れ替え
文字が反転表示され、下にキーボードが出てきた
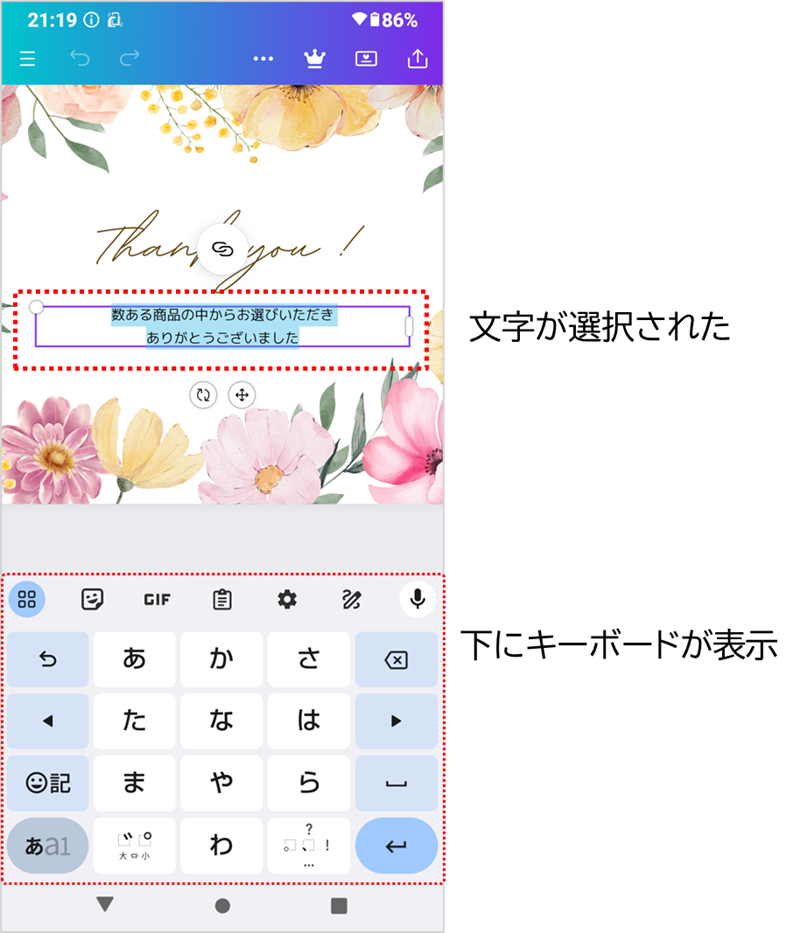
この状態で、文字を入力しよう
(例文)
いつも笑顔をありがとう
これからもよろしくお願いします
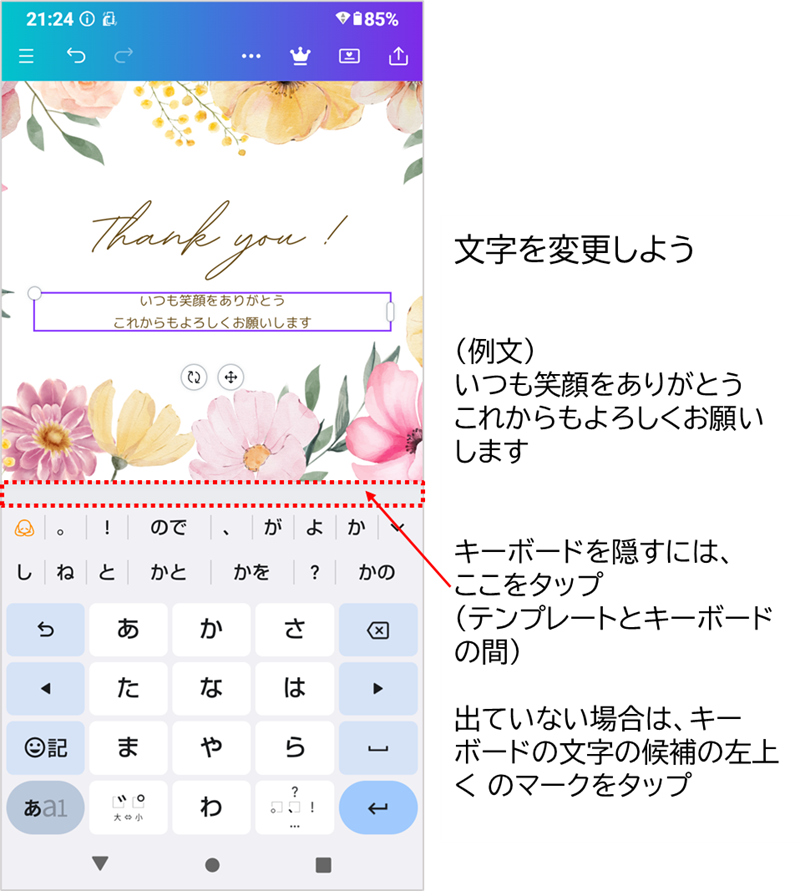
キーボードを隠すには、テンプレートとキーボードのすき間の、グレーのところをタップ
すき間のグレーがない場合は、キーボードの左上の、> のようなマークをタップ
または、テンプレートを上へ移動しよう
テキスト(文字)を編集しよう
フォントを変更しよう
文字を選択したまま、フォントをタップしよう
画面下部に、フォント一覧が表示される
お好みのフォントを選ぼう
例は、”ふい字”を選びました
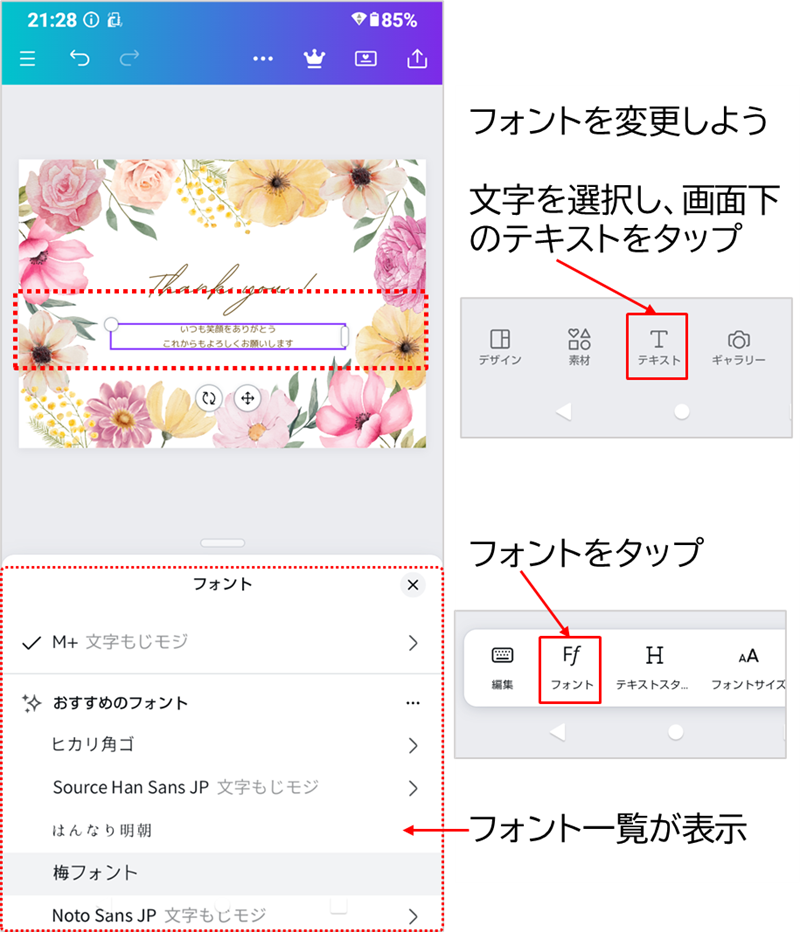
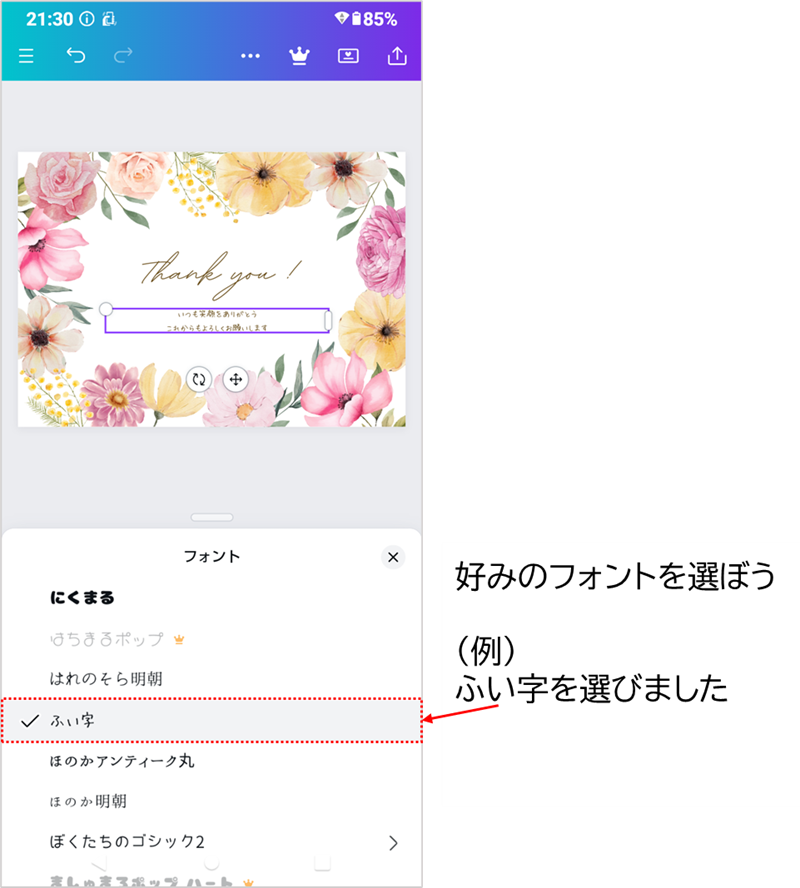
文字を大きくしよう
文字を選択したまま、フォントサイズのボタンをタップしよう
画面下部に、フォントサイズの変更画面が表示される
変更は、白いボタンを左右にスライドする方法と、
数字を入力する方法があります
お好みの方法で、少し大きくしてみよう
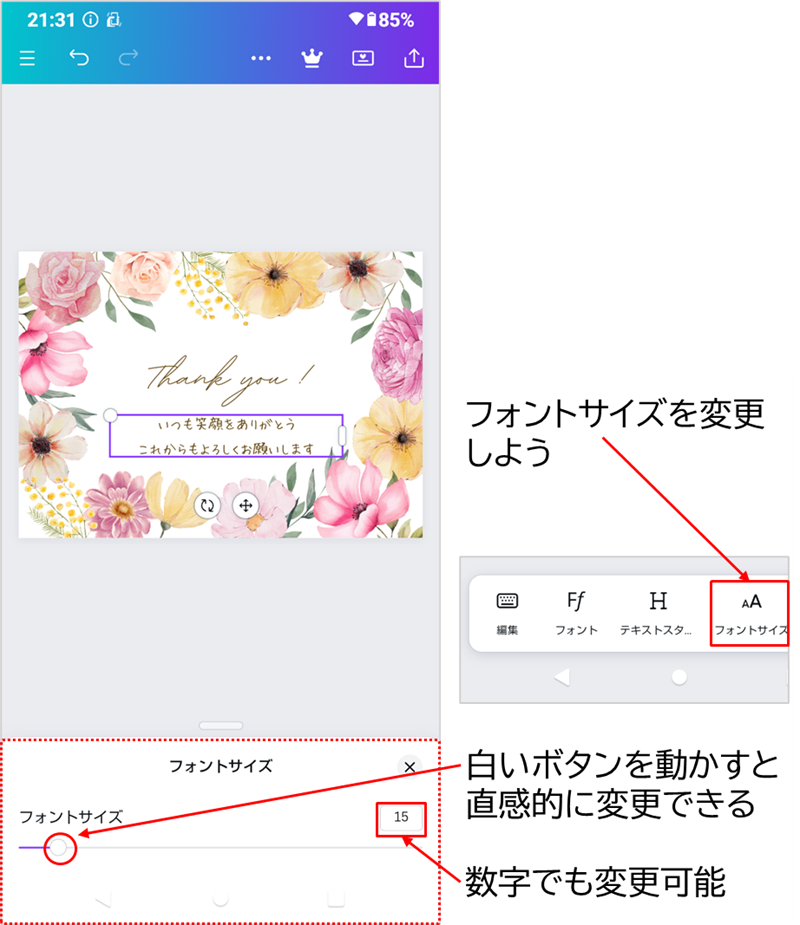
下図は、文字を選択したときに出る、白いマークの意味です
拡大縮小・左右に伸縮・回転・移動です
これらは、イラストや画像選択時も共通です
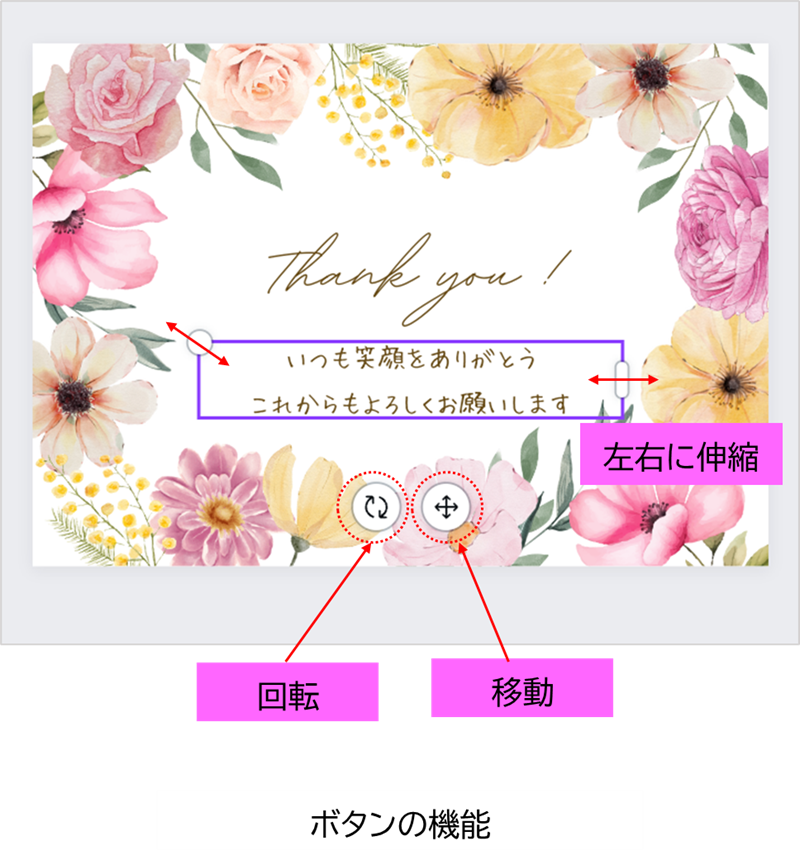
ダウンロードのしかた
操作の手順
今回は、これで完成です
Canvaは、自動で保存されますので、保存の操作はいりませんが、
スマホ内に保存するには、ダウンロードが必要です
ダウンロードの手順は以下のとおりです
下図のように、画面右上のマークをタップしよう
共有やダウンロードの画面が表示される
下図の右のように、紫色のダウンロードをタップ
あとは、待つだけです
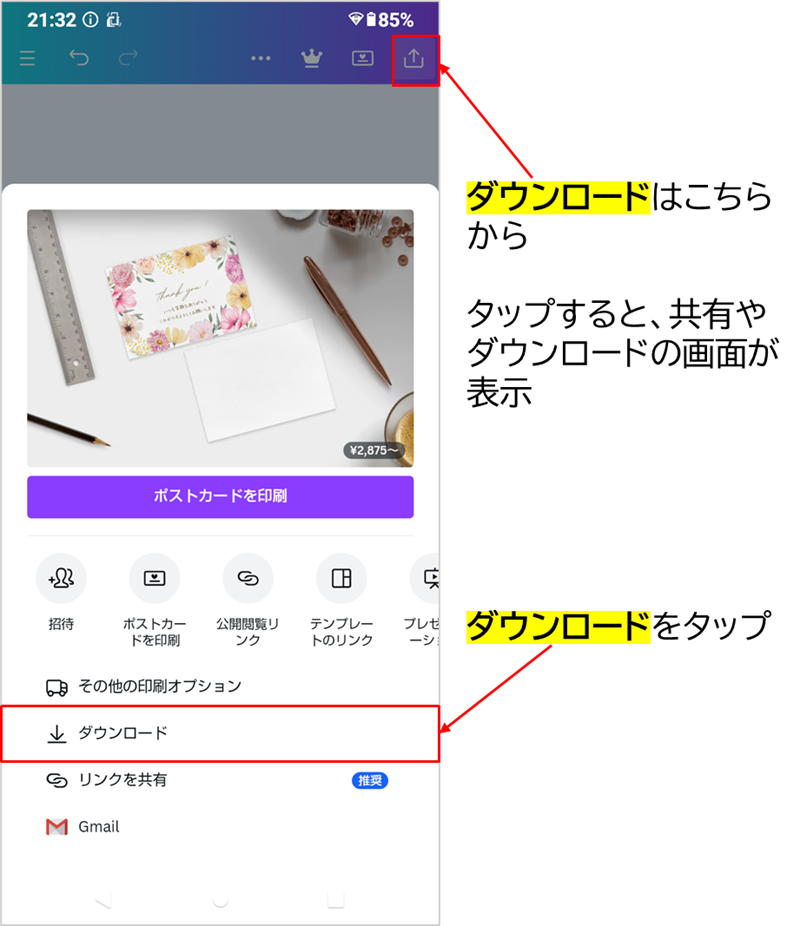
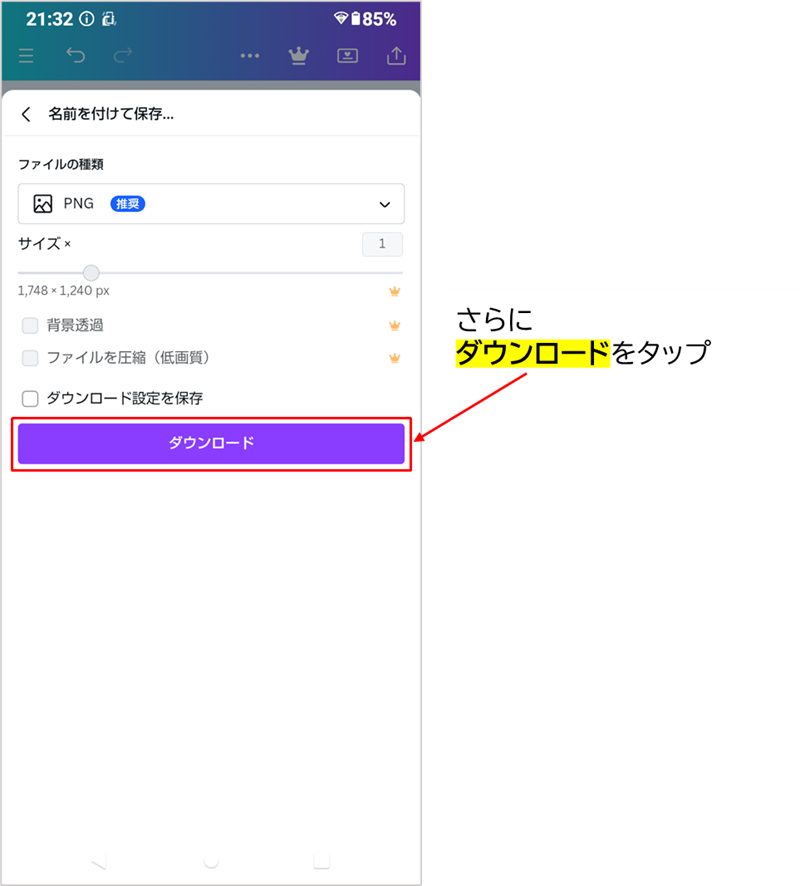
準備中から完了までの画面の様子
待機中の画面の移り変わりです
完了後は、スマホの写真と同じように見ることができます
ですので、LINEやメールで送ることもできます
LINEでの画像の送り方は、こちらです → → → LINE トークのしかた・丁寧な解説
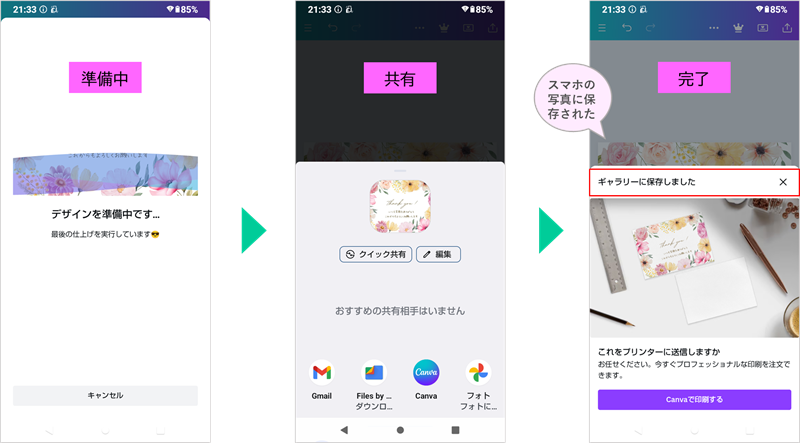
まとめ
前回のダウンロードにつづき、Canvaの使い方入門として、テンプレートを選んで文字を編集するだけで、おしゃれなメッセージカードを作りました
Canvaには、たくさんのデザイン性の高いテンプレートが用意されていて、デザインの知識がなくても、簡単におしゃれなものを作ることができます
今回を入り口として、いろんなものをどんどん作ってまいりましょう
最後までお付き合いいただき、たいへんありがとうございました
