LINEの設定はできたものの、いまいち使い方がわからない。
絵文字やスタンプも使ってみたい。写真の送り方はどうするの?
…という方は、ぜひ見てくださいね!
できるようになると楽しいですよ!
図を中心にわかりやすく解説しています。
この記事を作っているのは、ケータイキャリアショップ経験者で、スマホ初心者の方々と日々接することが多い人です。
初心者の方がスムーズに操作をすすめていただけるよう、まずは必要なポイントをわかりやすい言葉でお伝えするよう努めています。そのうえで押さえていただきたい用語などは使うようにしています。
今回はAndroidスマートフォンをつかっています。
機種やバージョンによって、画面の仕様が違うことがあります。
トークのしかた
LINEのトークは、トークルームの中でおこないます。
相手と会話するようにメッセージのやりとりができるので、話の流れがわかりやすいです。
絵文字やスタンプを使ったり、写真や動画も簡単に送ることができ、たいへん便利です。
今回は、絵文字やスタンプの使い方、写真の送り方を、図を見ながらわかりやすくお伝えさせていただきます。
相手を選んでトーク画面を出そう
スマホの画面で、LINEのアプリをタップしてアプリを起動しましょう。
アプリが見つからない、入っていないという方は、別の記事のLINEのダウンロードと初期設定をご参考に、まずはダウンロードをしてくださいね。
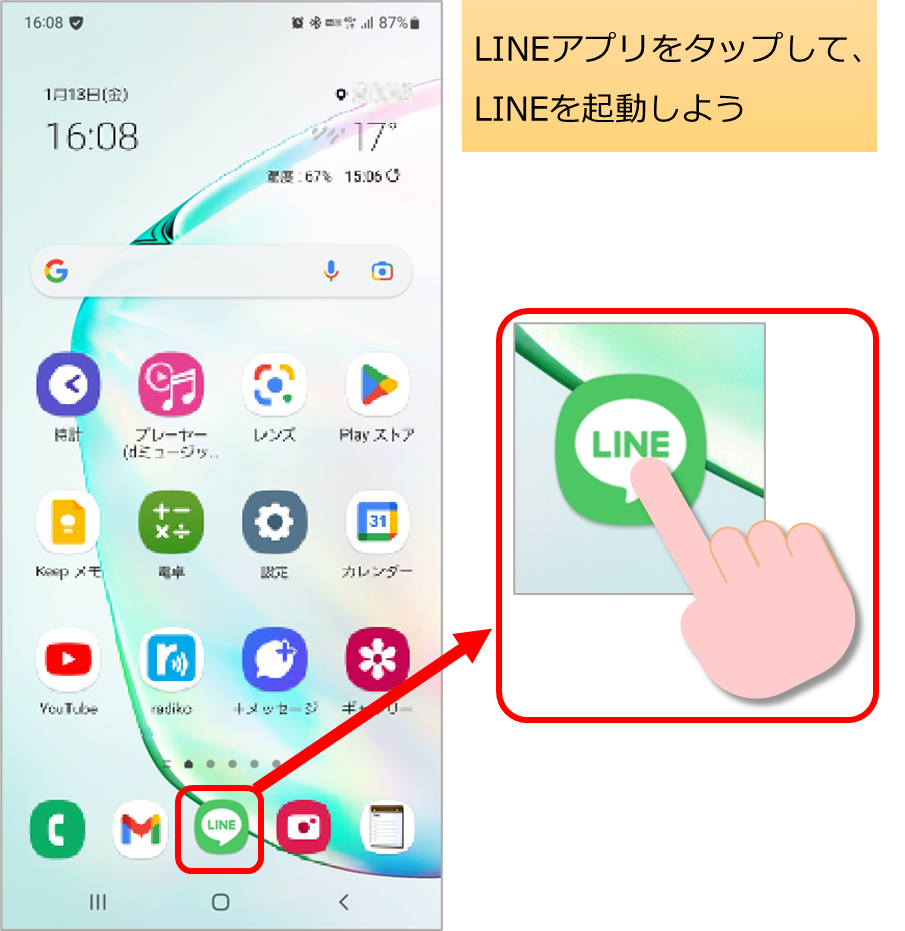
LINEの画面が出てきたら、下図の A の操作へ移ります。
はじめてトークをする相手の場合は、トークルームがまだできていないので、"ホーム"をタップしましょう。
すでにトークをしたことがある相手の場合は、トークルームができているので、"トーク"をタップしましょう。
つぎに、友だちリストから、トークする相手の名前をタップして選びましょう。
Bの右端の数字"1"は、友だちの数です。
みぃさんを選びます。
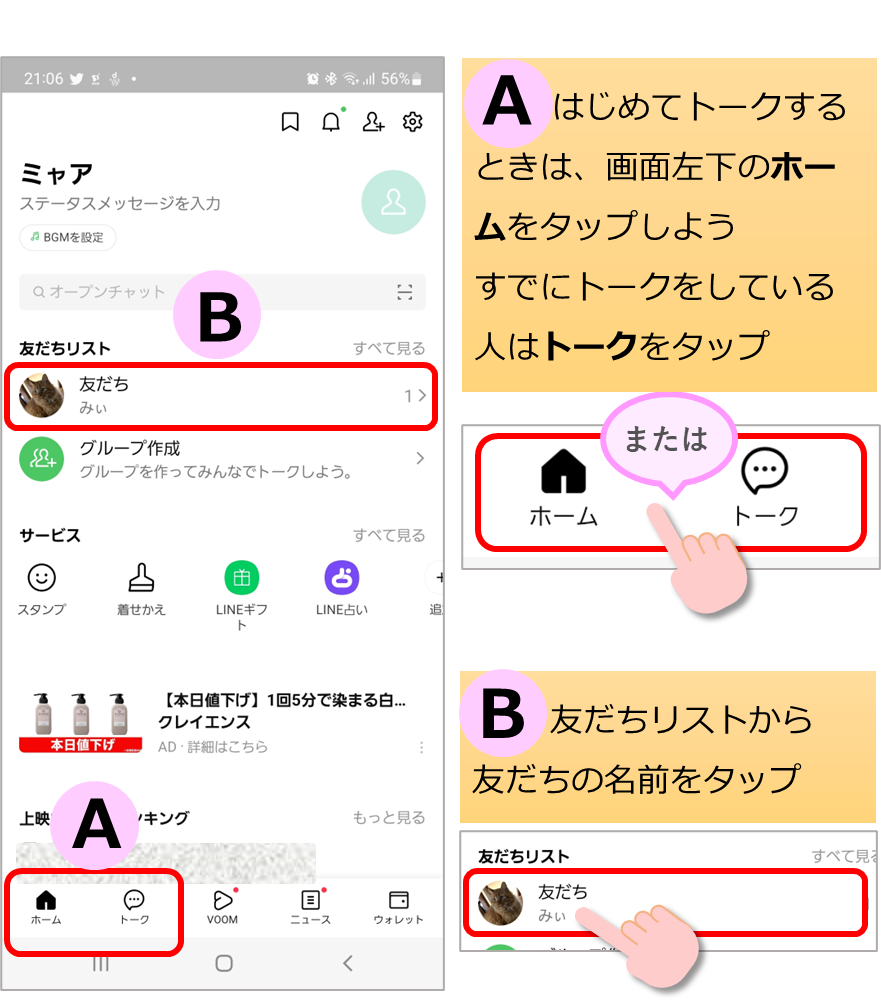
友だちリストが表示されました。
みぃさんがはじめての友だちなので、1人しか名前が出ていません。
みぃさんをタップして選びます。
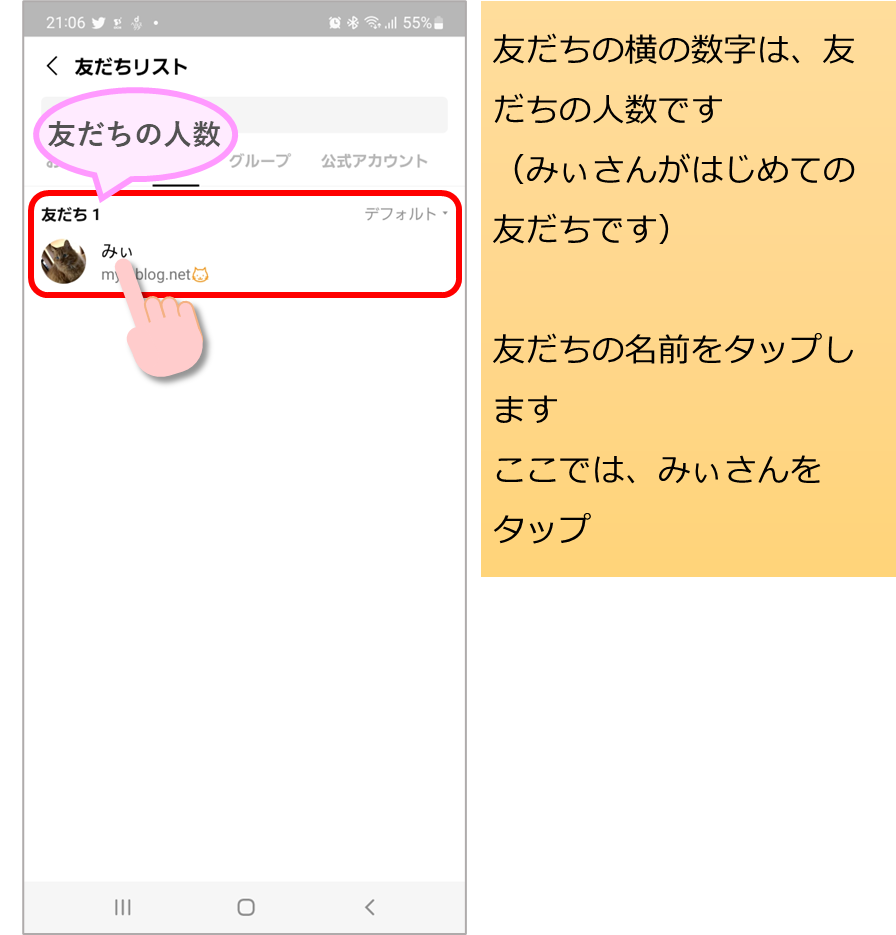
みぃさんのプロフィール画面が出てきました。
ABCのように、画面の下部には、トーク・音声電話・ビデオ電話のボタンがあります。
A のトークは、会話をするようにメールができる機能です。文字だけでなく絵文字が使えたり、スタンプといって、キャラクターやデザインされた文字の画像を送ることができます。
絵文字やスタンプで、より気持ちが伝わりやすくなりますよね。
また、写真や動画も簡単に送ることができます。
B の音声通話は、1対1やグループで電話ができる機能です。
スマホの通話料金がかからずに電話ができます。
※余談ですが…
全く無料というわけではなく、スマホの"ギガ"は消費します。"LINEMO"さんのサイトによると、10分あたりの消費量は、3MBといわれています。(1GB=1024MB)
Wi-Fiを利用すると、スマホのギガはかかりませんのでお得ですね。
C のビデオ通話も、音声同様、1対1やグループで顔を見ながら電話ができる機能です。
人との交流が難しかった時期、遠くにいる家族と近況を顔を見て話せたり、仲間とのオンライン飲み会、グループ会議など、ずいぶん活用されたのではないでしょうか。
※余談ですが…
やはりこちらも、モバイル通信中は、スマホのギガを消費します。
同じく、"LINEMO"さんのサイトによると、10分あたりの消費量は、51MBといわれています。(1GB=1024MB)
こちらも、Wi-Fiを利用すると、スマホのギガはかかりませんので安心してくださいね。
さらに、"LINEMO"には、LINEのギガを消費しない「LINEギガフリー」というプランがあります。
ちょっと興味深いですが、今回の趣旨からはずれていきますので、ご紹介まで。
今回は、トークをタップします。
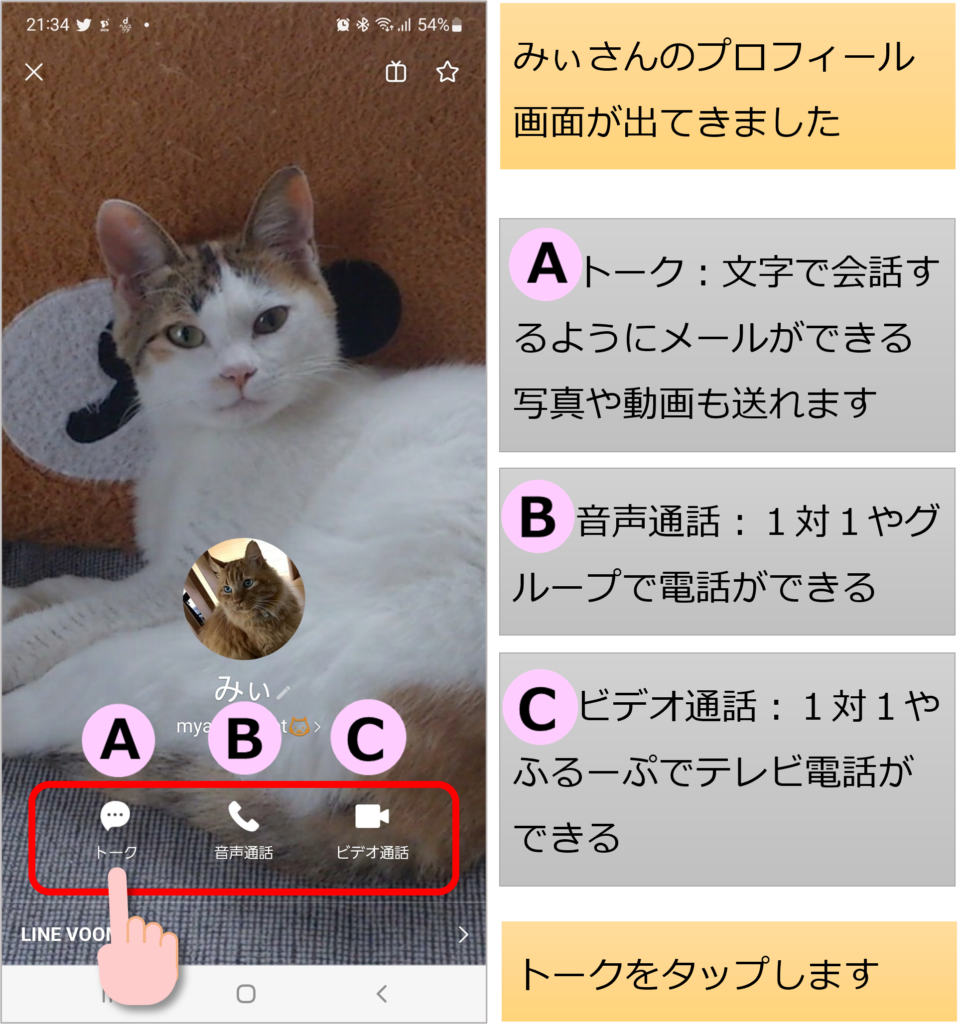
みぃさんとのトーク画面が出てきました。
画面下部の枠内をタップすると、キーボードが出てきて、文字が打てるようになります。
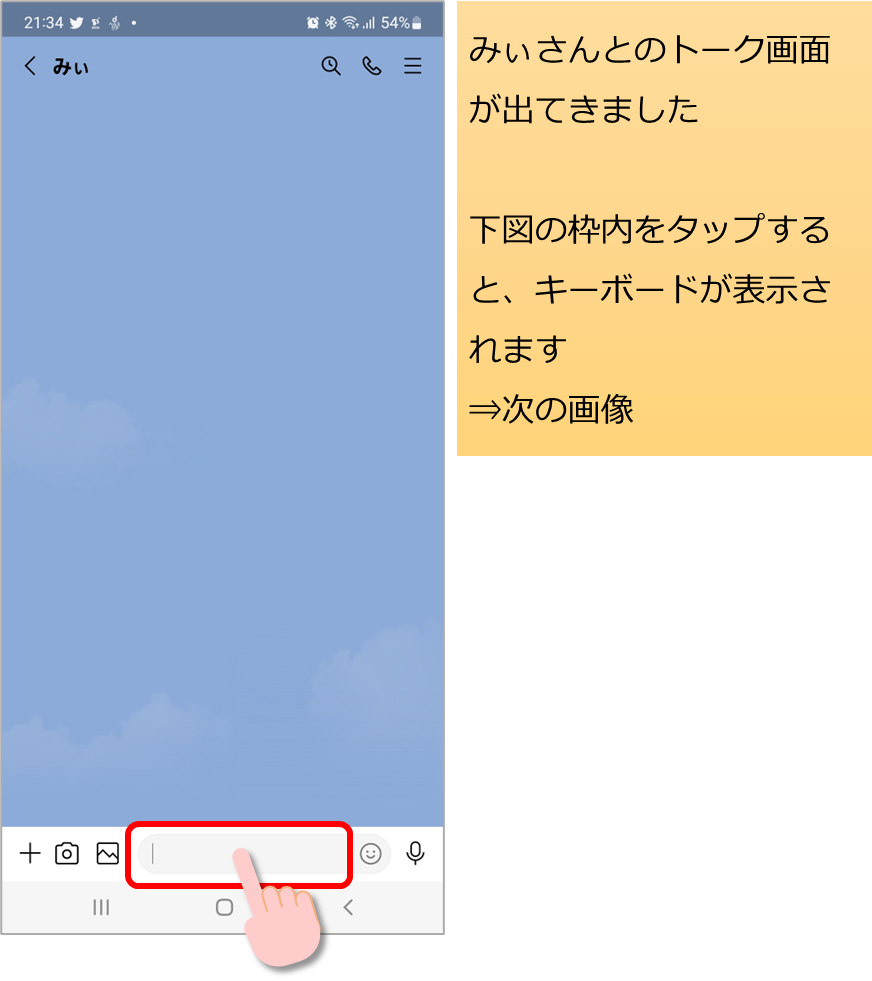
絵文字入りのメッセージを送ろう
A のようにキーボードで、「こんにちは」と入力します。
文字の入力に自信がない方は、当サイトの"フリック入力できてる?"をご参考にしてくださいね。
B のように、ニコニコマークをタップすると、絵文字やスタンプが使えるようになります。
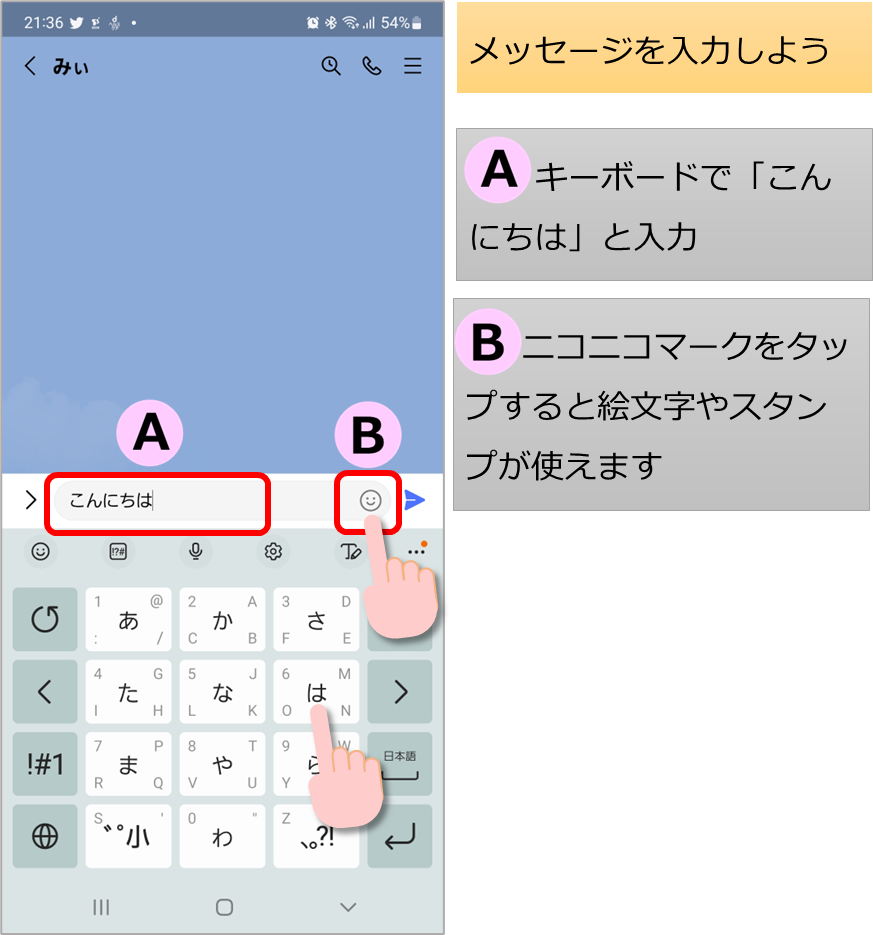
絵文字やスタンプの画面です。
A は、絵文字とスタンプの切り替えボタンです。
タップするたびに、絵文字とスタンプを繰り返します。
今回は、絵文字の画面にします。
B は、絵文字の種類を選ぶところです。
タップしていくと下の絵柄が替わっていきます。
お好みの絵文字をタップしてくださいね。
今回は、犬のマークから、猫を選びました。
「こんにちは」の後に、猫の絵文字が入りました。
C は、送信ボタンです。
青色の紙飛行機のようなマークをタップして、送信します。
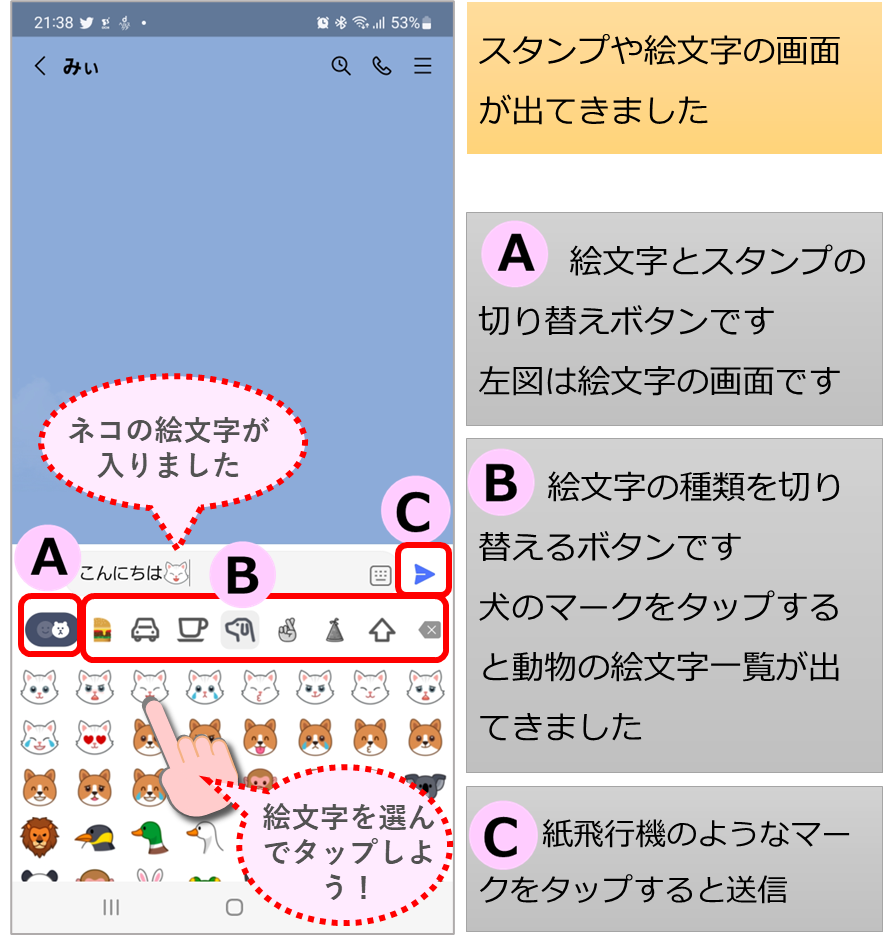
トーク画面にメッセージが表示されました。
また、文字を送信して、つぎに絵文字だけ送信すると、図の右側のように、猫が大きく表示されて送信されます。このような使い方をする場合、1回の送信で3個までが拡大表示されるようです。
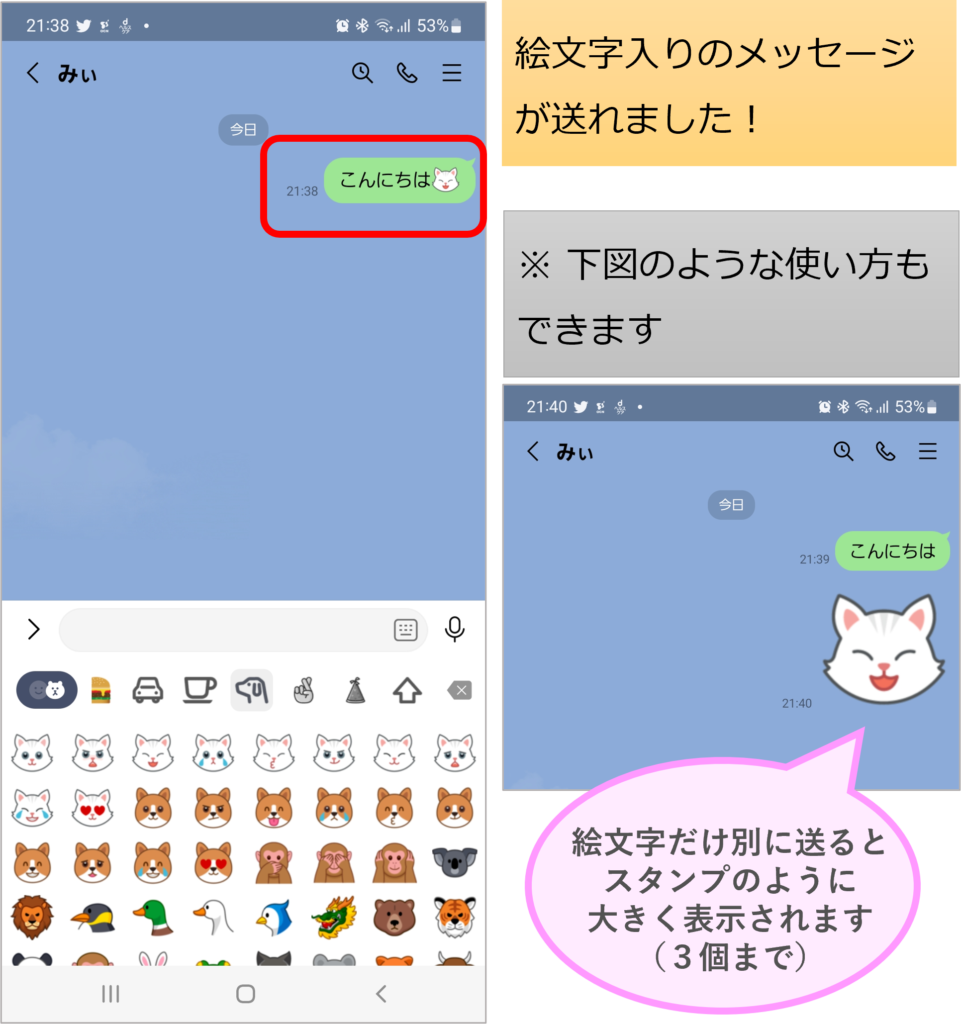
スタンプを使ってみよう
つぎに、スタンプを使ってみましょう。
スタンプには、有料と無料のものがあります。
まずは、無料スタンプで慣れていきましょう。
A の絵文字とスタンプの切り替えボタンをタップして、スタンプの画面を出しましょう。
B は、スタンプの切り替えボタンです。
#のようなボタンは、目的別に探したいときに便利です。
スタンプの種類がうまく探せないときは、こちらを使いましょう。
時計のマークは、使った履歴から探したいときに便利です。
歯車のマークは、設定です。
お店のようなマークは、スタンプショップのボタンです。
C は、目的別の内容です。
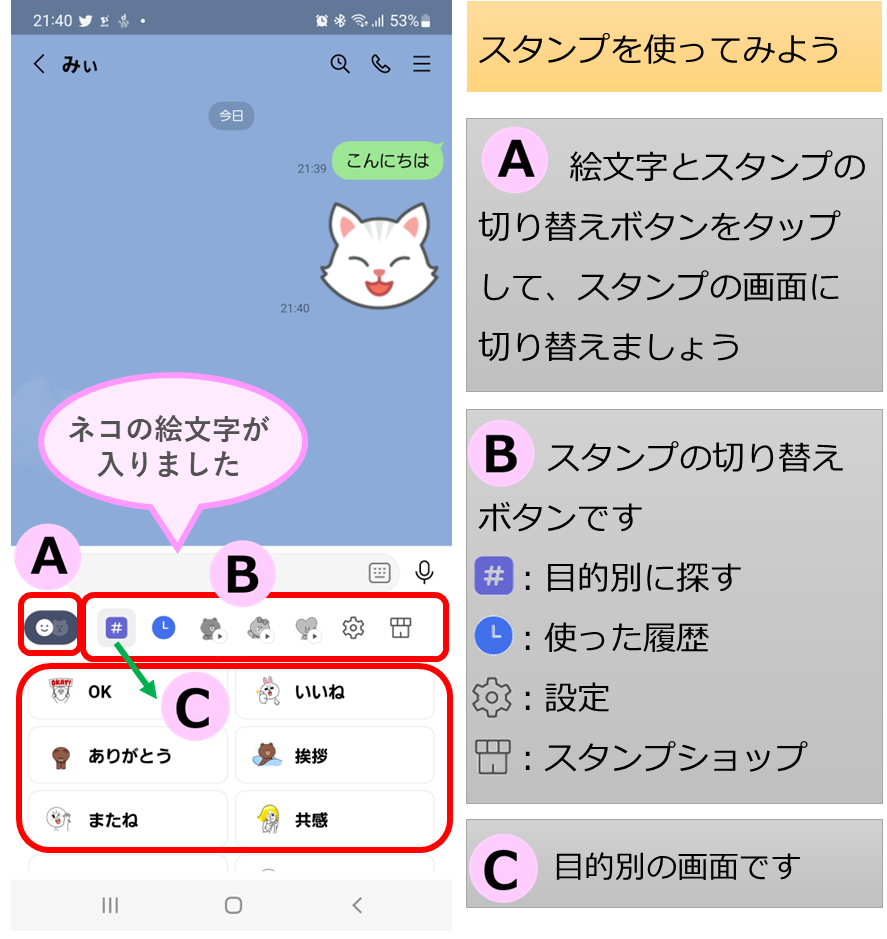
「お誕生日おめでとう」の文字送信後にスタンプを送ってみたいと思います。
A 履歴ボタンの右の、クマのマークをタップします。
LINEのキャラクターがたくさん出てきました。
B スタンプの中から、好みのスタンプをタップしましょう。
C スタンプをタップして選ぶと、スタンプのプレビュー(イメージ)が表示され、大きく確認することができます。
D 青い紙飛行機のようなマークをタップすると、送信されます。
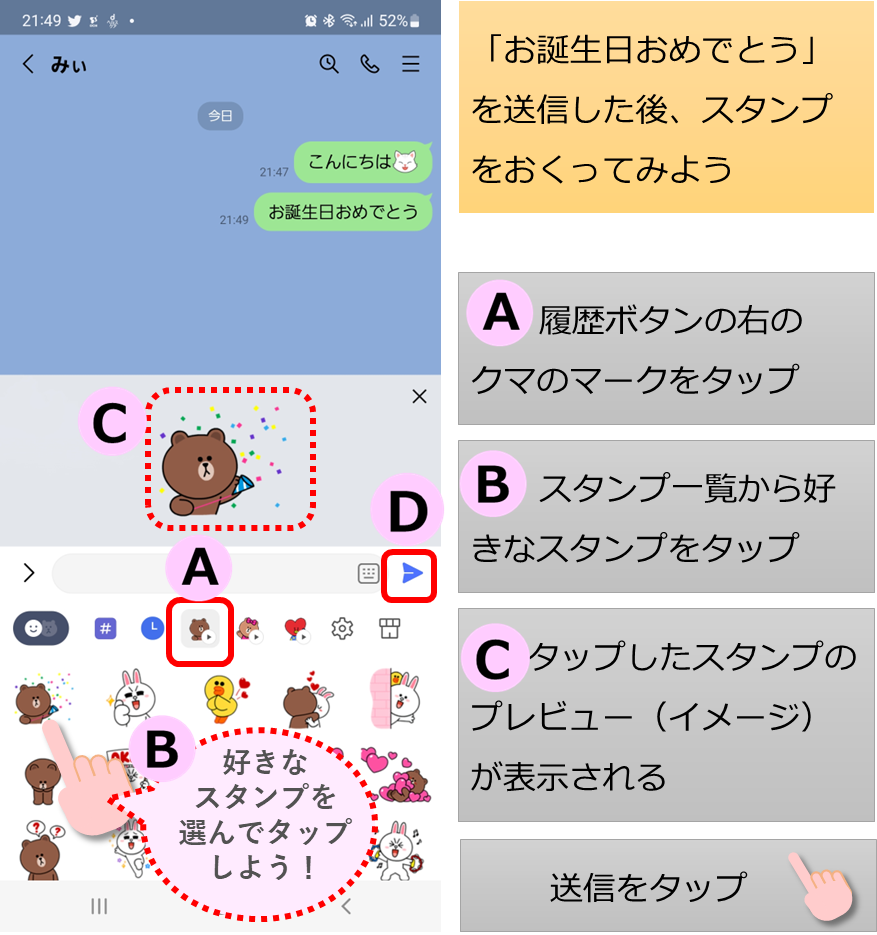
トーク画面にスタンプが表示されました。
無事に送信されたようです。
もしも、スタンプ一覧画面にスタンプが出てこなかった場合は、ダウンロードして入れることができます。
図の右下のように操作をすすめてみてくださいね。
・LINEのホーム画面へ行きます
・画面右上の、設定ボタンをタップ
・スタンプの文字をタップ
・マイスタンプをタップ
・お好みのスタンプセットをダウンロードできます
(とくに有効期限はありません)
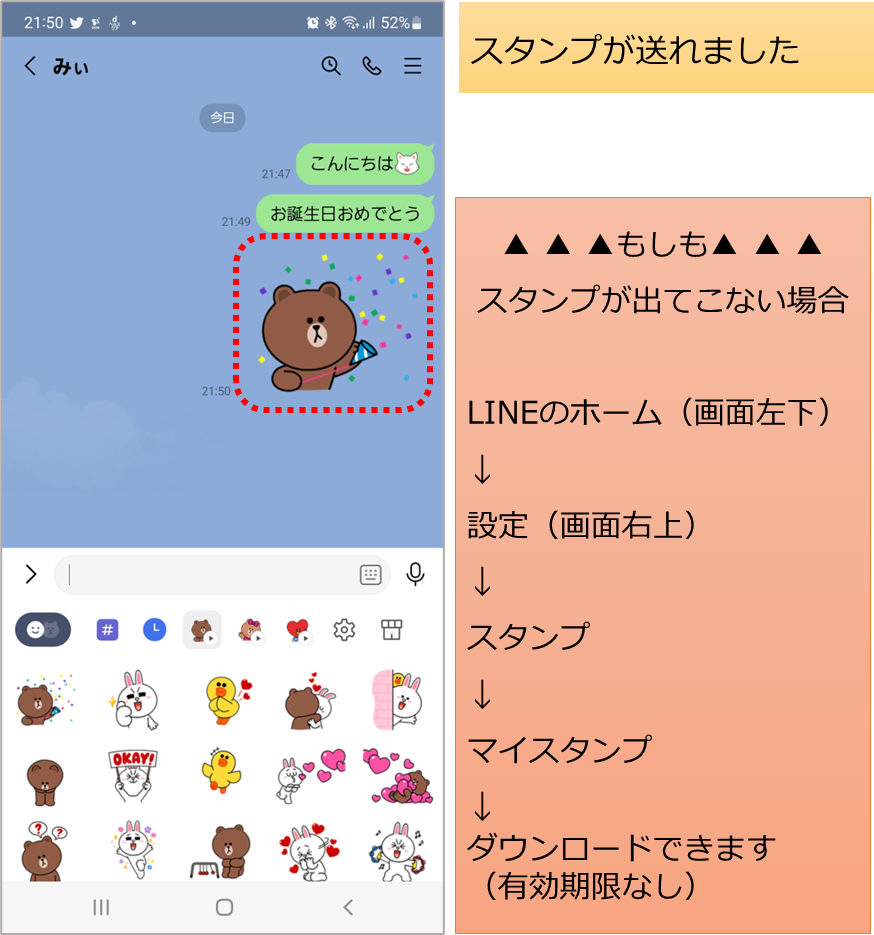
トーク画面に既読の文字が出て、見てくれたことが確認できます。
みぃさんからもメッセージが届きました。
このように、LINEは、文字やスタンプを使って、相手と会話するように、メッセージのやりとりができるところが楽しいですね。
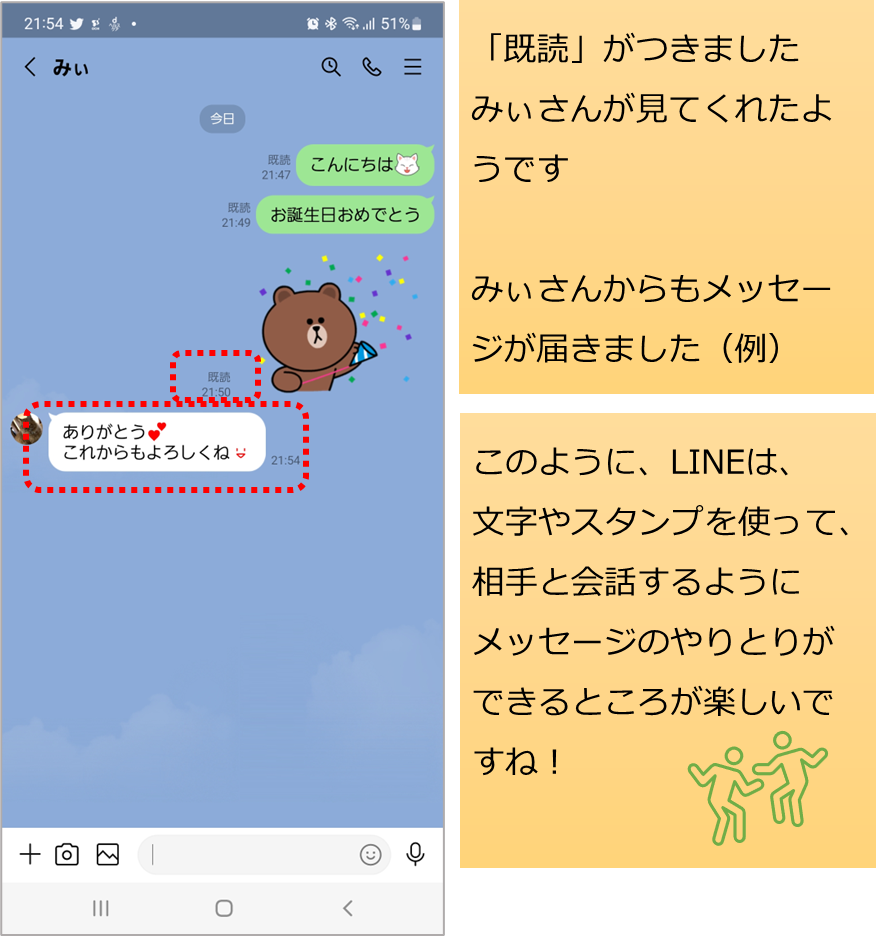
写真を送ろう
LINEでは、写真や動画もかんたんに送ることができます。
さっそく送ってみたいと思いますが、注意点があります。
それは、音声通話やビデオ通話でもお伝えした、ギガのことです。
スマホはデータ通信をするものなので、何ギガかの定額プランに入っているかと思います。
ご自分のギガ数を把握しておくことも大事です。
大量の写真・動画データは、ギガを多く消費することがあります。
「この使い方をするとギガが多く消費した」という感覚を知っておくことも大事です。
私の場合は、大量にデータを送ることはあまりしてなかったと思いますが、そんなに気にせず気軽に使っていますが、いつも3GBを持て余しています。
できれば、Wi-Fiを利用しましょう。
前置きが長くなってしまいましたが、さっそく写真を送ってみましょう。
A は、ボタンの説明です。
カメラのマークは、タップするとカメラが起動してきます。
今、写真を撮ってそのまま送れます。
山の写真のようなマーク(カメラの右)は、スマホに保存している写真を送るときに使います。
今回は、保存している写真を送りたいと思いますので、こちらをタップします。
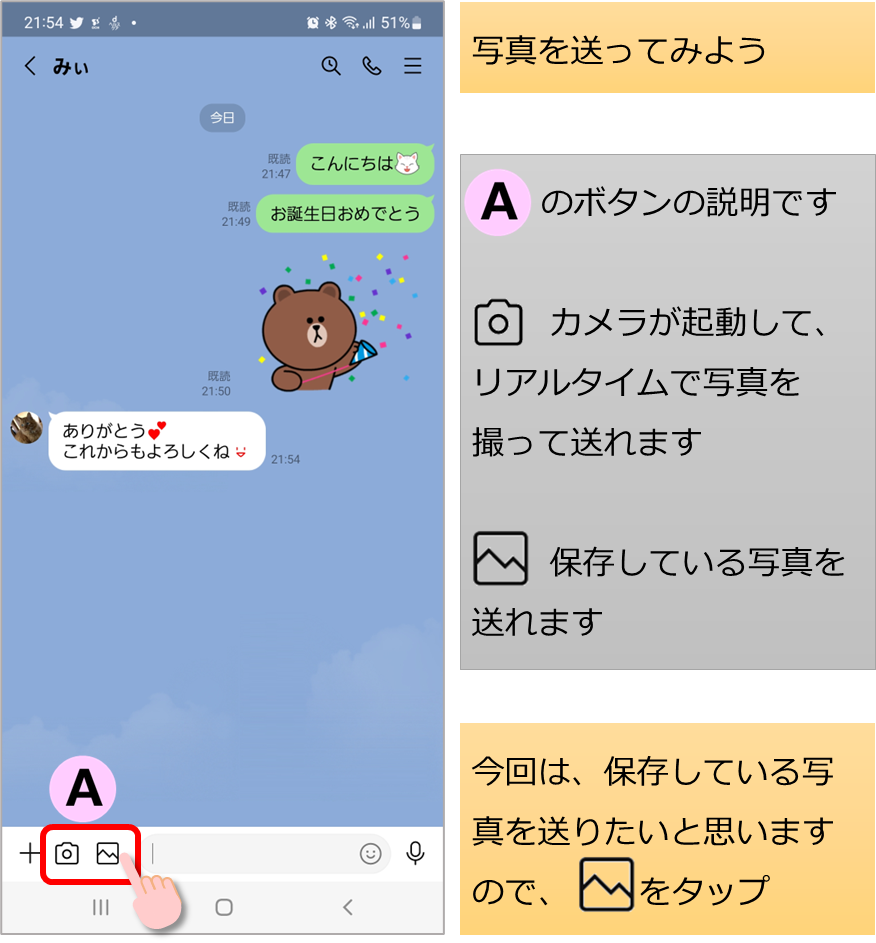
写真の一覧が表示されます。
A 送りたい写真をタップして選びます。
写真の右上の小さな○印をタップしていくと、複数の写真を選択できます。
選んだ順番に番号がつきます。
B の青い紙飛行機のようなマークをタップして送信します。
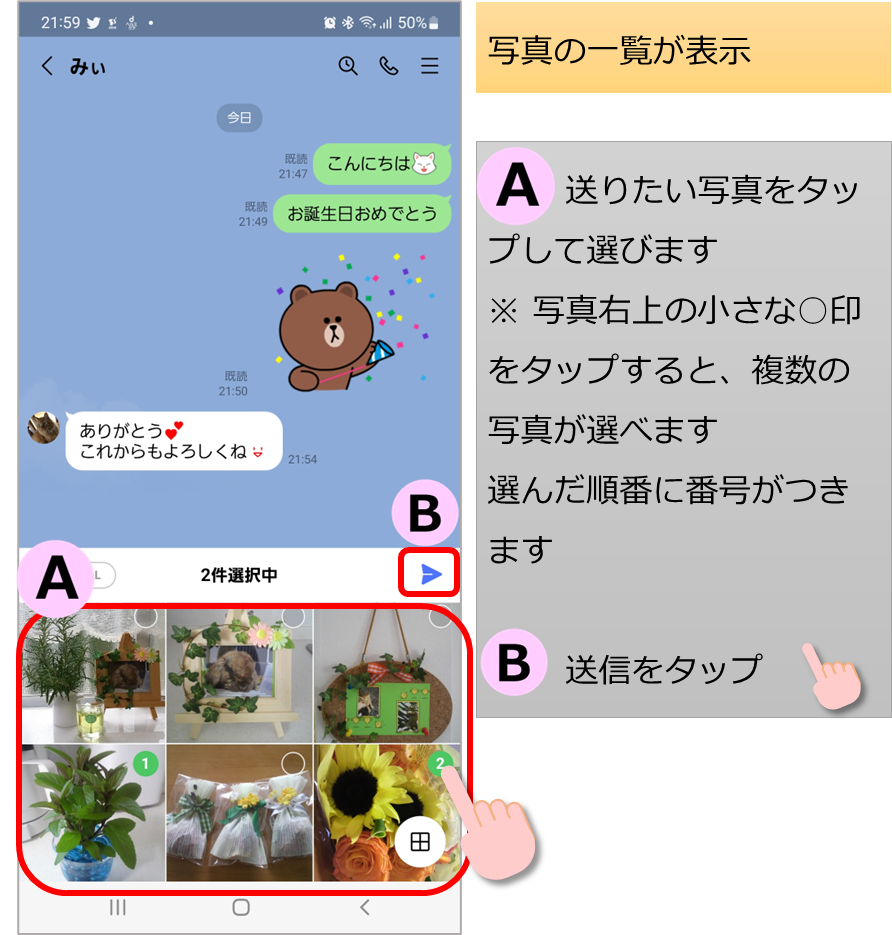
写真が送信できました。
トーク画面には、縮小版の写真が表示されます。
相手の方が写真をタップすると、拡大表示されます。
画面右下の「↓」をタップすると、スマホに保存できます。
LINEは多くの方が使っているコミュニケーションツールです。
家族の絆・友だちとの絆を深める便利なものですね。
今回は、トーク機能のご案内でしたが、皆さまのよりよいITライフの一助になれば幸いです。
mya-blogでは、これからもスマホの苦手を応援し続けたいと思います。
最後までお読みいただきたいへんありがとうございます。
