前回に引き続き、かぼちゃの顔のパーツ3つの作り方をご案内させていただきます。
ギザギザの口や、スマイルの口の端処理のしかたを、ぜひ知っていただきたいと思います。
また、前回作った、ジャック・オー・ランタン点灯時の、色を一瞬でコピーする方法も使ってまいります。
いろんな顔が増えると、楽しいですね!
かぼちゃは、前々回作ったものを使いまわしています。
目次
今回つくる顔のパーツ

今回も、3つのタイプを作ります。
つかう図形は、部分円、楕円、フリーフォーム、曲線、の4つです。
- ポイント1、フリーフォームの使い方
- ポイント2、線の先端をまるくする
の2点です。
作業の流れに沿ってお進みくださいね。
それでは、はじめてまいりましょう。
目の図形を作ろう
楕円・部分円を描こう
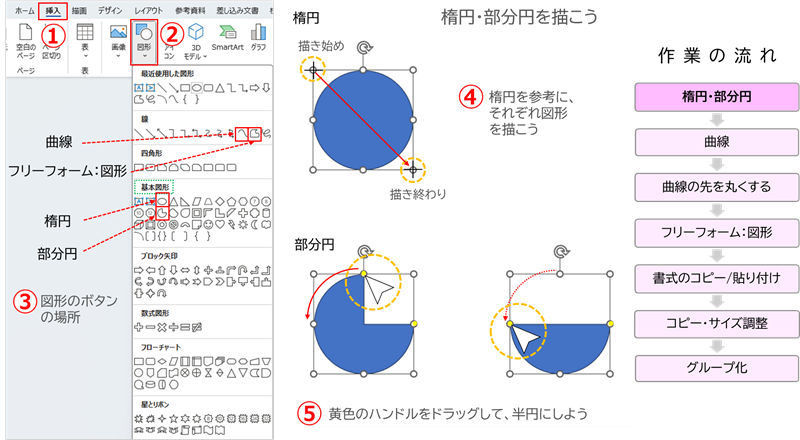
楕円と部分円を描いて、目を作りましょう。
- 挿入タブをクリック
- 図形をクリック
- 基本図形の、楕円をクリック
- 左上から、右下へドラッグし、それぞれの図形を描こう
- 部分円は、黄色のハンドルを動かして、半円にしよう
色を設定しよう
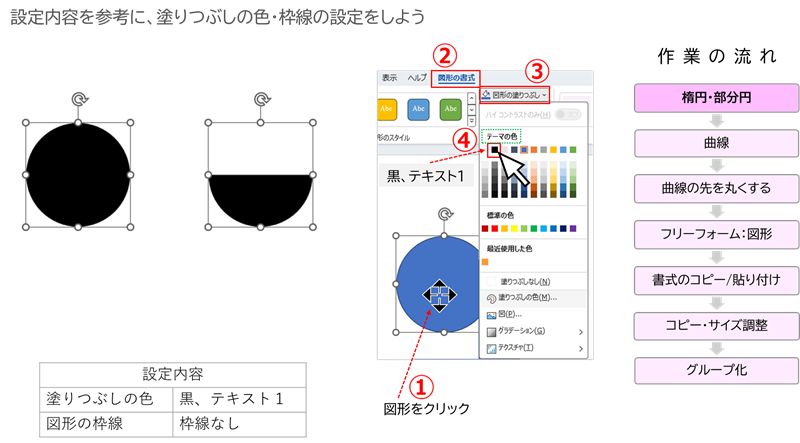
- 図形をクリック(同じ内容なので、2つ同時に選択してもOKです)
- 図形の書式をクリック
- 図形の塗りつぶしをクリック
- 黒、テキスト1をクリック
黒色になりました。
選択したまま、図形の枠線で、枠線なしに設定しよう。
口の図形を作ろう
曲線の描き方
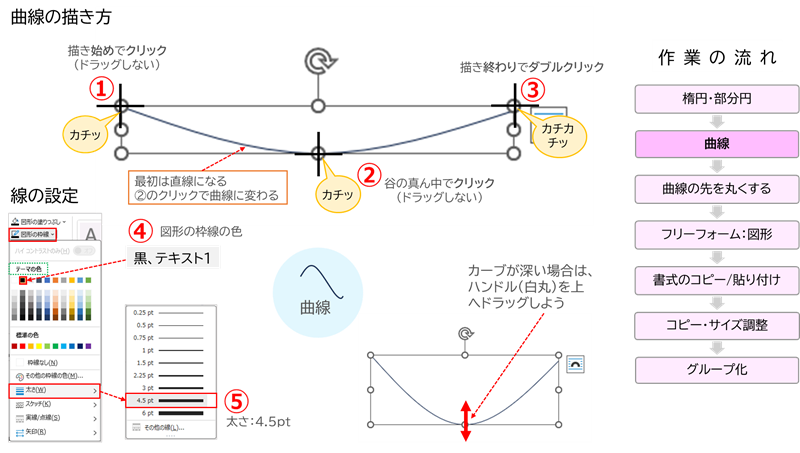
挿入→図形から、曲線を選択してはじめてくださいね。
- 書き始めで、カチッとクリック
- 谷の真ん中で、カチッとクリック
- 描き終わりで、カチッとクリック
- 選択したまま、色を、黒、テキスト1に変更
- 太さを、4.5pt にしよう
描いたとき、カーブが深くなってしまった場合は、高さを縮めることで調節ができます。
曲線の先端を丸くしよう
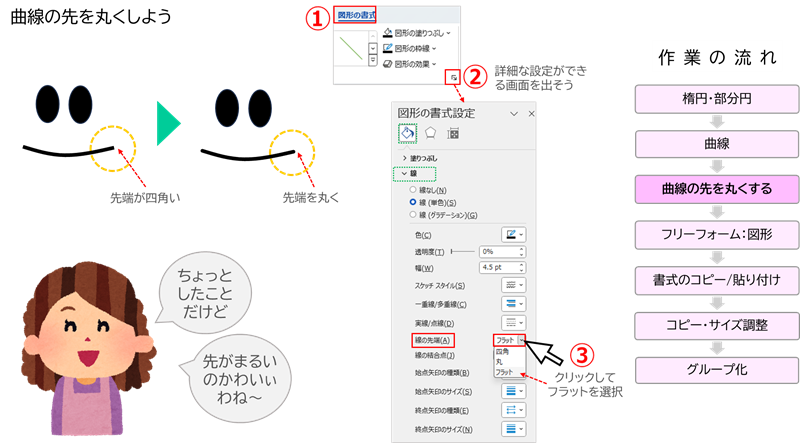
今回の、ポイントの一つでもあります、曲線の先端を丸くしましょう。
曲線を選択した状態で、
- 図形の書式をクリック
- 図形のスタイルグループの、右下にある、マーク(図形の書式設定)をクリック
- 線の先端の右のボックスを、フラットにしよう
丸くすると、やわらかくなりましたね。
フリーフォーム:図形の描き方
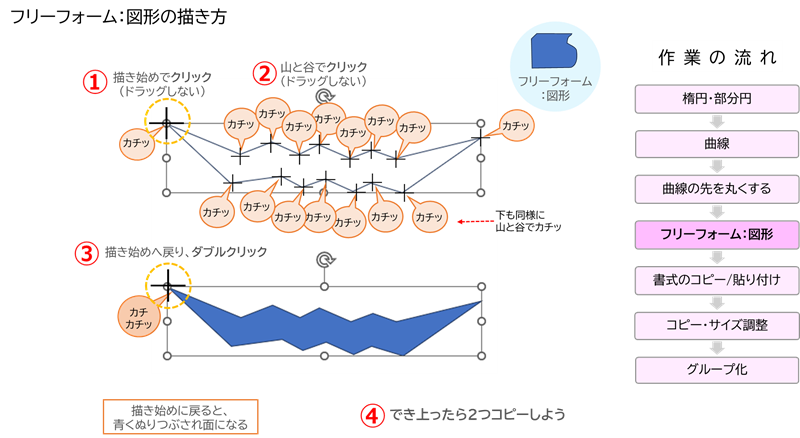
図は、すごくたくさん「カチッ」があって、見ずらくてすみません。
糸をピンでとめていくようなイメージです。
「カチッ」は、ピンをとめていると思ってくださいね。
それでは、挿入→図形から、フリーフォーム:図形を選択してはじめてくださいね。
- 書き始めで、カチッとクリック
- 山と谷で、カチッとクリック
- 描きはじめへ戻り、ダブルクリック
- 2つコピーしておこう
書式のコピー/貼り付け
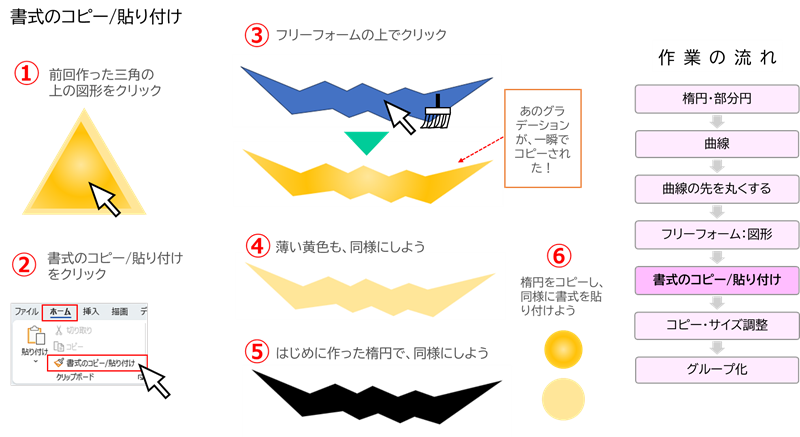
ギザギザの口の色を設定しましょう。
単色はともかく、グラデーションは、もう一度するの?・・・と思いますよね。
そこで、前に作った色をまるごとコピーするという方法があります
書式のコピー/貼り付けです。
- 色をコピーしたい図形をクリック
- ホームタブの、書式のコピー/貼り付けをクリック
- ギザギザの口の上でクリックしよう
- 薄い黄色も、同様にしてみよう
- 黒も、今回最初に作った目で、同様にしよう
- さらに、楕円もコピーし、同様に作ってみよう
これで、ギザギザの口のパーツと、グラデーションの丸い目ができました。
コピー・サイズ調整
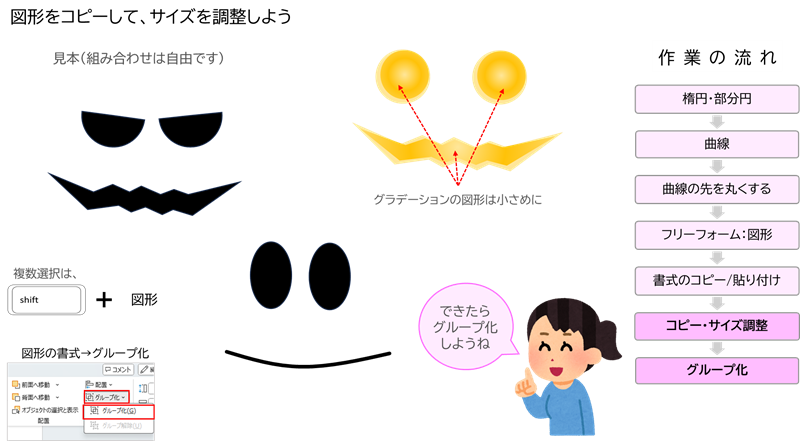
図形を、必要数コピーし、顔を作りましょう。
見本を参考に、自由に組み合わせてみてくださいね。
でき上ったら、グループ化しましょう。
まとめと組み合わせ例

拡大・縮小・回転を使い、自由に配置しました。
小さいかぼちゃを3つ並べ、グループ化。
それをコピーして、飾り線にしてもかわいいですね。
飾り線をコピーして、図に変換→図として保存しておくと、手軽にカードや文書に挿入できます。
図として保存の仕方は、こちらへ → → → 【Word】"かぼちゃのイラスト"作り方、かんたん&たのしいお絵描き!
前回に続き、”かぼちゃの顔のパーツ第2弾”をご案内させていただきました。
今回のポイントは、フリーフォームの使い方と線の先端をまるくする、でした。
フリーフォームは、使い方がわからなかったり、線の先って変えられるんだ、ということを知っていただきました。
1つ作れると、どんどん夢が広がっていきます。
色を変えたり、組み合わせをかえたりするだけでも、新しいものが作れますよね。
mya-blogでは、わかるとうれしい!、できると楽しい!を、これからも発信してまいります。
どうぞよろしくお願いいたします。
最後までおつきあいいただき、たいへんありがとうございました。
