お出かけすると、お店はハロウィン一色。
個性的なグッズに立ち止まってしまいます。
自分でイラストが作れたらいいですね!
自分で作るとアレンジができますしね!
今回は、基本のかぼちゃのイラストを作りましょう。
目次
作例とつかう図形
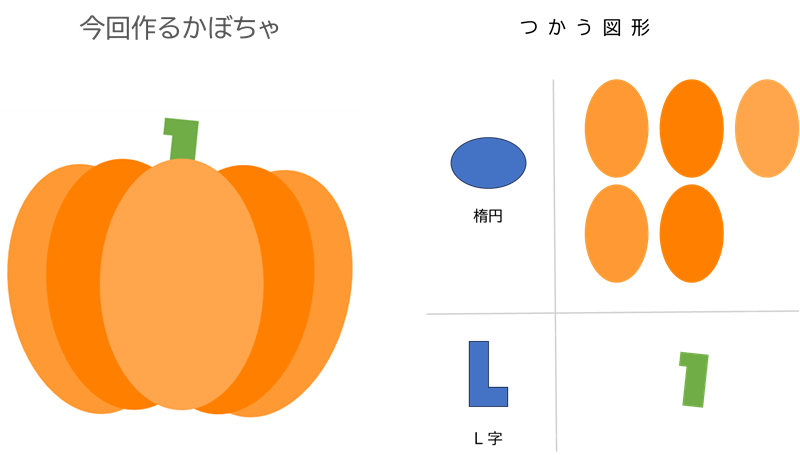
今回作るかぼちゃです。
図形を組み合わせて作ります。
つかう図形は、楕円とL字の2つだけです。
作業の流れに沿ってお進みくださいね。
それでは、さっそくはじめてまいりましょう。
楕円を描こう
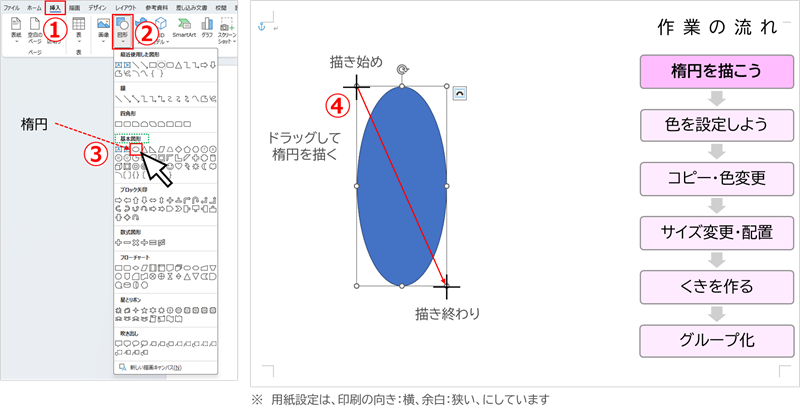
白紙の文書を用意して、かぼちゃの本体になる、楕円を描きましょう。
- 挿入タブをクリック
- 図形をクリック
- 基本図形、または最近使用した図形にあれば、楕円をクリックしよう
- 書き始めから描き終わりまで、斜めにドラッグして描画
色を設定しよう
塗りつぶしの色
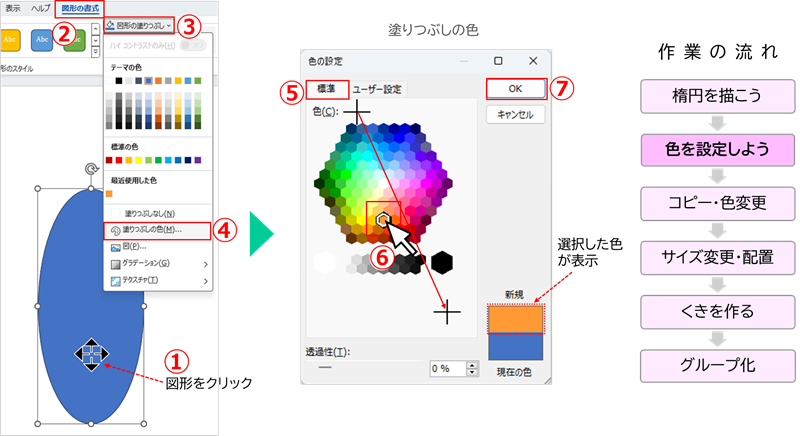
塗りつぶしの色を設定しましょう。
- 図形をクリックして選択
- 図形の書式タブをクリック
- 図形の塗りつぶしをクリック
- 塗りつぶしの色をクリック
- 色の設定画面の、標準をクリック
- 図を参考に色を選択
- OKをクリック
ハロウィンかぼちゃらしい色になりました。
枠線なし
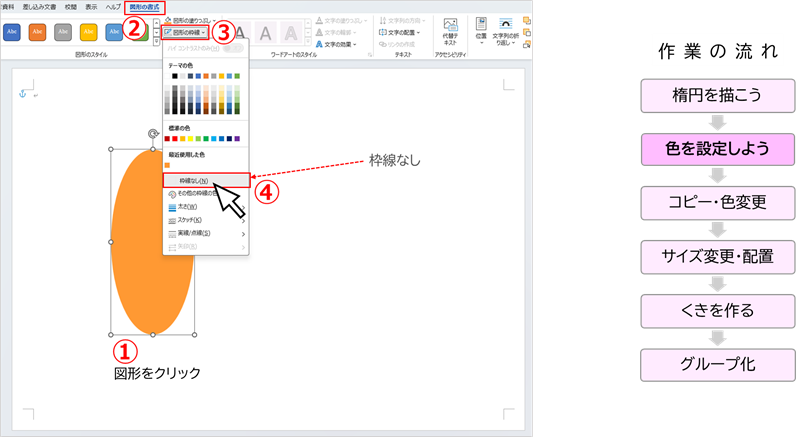
図形の枠線をなしにしよう
- 図形をクリック
- 図形の書式タブをクリック
- 図形の枠線をクリック
- 枠線なしをクリック
かぼちゃのパーツができました。
コピーと色の変更
楕円で作った、かぼちゃのパーツを、コピーや色を変えて増やしましょう。
コピーしよう
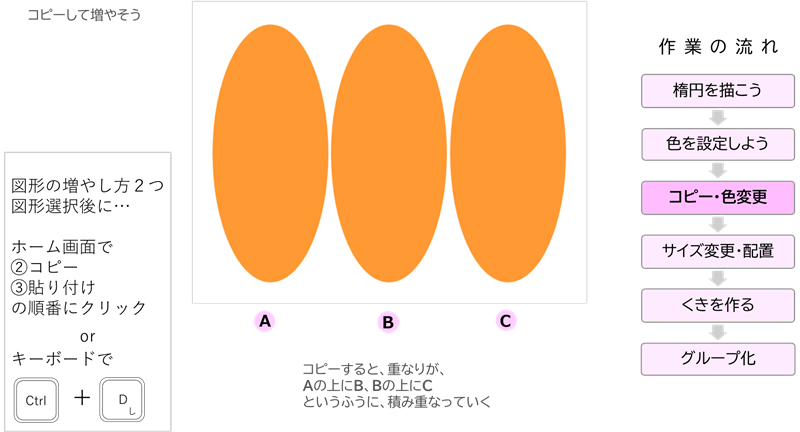
楕円をコピーして、3つに増やそう
コピーは、ホームタブの、コピー&貼り付けをつかう方法や、キーボードの、Ctrl+D をつかう方法があります。
お好みの方法をおつかいくださいね。
図形は、コピーをすると、上へ上へ積み重なっていくという性質があります。
色が同じなのでわかりにくいですが、この性質はつかんでおいてくださいね。
ここでは、最初の楕円をA、2つ目の楕円をB、3つ目の楕円をC、とします。
色を変更しよう
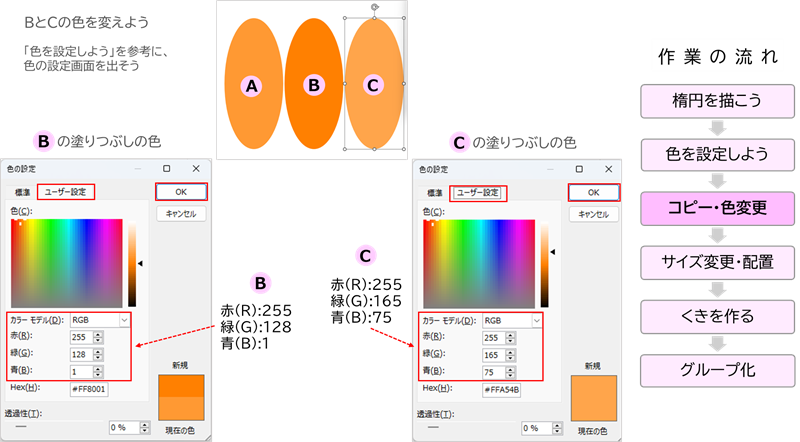
かぼちゃのパーツ、BとCの色を変えよう。
塗りつぶしの色の操作を参考に、色の設定画面を出しましょう。
ユーザー設定をクリックし、赤(R)、緑(G)、青(B)、の色をそれぞれ設定しよう。
| 図形B | 図形C | |
| 赤(R) | 255 | 255 |
| 緑(G) | 128 | 165 |
| 青(B) | 1 | 75 |
サイズ変更と配置
サイズを変更しよう
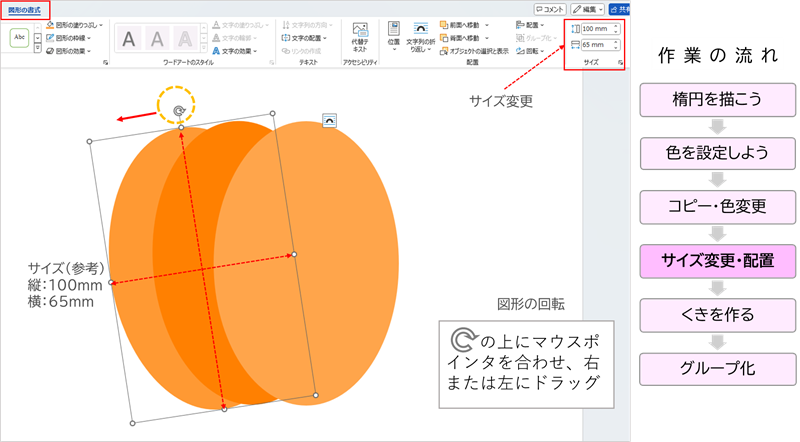
かぼちゃのパーツ、ABCの、縦横のサイズを変更しましょう。
さらに、Cはそのままで、AとBを、左へ少し回転しよう。
図形選択後、図形の書式タブのサイズで変更できます。
| 縦のサイズ | 100mm |
| 横のサイズ | 65mm |
かぼちゃの形に配置しよう
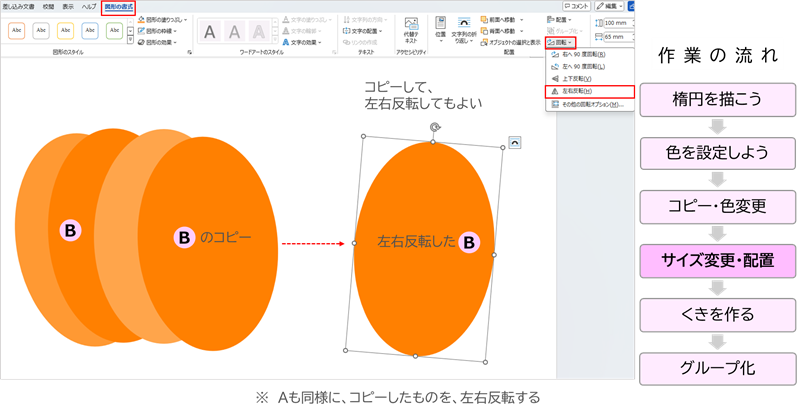
かぼちゃのパーツ、AとBを、コピーして増やそう。
さらに、回転のところで、1つづつ、左右反転しよう。
これで、合計5つのパーツができました。
前面へ移動
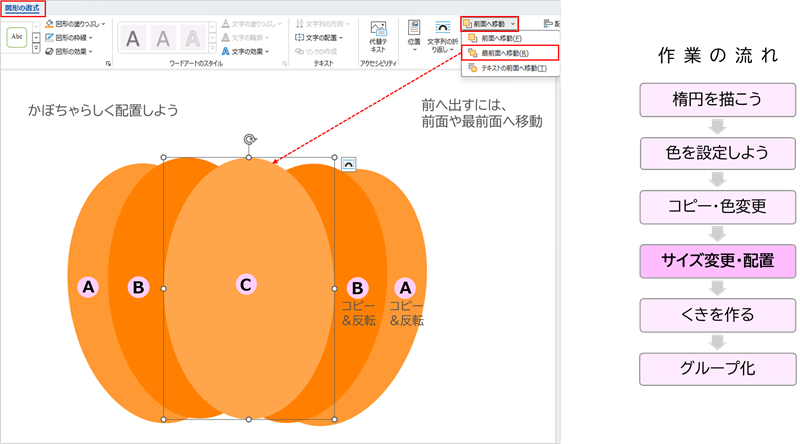
コピーした、Bを最前面へ移動しよう。
つぎに、Cを最前面へ移動しよう。
図を参考に、配置して、かぼちゃの本体を作りましょう。
くきを作ろう
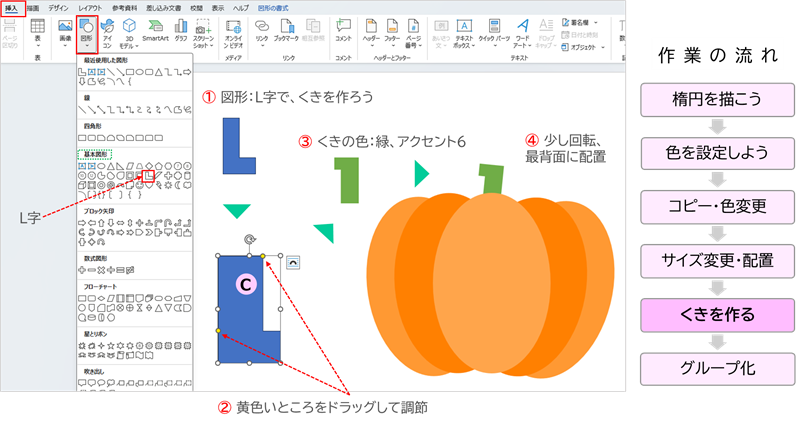
- 図形:L字で、くきを作ろう
- 黄色いところをドラッグして調節
- 茎の色:緑、アクセント6
- 少し回転、最背面に配置
グループ化しよう
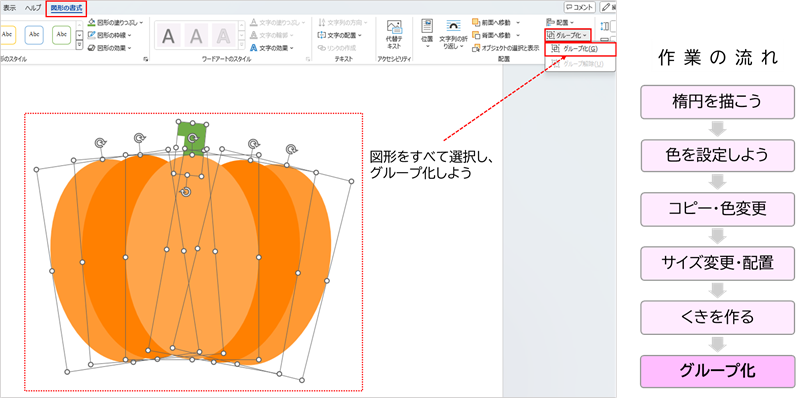
仕上げに、図形をすべて選択し、グループ化しよう。
図形の複数選択は、Shift キーを押したまま、クリックしていこう。
チャレンジ!(図に変換・保存)
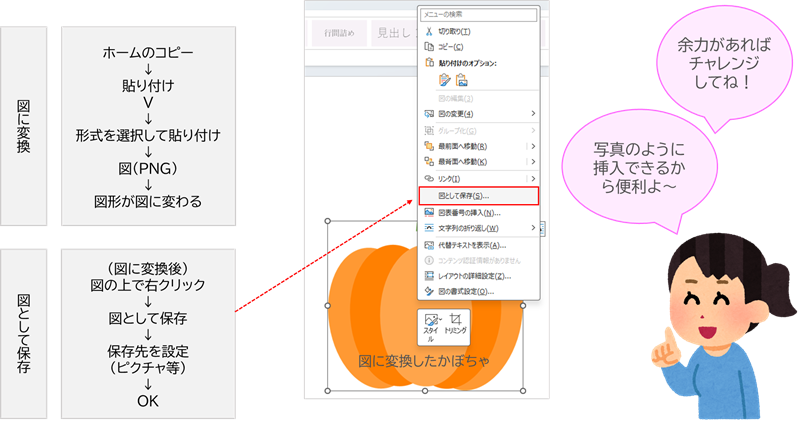
先ほど作ったかぼちゃのイラストは、”図形”です。
ですので、色を変えたり、パーツの組み合わせ方を変えたりと、自由に編集ができます。
ですが、画像のように、手軽に文書などに”挿入”はできません。
図形を、図に変換して、図として保存をすることができます。
余力があれば、ぜひ、チャレンジしてくださいね!
- 元の図形は、そのまま残したいので、コピーをとりましょう
- 貼り付けは、ホームタブの、貼り付けの文字の方をクリック
- 形式を選択して貼り付けをクリック
- 形式一覧から、図(PNG)を選択しOK
これで図に変換できました。
- さらに、図の上で右クリックし、図として保存を選択
- ピクチャなどに保存
これで、挿入タブから、画像を挿入する方法で、はがきや文書などに、手軽に挿入できるようになりました。
完成例とまとめ

かぼちゃのイラスト完成例と、作業の流れです。
楕円とL字の、2つの図形で、かぼちゃのイラストを作りました。
色の設定、コピー、サイズ変更、回転、前面・背面へ移動、グループ化、基本の操作がありましたね。
さらに、図に変えて保存する操作もつかいました。
私がそうなのですが、手書きが苦手でも、パソコンでイラストが作れると、楽しいですね!
次回は、かぼちゃの目や口を作りたいと思います。
最後までおつきあいいただき、たいへんありがとうございます。
次回もどうぞよろしくお願いいたします。
つぎへ進まれる方は、こちらへ → → → 【Word】"かぼちゃの顔のパーツ"作り方1、かんたん&たのしいお絵描き!
