パスワード入力っていわれても・・・なんだったっけ?
こんな経験はありませんか?
いつのまにか増えていくパスワード。
ついつい管理が煩雑になると、どこに書いたか探し回って、困りものですよね。
ワードでサクッと、パスワード管理表を作りませんか?
必要に応じて印刷し、ファイリングして一つにまとめておくことができます。
表の操作のおさらいにもなります。
見ながら、いっしょに作ってまいりましょう。
目次
白紙の文書で用紙を準備
ワードを起動し、白紙の文書(または新規作成)を用意しましょう
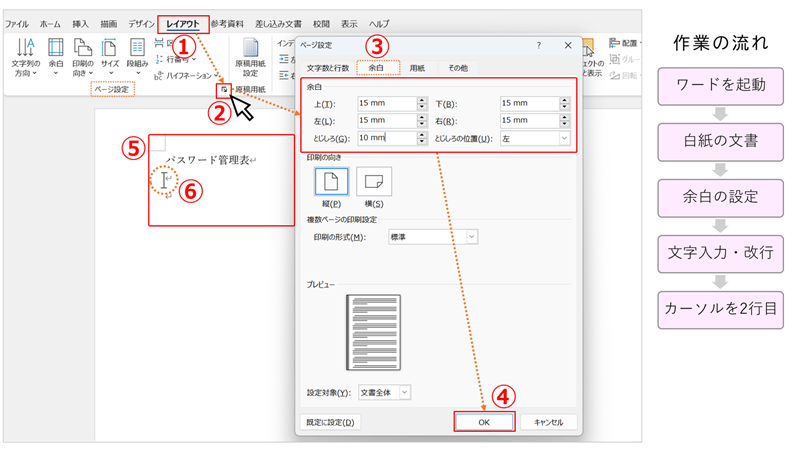
図をご参考に、余白を設定しましょう。
今回は、数値で設定してまいります。
- レイアウトタブをクリック
- ページ設定をクリック
- 出てきた画面の、余白タブで、上下左右を15mm、とじしろ10mm、に設定
- OKをクリック
- 1行目に、パスワード管理表と入力
- 改行(Enter)して、2行目、3行目を作り、カーソルを2行目に置こう
表を挿入しよう
2行目に、表を挿入しよう
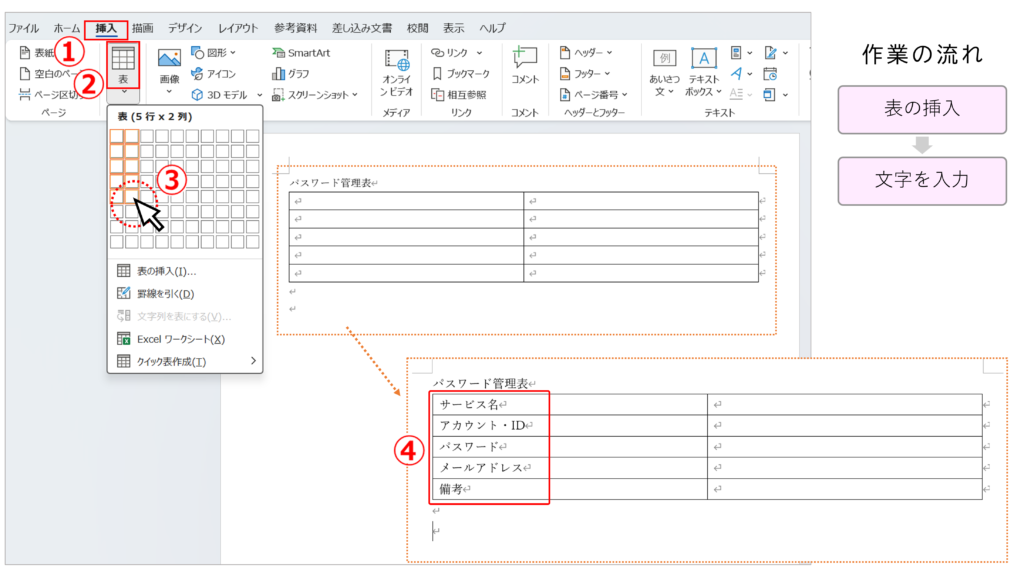
- 挿入タブをクリック
- 表をクリック
- 出てきた画面で、5行2列のマス目をクリック
- 表の1列目に、項目名を入力しよう
行の高さ・列の幅を変更しよう
行の高さや、列幅を変更し、表を見やすくしよう
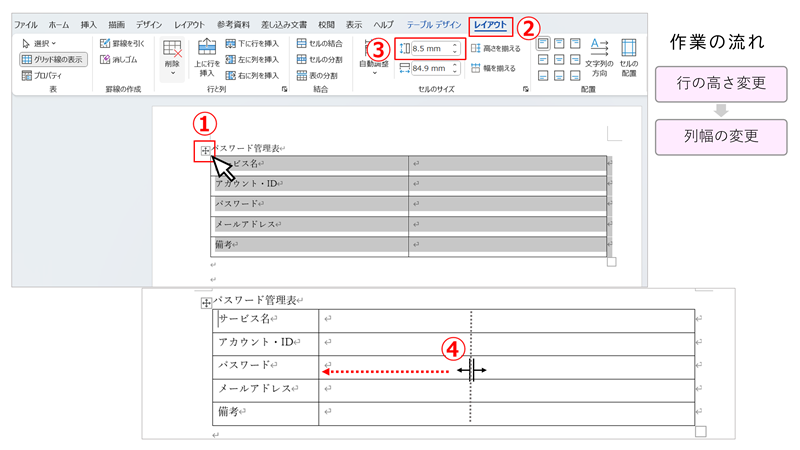
- 表全体を選択(表内にマウスを持っていき、左上に出るマークをクリック)
- レイアウトタブ(青色の方)をクリック
- 行の高さの設定で、8.5と入力しEnter
- 1行目の列幅を、図を参考に、狭くしよう
表の項目を見やすくしよう
表内の文字の位置を中央揃え
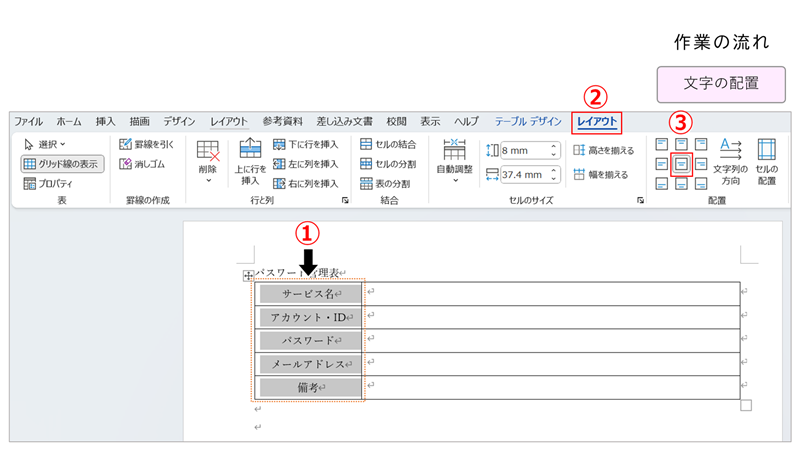
- 1列目を選択(1列目の線のあたりで、マウスが図のように下向き矢印になったらクリック)
- レイアウトタブ(青色の方)をクリック
- 中央揃えをクリック(9個のボタンのど真ん中)
表内の文字の位置を、ど真ん中に変更できました
表内の文字の均等割り付け
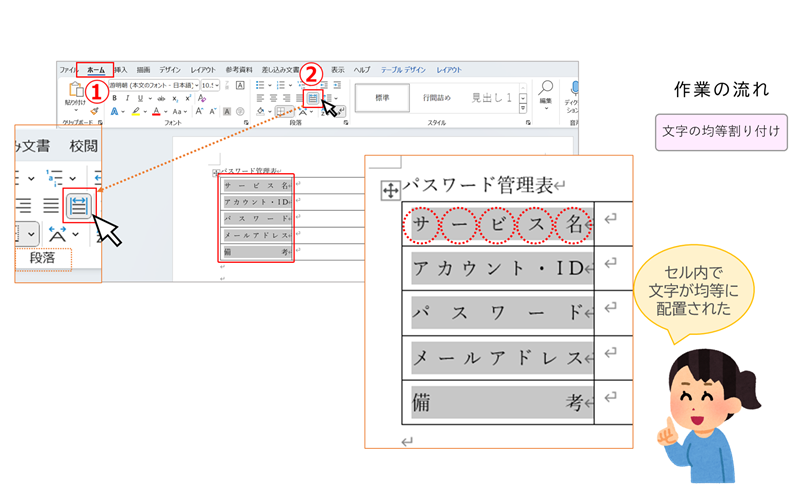
1列目の文字を、均等割り付けしよう
- 1列目を選択した状態で、ホームタブをクリック
- 均等割り付けをクリック
文字が均等に並んで、見やすくなりました
表をコピーしよう
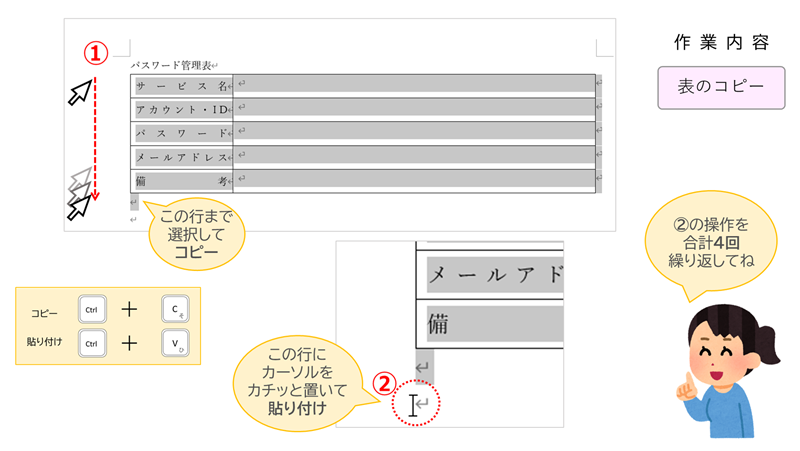
- 表の1行目から、表の下の1行までを選択し、コピーしよう(コピーボタン、Ctrl+C などで)
- 先ほど選択した行の、下の行をクリックし、貼り付けよう(貼り付けボタン、CTRL+V などで)
この操作を合計4回繰り返し、全部で5個の表を作ろう
仕上げ
仕上げに、最終行を削除し、1行目を”タイトルらしく”しよう
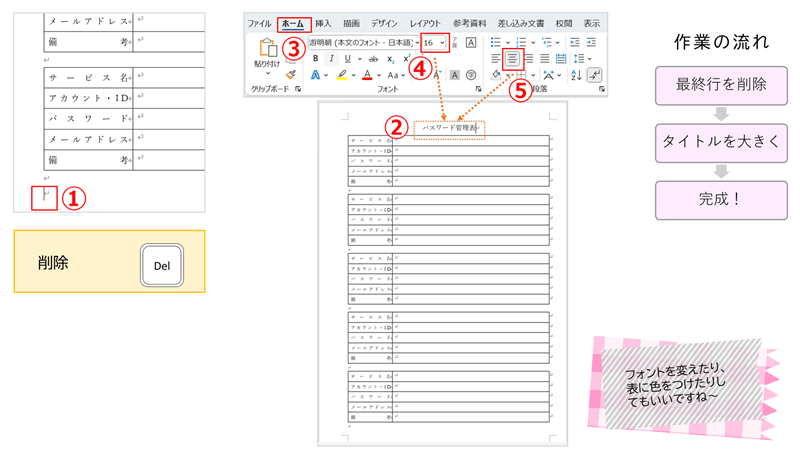
- 最終行にカーソルを、カチッと置き、Delキーで削除しよう
- 1行目のタイトルを選択
- ホームタブをクリック
- フォントサイズを、16ポイントに変更しよう
- さらに、中央揃えをクリック
これで、パスワード管理表の完成です
まとめ
今回は、煩雑になりがちなパスワード管理表の作り方をご案内させていただきました。
初心者の方にも扱いやすい、ワードの表で作ってまいりました。
印刷して、ファイリングしておけば、一つにまとまり、いざというときに便利です。
パソコンに保存するのは、セキュリティ的に心配ですので、原紙としてお使いいただいて、内容は手書きをおすすめいたします。
最後までおつきあいいただき、たいへんありがとうございます。
お疲れ様でした。
表の基本の詳細は、こちらへ → → → 【word】表の使い方がわかる「To Doリストを作ろう」
Word講座一覧へは、こちらへ → → → Word講座一覧
