パソコンがなくても大丈夫!
スマホで簡単!写真を入れ替えるだけで、こんなにおしゃれな写真コラージュが!
Canva(キャンバ)で作ると、ワクワクがとまらない!
はじめての方もぜひチャレンジしてくださいね
わかりやすくご案内させていただきます
Canva入門にぴったりな内容です
目次
完成例と作業の流れ

たくさんのテンプレートの中から、お好みのデザインを選び、写真を置き換えて編集しました
作業の流れは、以下のとおりです
- アプリを起動
- テンプレートを選ぶ
- 写真を置き換える
- 写真・文字を編集
- ダウンロード
それでは、はじめてまいりましょう
テンプレートを選ぼう
アプリを起動しよう
- スマホでCanvaを起動しよう
アプリをお持ちでない方は、こちらを参考にダウンロードしてくださいね
こちら → → → Canvaの使い方(超入門)スマホ用アプリのダウンロードと設定のしかた
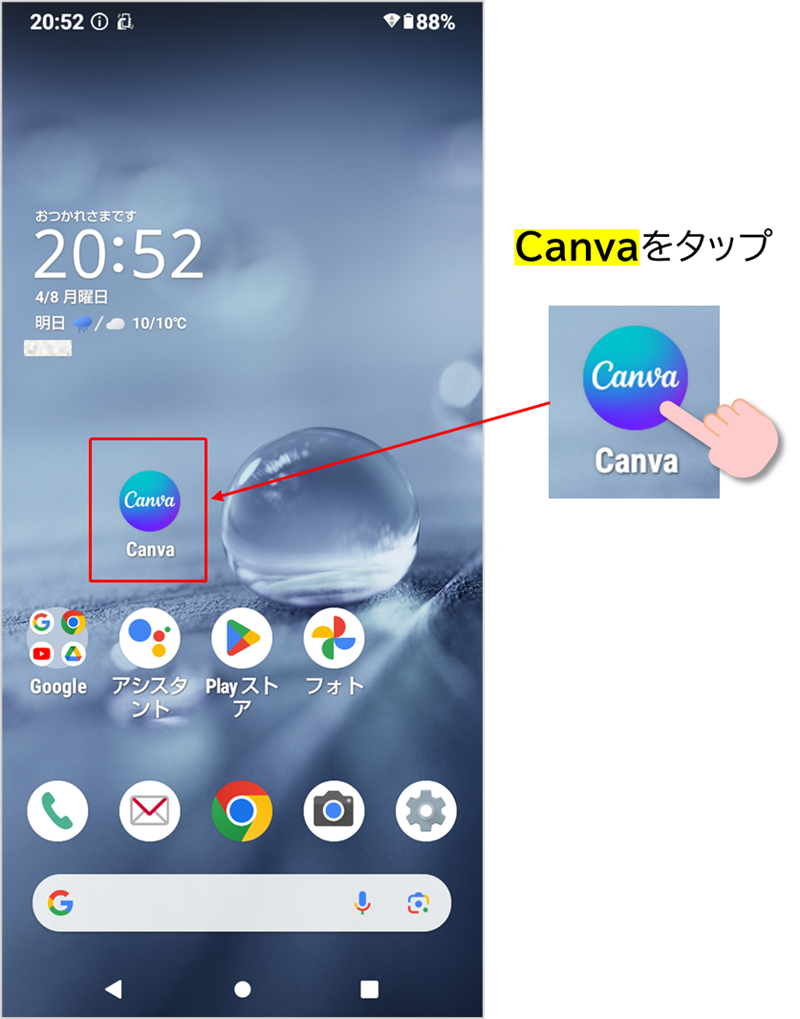
もっと見るからテンプレートを選ぼう
下図を参考に、写真コラージュのテンプレートをタップしよう
- 丸いボタンの右端にある、もっと見るをタップしよう
- 一覧の中から、写真コラージュをタップ
- すべて表示をタップ
写真コラージュのテンプレートがたくさん表示されました
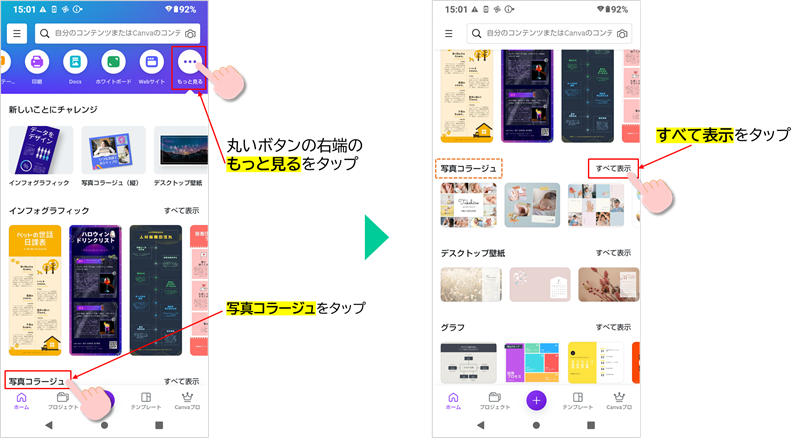
無料だけに絞り込もう
写真コラージュ一覧の上のジャンル(四角い項目)を使って、無料テンプレートだけに絞り込もう
- 価格をタップ
- 画面下部に出た、Freeをタップ
- 適用をタップ
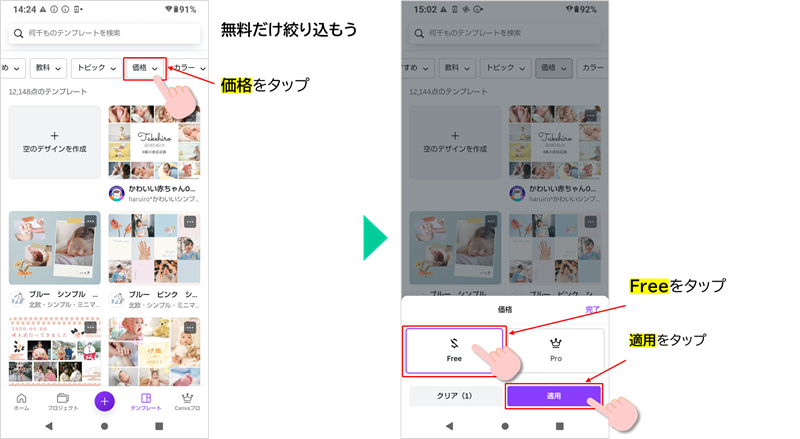
Freeと表示され、下の一覧から、Canvaプロが消えた
探しやすくなりましたね!
下図右の、こちらのテンプレートを選択しよう
見つからなかったり、他にお好みのものがあれば自由にお選びくださいね
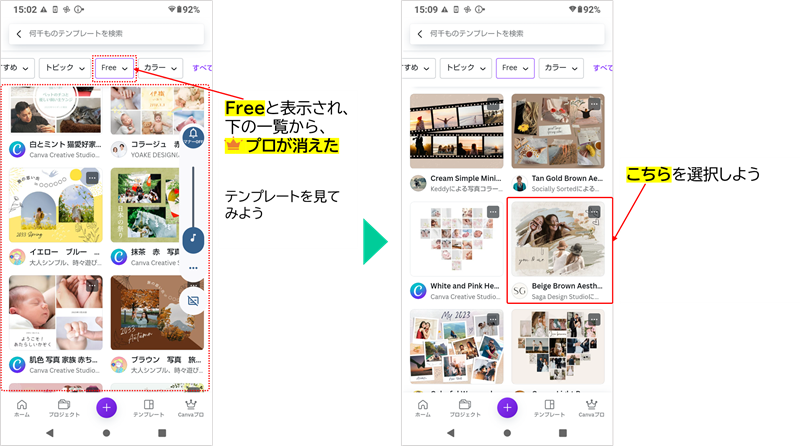
写真を置き換えよう
選んだテンプレートが大きく表示されました
2枚の写真を置き換えてみよう
- 写真を選択しよう
- 下のボタンから、置き換えをタップ
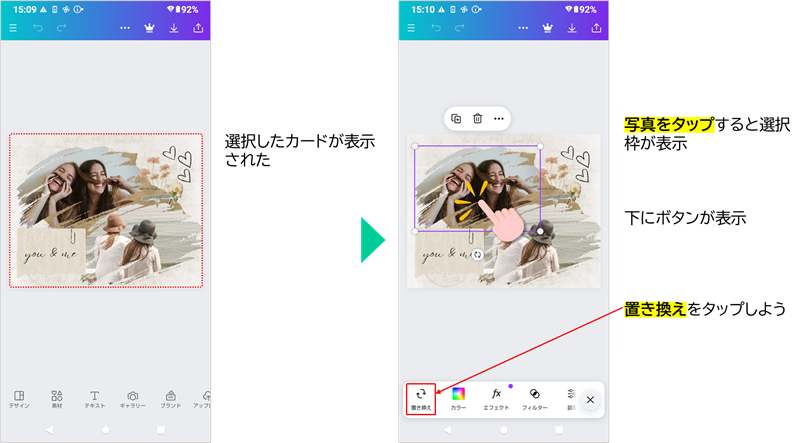
下図は、このスマホ内の写真一覧が表示されたところです
- 置き換えたい写真を選ぼう
- 下図右は、写真が置き換えらたところです
画面下のボタンは、左から
- ギャラリー:スマホ内の写真
- アップロード:ファイルをアップロード
- 写真:Canvaの写真素材
- 動画:Canvaの動画素材
写真が出ない場合は、ギャラリーを選択しよう
使いたい写真がギャラリーにない場合は、写真をタップするとCanvaの写真素材から選択できます
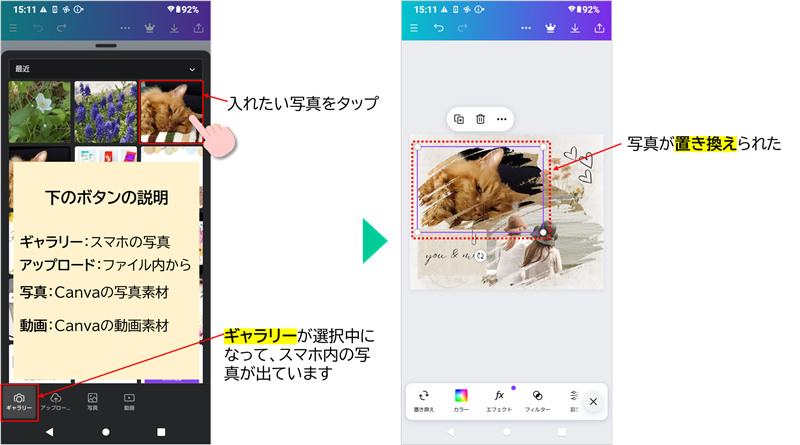
同様にして、もう一枚も置き換えよう
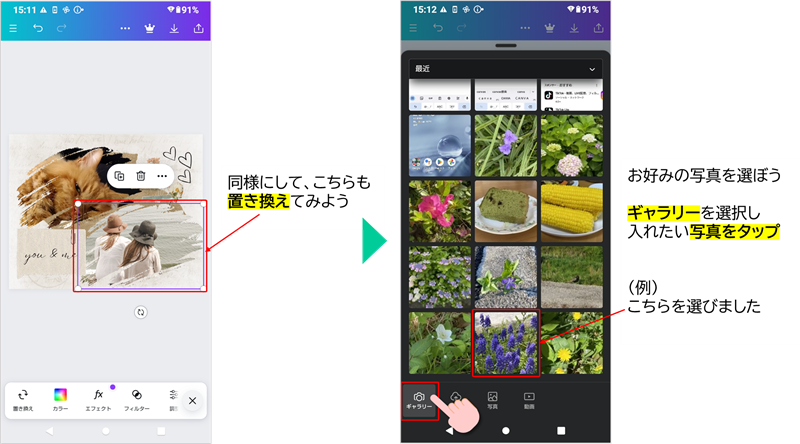
写真をすべて置き換えることができました
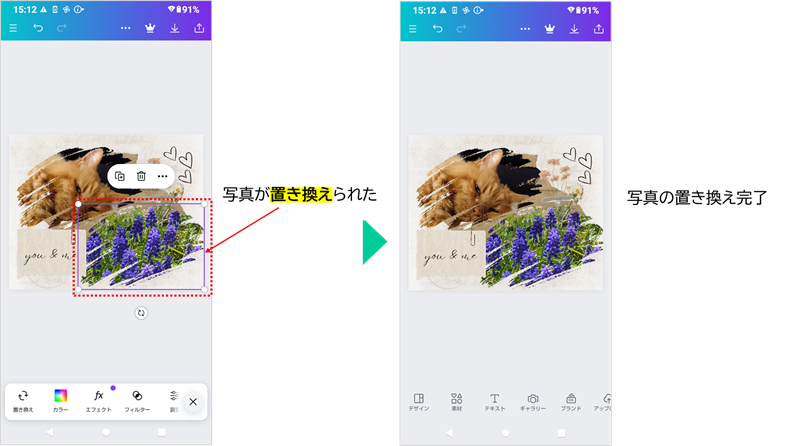
写真・文字を編集しよう
文字を編集しよう
文字をタップして、入力し直そう
(作例)
2024
Spring
※ テンプレートの上で、ピンチアウト・ピンチインで伸縮ができます
文字の入れ替えの詳細は、こちらへ → → → Canva スマホで簡単! テキスト編集だけでおしゃれなカードを作ろう
写真にフィルター効果をつけよう
自然な感じのテンプレートです
写真に効果をつけて、ナチュラルな風合いにしてみよう
- 下図の右を参考に、写真をタップ
- 下の、フィルターを選択しよう
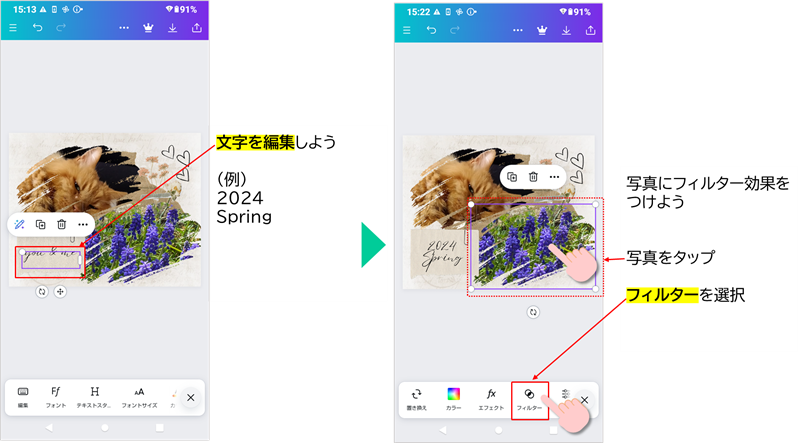
エアロを選択しよう
同様に、もう一枚も効果をつけよう
画面最下部には、Natural・Warm・Cool などのジャンルを切り替えるボタンがあります
エアロは、Natural にあります
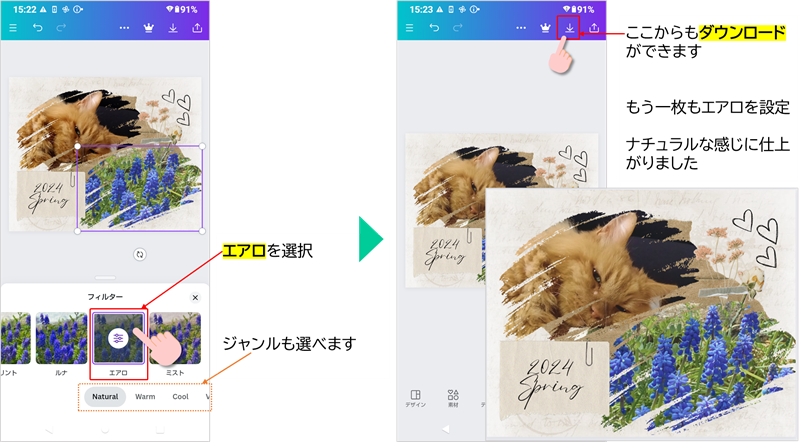
完成例とダウンロード
ナチュラルな感じに仕上がりました
上図の右を参考に、ダウンロードしよう
ダウンロードのマークが出ていない場合は、つぎの方法をためしてください
・テンプレートの外側(グレーの部分)をタップして選択枠を解除した状態にする
・右端の共有マークからダウンロードができます
詳しく知りたい場合は、前回の、Canva スマホで簡単! テキスト編集だけでおしゃれなカードを作ろう をご参考にしてくださいね
まとめ
Canvaの使い方入門として、テンプレートを選んで写真を置き換えるだけで、おしゃれな写真コラージュを作りました
Canvaには、たくさんのデザイン性の高いテンプレートが用意されています
デザインの知識がなくても、手軽におしゃれなものを作ることができます
お好みのテンプレートを使って、いろんな写真コラージュを作ってまいりましょう
最後までお付き合いいただき、たいへんありがとうございました
