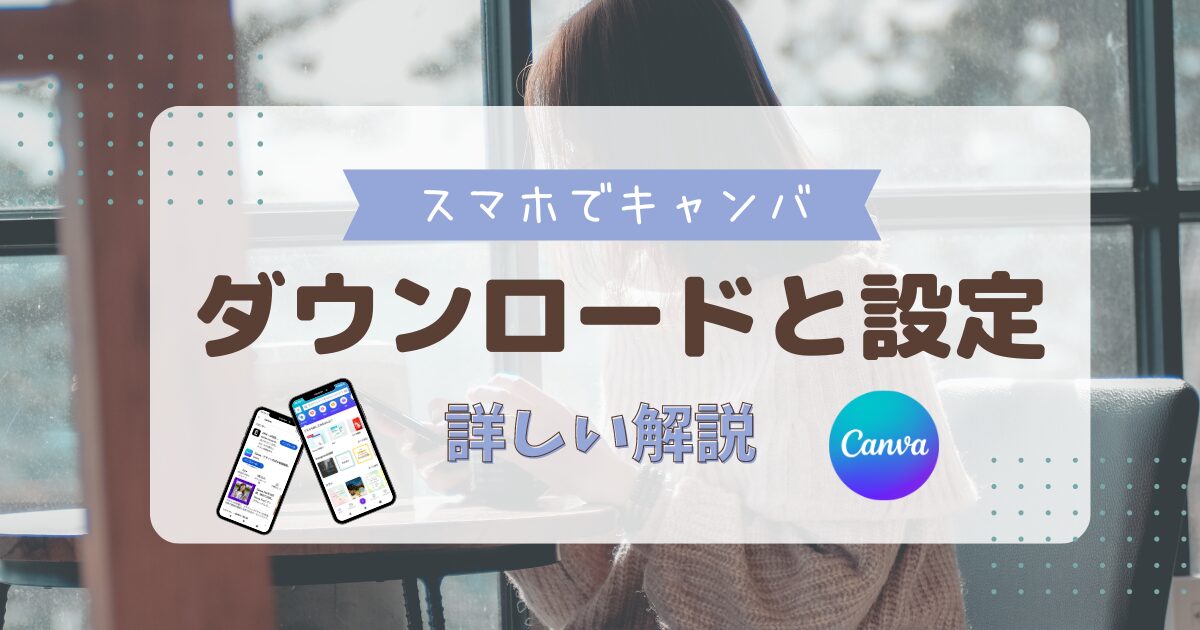デザインの知識がなくても、簡単におしゃれなものが作れるという"Canva"(キャンバ)
使ってみたいけど、私にもできるかな?
ステキなメッセージカードを作りたいな!
スマホで送れたらいいな!
そこで、今回は、スマホでご案内させていただきます
まずは、"Canva"アプリのダウンロードからはじめてまいりましょう
ダウンロードに不安を感じる方にもチャレンジしていただけるよう、ダウンロードに特化して解説させていただきます
※ 内容は、投稿時の内容です。アプリの仕様の変更や、お使いのスマホの環境により変わることがあります。ご了承くださいませ。
目次
ポイントと流れ
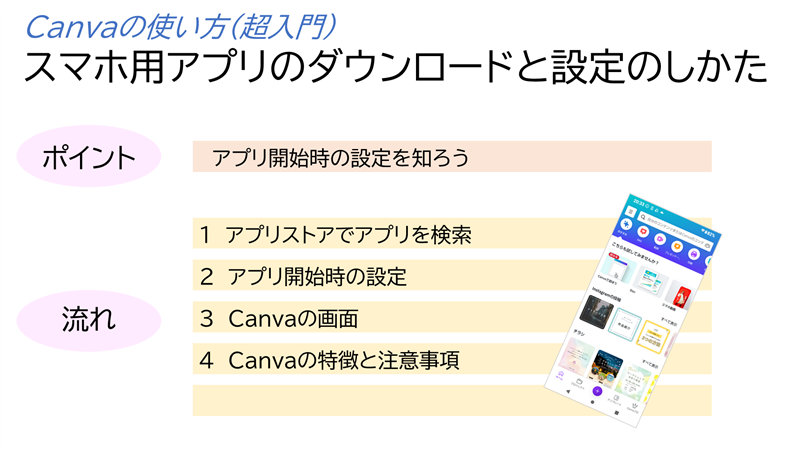
ポイント
アプリをダウンロードしようとして、画面に何か出てきて不安になったという経験はないでしょうか?
ダウンロードが苦手だなぁと感じる原因の一つではないでしょうか
今回のポイントは、画面に出るメッセージの意味を知っていただき、ダウンロードの不安を軽減していただくことです
流れ
全体の流れは、以下のとおりです
- アプリストアでアプリを検索
- アプリ開始時の設定
- Canvaの画面
- Canvaの特徴と注意事項
それでは、はじめてまいりましょう
アプリストアでCanvaアプリを検索
アプリストアを開こう
Androidスマホは、Playストアをタップしよう
赤・青・黄・緑色の、三角のマーク(アイコン)です
iPhoneは、App Storeをタップしよう
青色に、白でAのような模様のマーク(アイコン)です
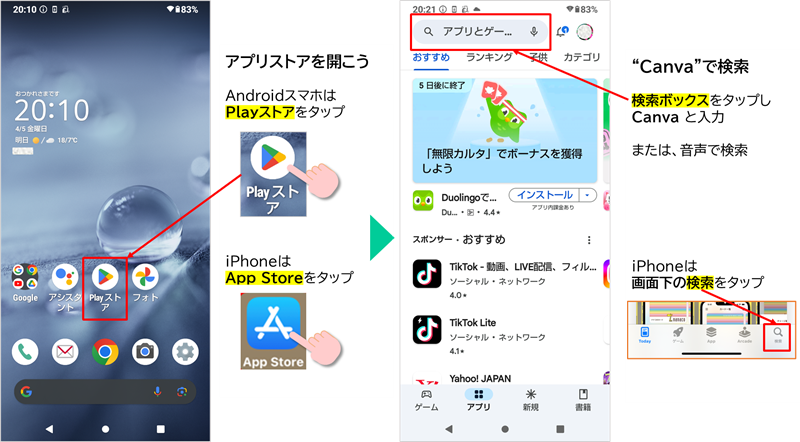
"Canva"で検索しよう
上図を参考に検索しよう
Androidスマホは、画面上部の検索ボックスをタップし、canva と入力、
または、ボックス内の右にある、マイクのマークをタップし、「キャンバ」と言おう
iPhoneは、画面右下の、検索マークをタップし、canva と入力しよう
入力後、検索ボタンをタップ
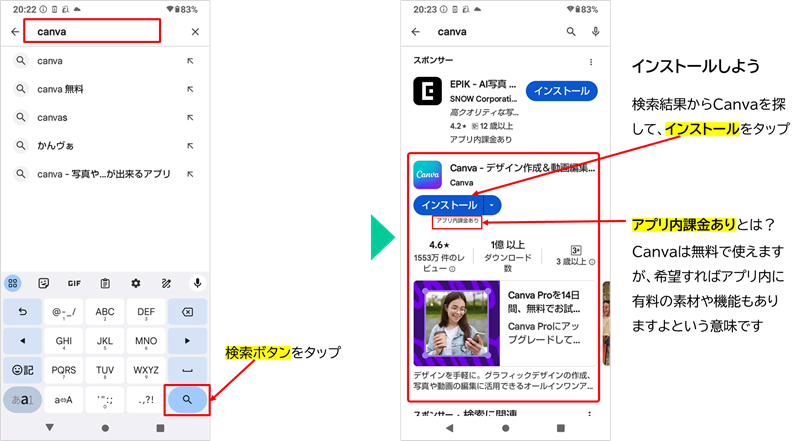
インストールしよう
上図右のように、検索結果から、Canvaを探そう
紫・青・水色のグラデーションに、白色でCanvaの文字が特徴的です
インストールをタップしよう
アプリ内課金とは?
アプリには、有料アプリと無料アプリがあります
”アプリ内課金あり”とは、その中間のようなものです
アプリのダウンロードは無料だけど、アプリ使用時に有料のコンテンツ(素材・アイテム・使える機能など)が利用できますよということです
Canvaは、無料範囲内でも十分使えます
実は、当ブログのアイキャッチ画像(ブログタイトルのすぐ下の画像)は、今のところ Canva無料版で作っています
使いやすくておしゃれ、どんどん進化していくところが好きです
使い慣れてきて、不便を感じたら有料をためしてみるのもよいでしょう
アカウント設定画面が出た場合
ダウンロードをタップすると、こんな画面になった!
(※ 設定済で出ない場合があります)
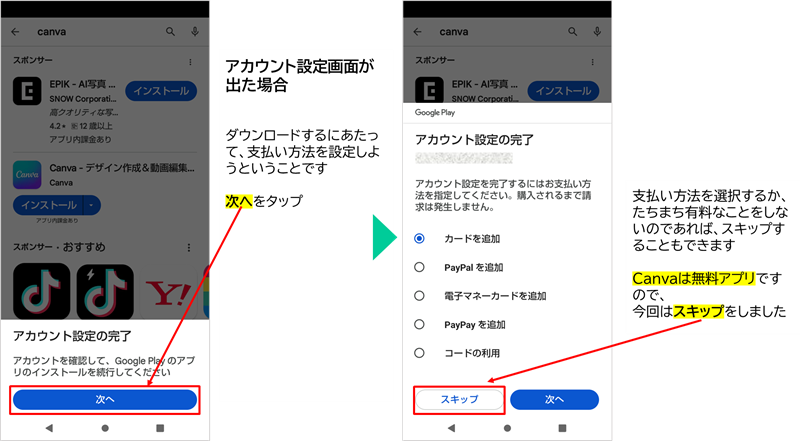
ストアアプリを使うにあたり、使用者の確認をしようとしています
次へをタップすると、「このアカウントの人の、支払い方法はどうしますか?」と聞かれています
5つの支払い方法から選択するか、スキップでとばすことができます
今回は無料範囲で使うので、スキップをタップを選びました
ダウンロードが始まります
通信環境などにより、ダウンロード時間はまちまちです
Canvaアプリ開始時の設定
ダウンロードが完了すると、”開く”と表示されます
"Canva"を開きましょう
アカウントの選択
ここからは、Canva の初期設定です
アカウント(使用者)の設定をしよう
下図右のように、表示されているメールアドレス(図の例は、Googleアカウント)を選択するか、別のメールアドレスを設定することができます
別のメールアドレスを設定する場合は、”別のアカウントを追加”をタップすると、パスワードなどの設定画面が出てきます
※ Canvaで設定した、メールアドレス・パスワードは、メモするなど、後から確認できるようにしておきましょう(←ここ大事です!)
今回は、表示のアカウントを選びました
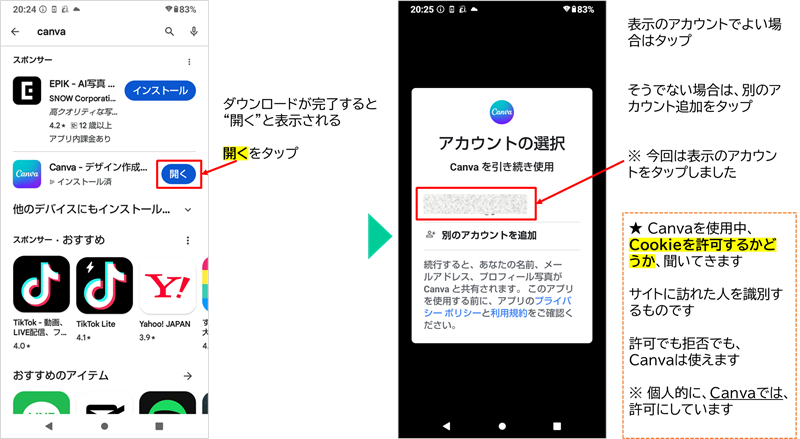
Cookieを許可とは?
Canvaや、インターネットサイトを使っていると、”Cookieを許可するかどうか”を聞いてきます
Cookieとは、サイトに訪れた人の行動を識別するものです
許可でも、拒否でも、Canvaは使えます
個人的に、個人情報を入力することがなければ、Canvaでは、許可にしています
利用目的・お知らせの設定
Canvaの利用目的を聞いています
該当するものを選びましょう
今回は、個人を選択しました
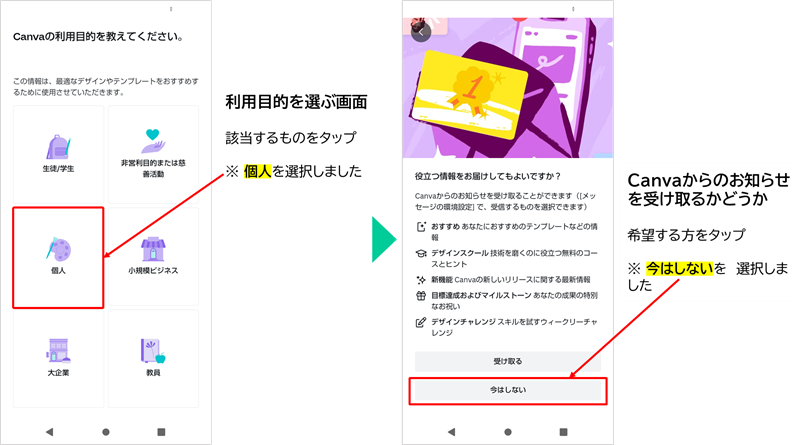
上図の右は、”Canvaからのお知らせを受け取るかどうか”を選ぶところです
希望する方をタップしよう
今回は、”今はしない”を選択しました
通知の設定
通知を受け取るかどうかを設定するところです
希望する場合は、下の”通知をオンにする”をタップ
希望しない場合は、スキップすることができます
今回は、スキップを選びました
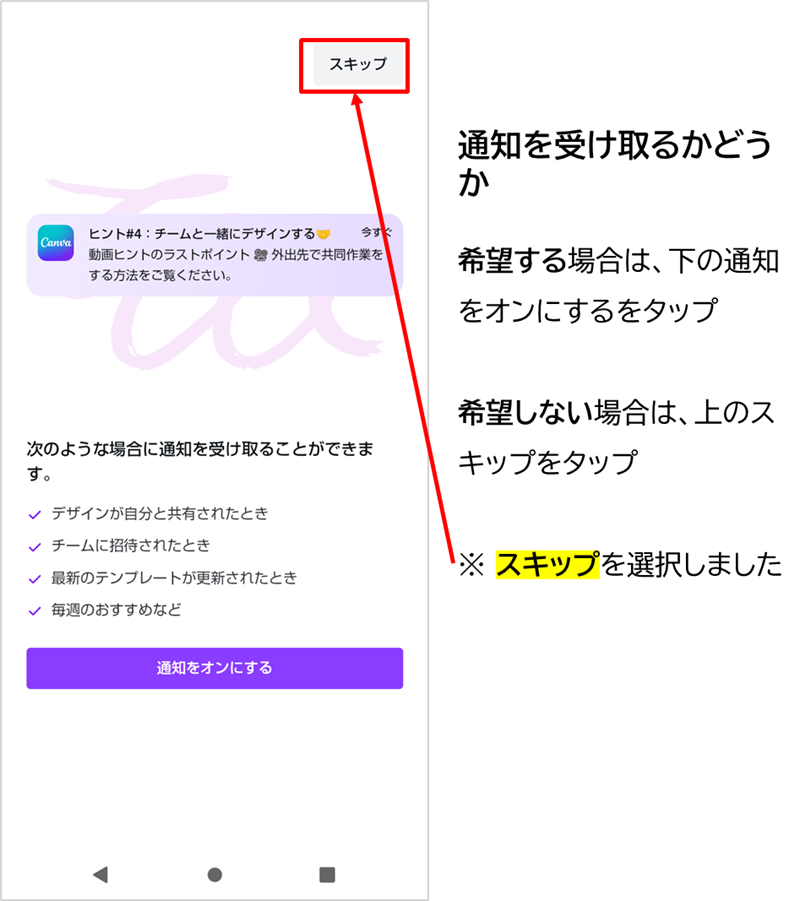
Canvaの画面を見てみよう
ホーム画面
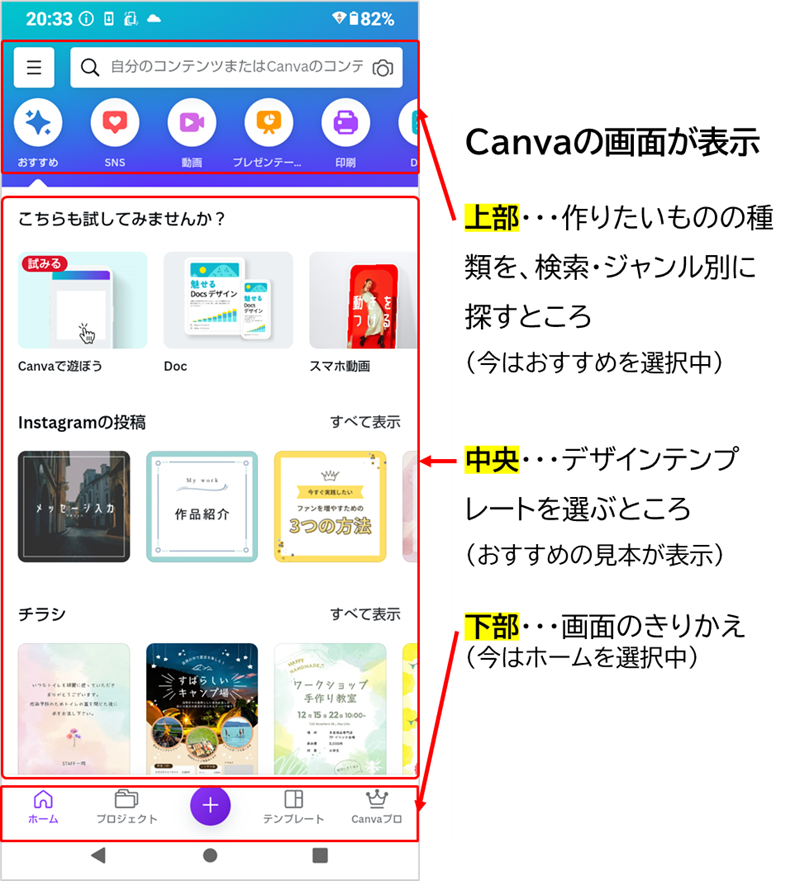
Canvaのホーム画面が表示されました
ざっくりと見ていきましょう
上部には、入力して検索する”検索ボックス”や、おすすめ・SNSなど、”ジャンルで探すボタン”があります
中央には、デザインのテンプレートがたくさん並んでいて、直接選ぶことができます
下部には、ホーム・プロジェクトなど、”画面の切り替えボタン”があります
テンプレートを見てみよう
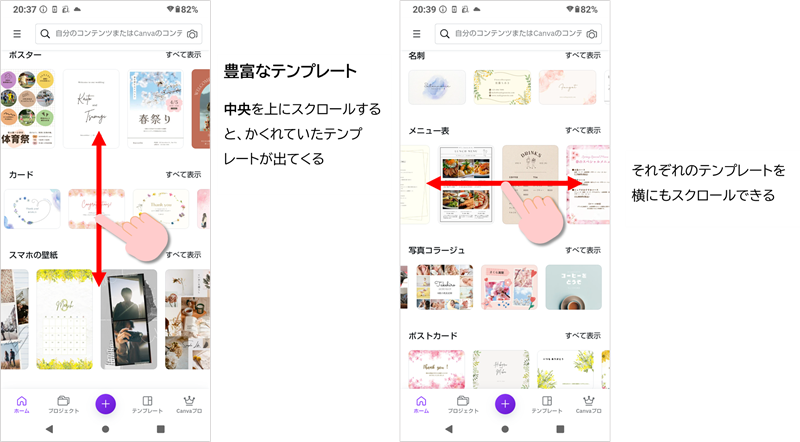
中央のテンプレートの画面を見てみよう
上にスクロールすると、かくれていたテンプレートが、種類別にたくさん出てきました
ポスター・カード・スマホの壁紙などが出てきました
また、横にスクロールすることもできます
きれいなテンプレートがたくさんあって、迷いそうです
各種ボタンの内容
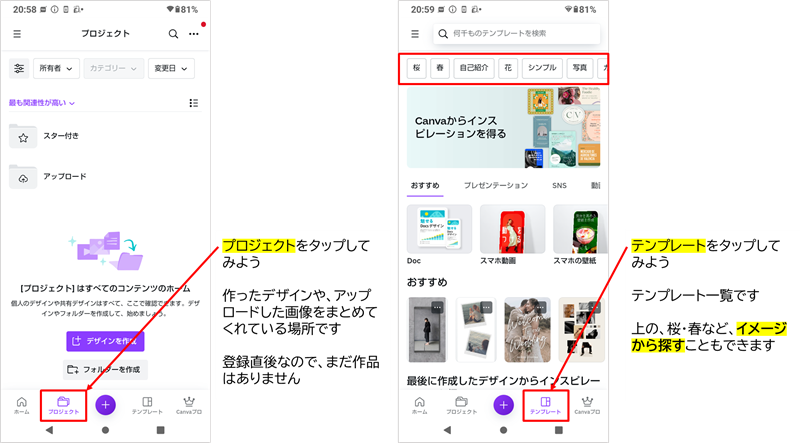
画面下部のプロジェクトをタップしてみよう
作ったデザインや、アップロードした画像をまとめてくれている場所です
テンプレートをタップしてみよう
テンプレートの一覧です
上にある、桜・春など、イメージから探すこともできるようになっています
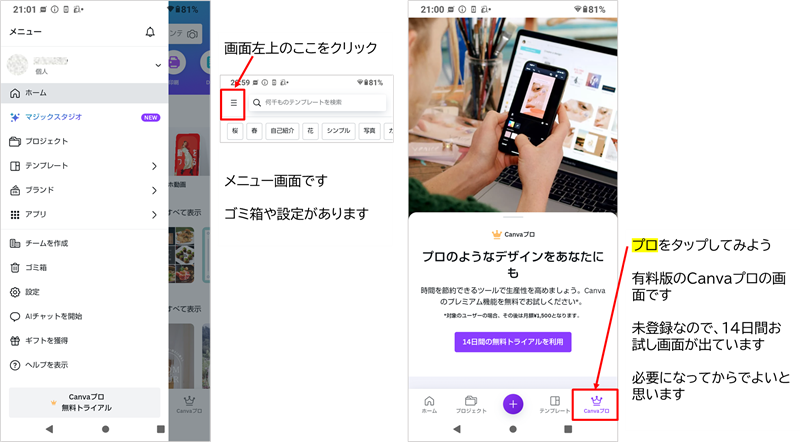
画面左上の、三本線のマークをタップすると、ゴミ箱や設定があります
画面下の、Canvaプロのボタンは、有料版の画面です
今回は、未登録なので、お試しの案内が出てきました
必要になれば、ここからも登録できます
Canvaの特徴と注意事項
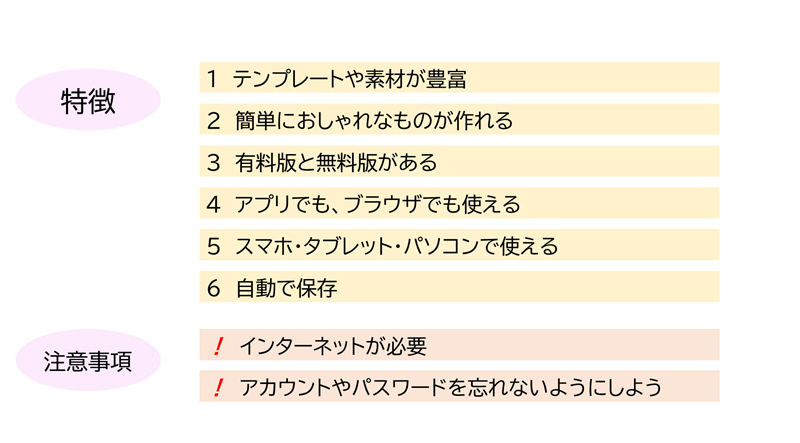
Canvaの特徴と注意点をまとめました
Canvaの特徴
- テンプレートや素材が豊富
- 簡単におしゃれなものが作れる
- 有料版と無料版がある
- アプリでも、ブラウザ(インターネットの画面)でも使える
- スマホ・タブレット・パソコンで使える
- 自動で保存
注意事項
インターネットが必要
アカウントやパスワードをわすれないようにしよう
まとめ
今回は、スマホでCanvaをしようということで、まずはアプリのダウンロードをしてまいりました
ダウンロードをしていると、画面に何か出ることがあります
”よくわからなくて途中で止めてしまった”
”ダウンロードはできたものの何だったのか不安”
を、少しでも解消できればと、詳しくご案内させていただきました
次回は、メッセージカードを作る予定です
どうぞよろしくお願いいたします
最後までお付き合いいただき、たいへんありがとうございました