クレジットカードって、使うのは簡単だけど、使った後の管理は面倒くさいって思いませんか?
私もその一人です
少ない使用のときは覚えていたんだけど、
使用が増えると、この金額ってなんだっけ?と思い出せないことがあります
不正利用の偽メールが届き、これではいけないと思いました
そのメールがこちらです → → → 「Amazonの異常な注文が保留中」のメールが届いたときの対策!
エクセル 家計管理シリーズの一つとして、”カード使用控”を作りました
カード控がいらない方も、テーブルの表の作成と機能の使い方がわかります
ぜひ、ご一緒にチャレンジしましょう
目次
ポイントと流れ
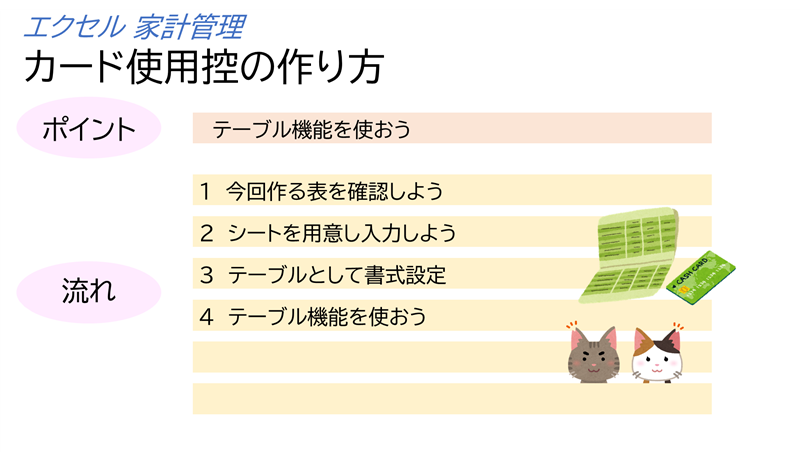
ポイント
ポイントは、「テーブル機能を使おう」です
クレジットカード使用控の表で、集計行やフィルター(絞り込み)を使ってみよう
流れ
流れは、以下のとおりです
- 今回作る表を確認しよう
- シートを用意し入力しよう
- テーブルとして書式設定
- テーブル機能を使おう
今回作る表を確認しよう
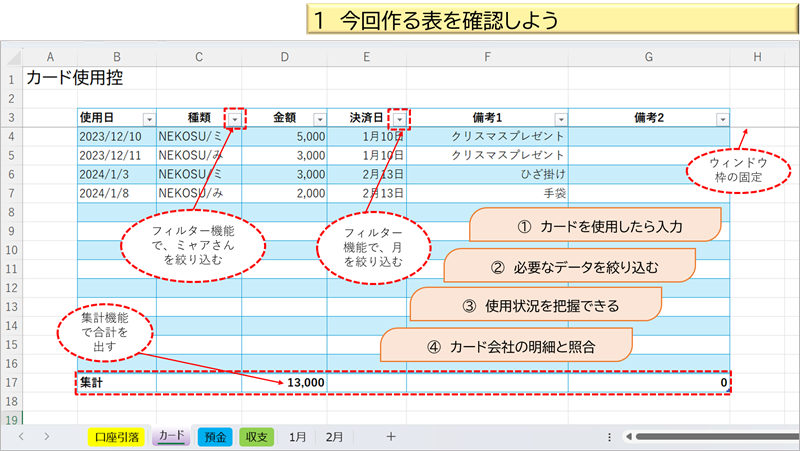
テーブルで表を作ると様々な機能が使えます
式を入れなくても合計などの計算を出せたり、知りたいデータを絞り込んだりすることができます
以下が、この表の使用方法と特徴です
- カードを使用したら随時入力します
- 必要なデータを絞り込むことができます
- カードの使用状況を把握できます
- カード会社の明細と照合するのに便利です
不正利用を発見しやすいです
シートを用意し入力しよう
前回作った、家計の管理簿を開きましょう
今回が初めての方は、エクセルを起動し、空白のブックを用意しましょう
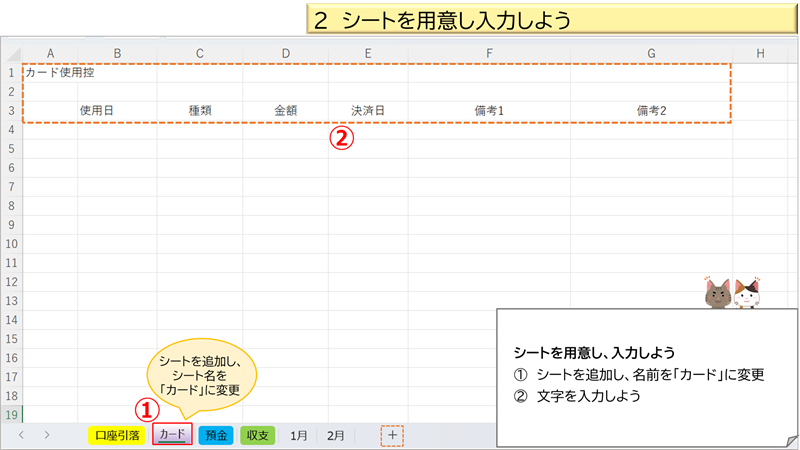
- シートを追加し、シート名を「カード」に変更しよう
- 上図を参考に、文字を入力しよう
テーブルとして書式設定
テーブルとして書式設定を使おう
エクセル家計管理シリーズで、最初に作った”まかない費管理簿”のときもテーブルの表を作りました
その時は、挿入からテーブルを選択する方法でしたが、今回は別の方法を使ってみましょう
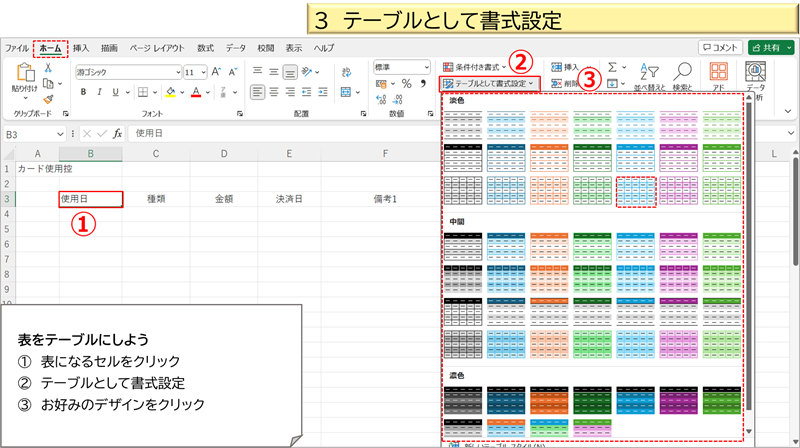
- B3(表になるセル)をクリック
- ホームタブの、テーブルとして書式設定をクリック
- 一覧から、お好みのデザインをクリックしよう
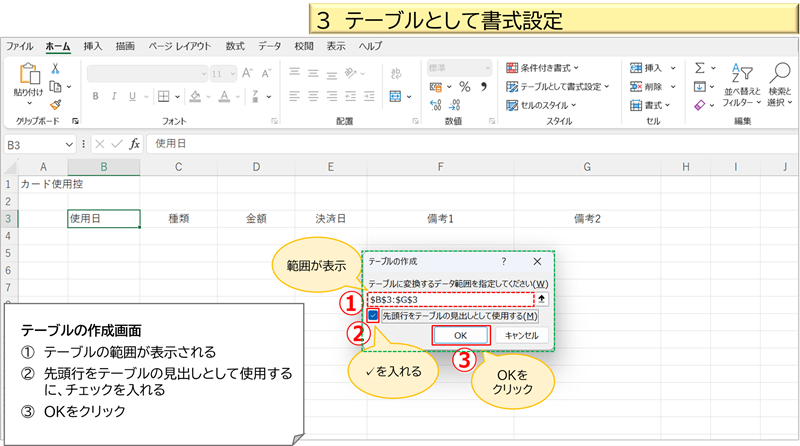
テーブルの作成画面で、
- テーブルの範囲が表示される
- 先頭行をテーブルの見出しとして使用するに、チェックを入れる
- OKをクリック
テーブルの表にデータを入力しよう
下図を参考に、B4~F4に入力しよう
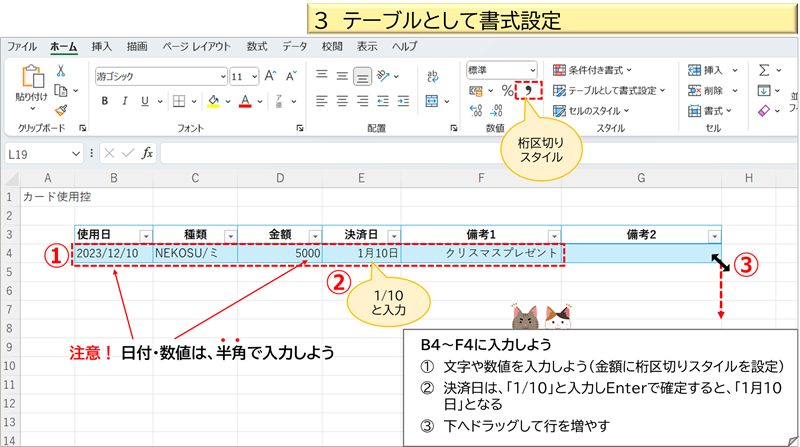
- 文字や数値を入力しよう
さらに、D4の金額に、桁区切りスタイルを設定しよう - 決済日は、半角で「1/10」と入力し、Enterで確定すると、「1月10日」となる
- 下へドラッグして行を増やそう
テーブル機能を使おう
集計行を表示
表を完成し、集計行を表示させよう
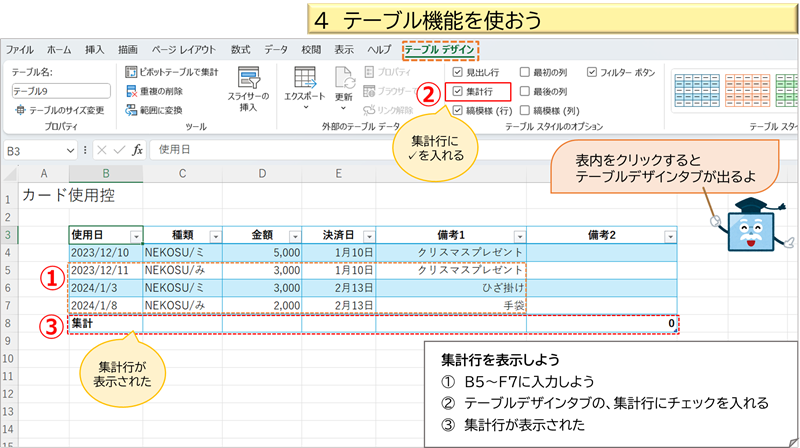
- B5~F7に、残りのデータを入力しよう
- 表内をクリックし、テーブルデザインタブの、集計行にチェックを入れよう
- 集計行が表示された
金額の合計をしよう
金額の列の集計欄に、合計を出そう
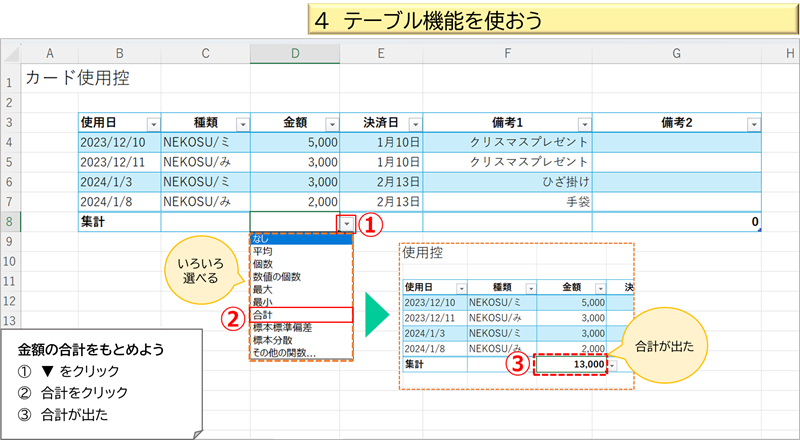
- D8をクリックし、右に出る▼をクリック
- 一覧から、合計をクリック
- 金額の合計が出た
このように、平均や個数などよく使うものは、選ぶだけで答えが出るのは便利ですよね
フィルター機能を使おう
ミャアさんのカード(NEKOSU/ミ)の合計を出そう

- 種類の▼をクリック
- NEKOSU/み(みーちゃんのカード)のチェックを外し、NEKOSU/ミ だけにする
- OKをクリック
- NEKOSU/ミ のデータだけが表示
- 合計金額が、再計算された
フィルター機能が働いているときは、▼マークが、じょうごのようなマークに変わります
フィルター機能の解除
フィルターを解除しよう
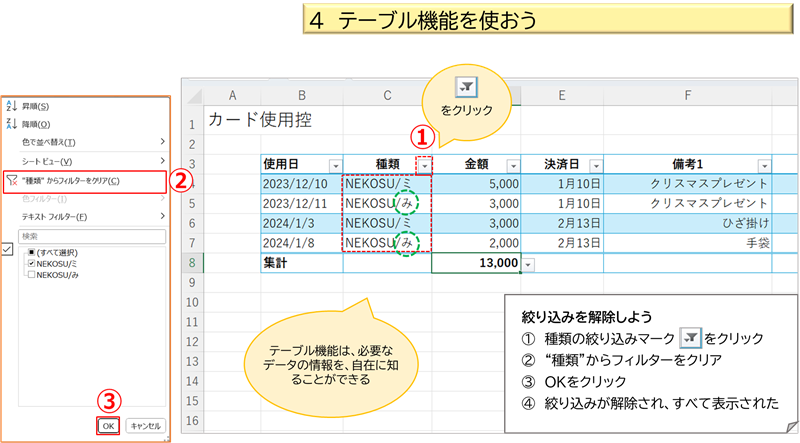
- じょうごのようなマークをクリック
- ”種類”からフィルターをクリア をクリック
- OKをクリック
- フィルターが解除され、すべて表示された
表が長くなったとき
表が長くなり、下の行を表示した時、見出しが見えなくなって困ります
そんな時は、”ウィンドウ枠の固定”を使うと、見出しを固定することができます
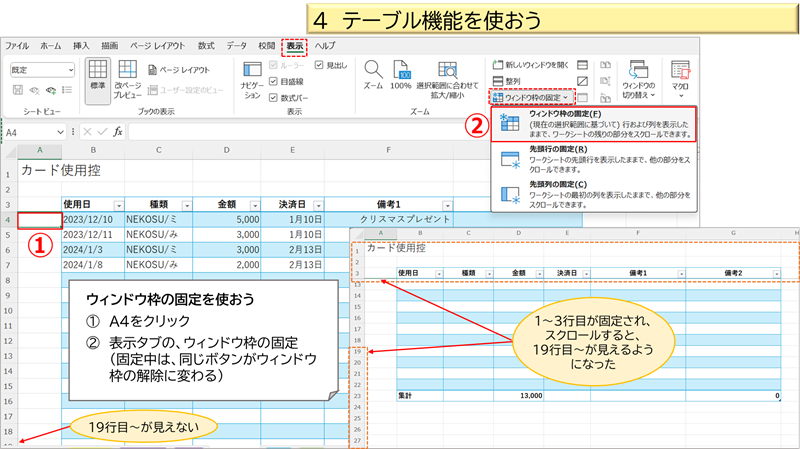
- 固定したい行の下の行、今回は、A4をクリック
- 表示タブの、ウィンドウ枠の固定をクリックし、さらに、一覧のウィンドウ枠の固定をクリック
スクロールすると、隠れていた行が出てきても、見出しは見えるようになりました
まとめ
今回は、エクセル家計管理の一つとして、クレジットカード使用控を作ってまいりました
ついつい忘れがちになりそうな、カード使用控です
不正利用があった時、すぐに確認できたり、
合計金額がすぐに把握できると、使いすぎ予防にもなります
エクセルで家計管理をするメリットって、
それぞれの状況にあう内容で作れて、
深くも浅くも管理のさじ加減ができるところでしょうか
エクセルの得意分野、”表計算”をうまく活用して、
生活にゆとりをもたらせるといいですよね
最後までお付き合いいただき、たいへんありがとうございました
