家計管理で重要なこと、収支の動きを知ること、
しっかり管理したいんだけど、手間はかけたくない・・・というお悩みはありませんか?
家計簿歴数十年、理想の家計簿を求めて毎年格闘中
お金が貯まる家計簿をめざして、入力は簡単、一目で把握できる収支表を作ってみませんか?
目次
ポイントと流れ
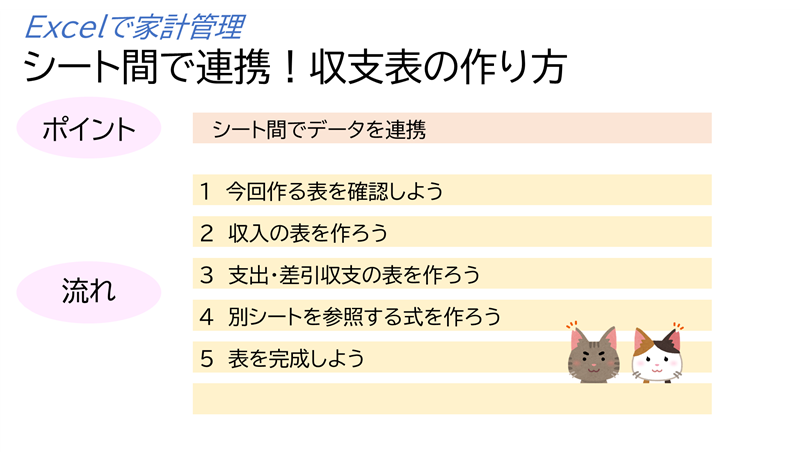
ポイント
ポイントは、シート間でデータを連携するということです
今までに作った、”まかない費管理簿”と”口座引落管理表”のデータを連携して、らくちんな収支表を作ってまいります
流れ
- 今回作る表を確認しよう
- 収入の表を作ろう
- 支出・差引収支の表を作ろう
- 別シートを参照する式を作ろう
- 表を完成しよう
以上が流れです
今回作る表を確認しよう

収入・支出・差引収支の3つの表を作ります
収入の表に、毎月の収入を入力します
個々の収入以外の、臨時収入などは、その他に入力します
支出の表は、前に作った、まかない費管理簿の支出の合計と連動するように設定します
それぞれの口座の引き落としの合計金額と連動するように設定します
その他の欄は、上記に含まれない支出があった時に入力します
差引収支の表は、”収入ー支出”で”現在の収支状況”が一目でわかります
収入の表を作ろう
前回作ってきた、管理表を開こう
最初に、収入の表を作りましょう
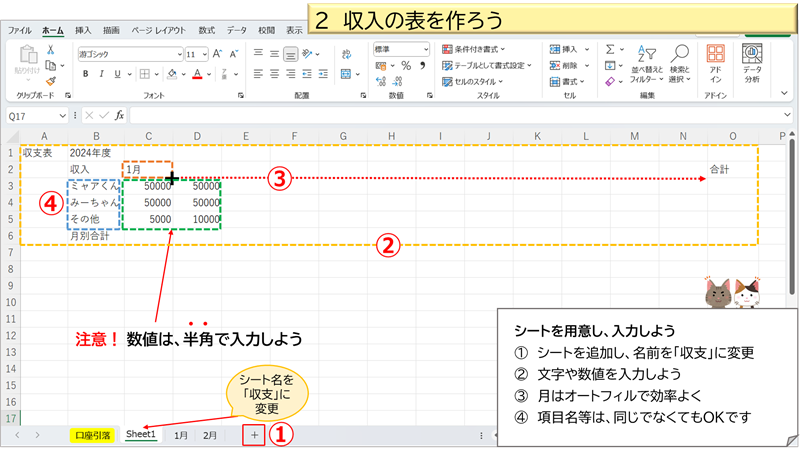
シートを用意して入力しよう
- +ボタンをクリックして、シートを増やそう
わかりやすいように、シート名を「収支」に変更しよう - 文字や数値を入力しよう
数値は、半角(日本語入力OFF)で入力しよう - C2に「1月」と入力し、N2までオートフィルでコピーしよう
- 項目名等は、同じでなくてもOKです
表の体裁を整えよう
下図を参考に、表の体裁を整えましょう

- A1:B1の、タイトルのサイズを、14ポイントにしよう
- 罫線(けいせん)の一覧から、格子の線を引こう
- 塗りつぶしの色を、お好みの色に設定しよう
- B2~O2と、B6を、中央揃えにしよう
- 金額のところ(C3~O6)に、桁区切りスタイルを設定しよう
支出・差引収支の表を作ろう
収入の表をコピーして、支出・差引収支表を作ろう
収入の表をコピーしよう

- 収入の表を範囲選択しよう
- コピーしよう(ボタン・右クリック・ショートカットキー Ctrl+C)
- 貼り付け先(B8)をクリック
- 貼り付け(ボタン・右クリック・ショートカットキー Ctrl+V)
1行挿入しよう
コピーした表に、1行挿入して項目を増やそう

- 11行目をクリック
- 挿入をクリック(または、右クリックから挿入を選択)
コピーした表を、支出の表に変えよう
項目名や色を変えよう

- 項目名を変更しよう
- 塗りつぶしの色を変えよう
差引収支表を作ろう
支出の表を一部コピーして、差引収支表を作ろう

- B8~O9(オーの9)をコピーし、B15に貼り付けよう
- 塗りつぶしの色・項目名を変えよう
別シートを参照する式を作ろう
まかない費の合計の参照式
まかない費の1月に、シート1月の支出合計を参照する式を入力しよう
参照式は、「=」ではじまり、参照先といつも等しいという場合に使います

- C9をクリックし、「=」と入力
- シート1月を開く
- D9をクリックし、収支に戻らず、Enterキーで確定
同様に、2月のシートを開いて、参照式を作ろう
3月以降も同様です
口座引落の小計の参照式
支出の表、口座ミャア(C10)に、シート口座引落の、ミャアくん、1月の小計を参照する式を入力しよう

- C10をクリックし、「=」と入力
- シート口座引落を開く
- B9をクリックし、収支に戻らず、Enterキーで確定
表を完成しよう
合計や引き算を使って、表を完成しよう
合計の式は、ホームタブの、Σボタンを使うと便利です
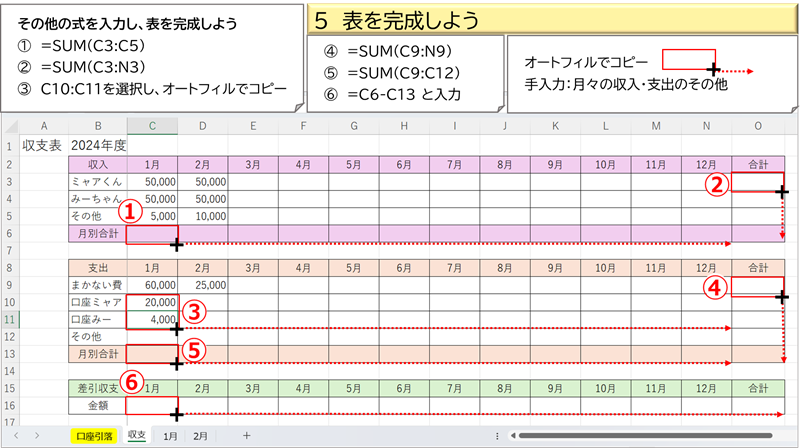
- C6に、=SUM(C3:C5)と入力、N6まで、オートフィルでコピー
- O3に、=SUM(C3:N3)と入力、O6まで、オートフィルでコピー
- C10~C11を範囲選択し、N11まで、オートフィルでコピー
- O9に、=SUM(C9:N9)と入力し、O13まで、オートフィルでコピー
- C13に、=SUM(C9:C12)と入力し、N13まで、オートフィルでコピー
- C16に、=C6-C13と入力し、O16まで、オートフィルでコピー
これで、収支表の完成です
収入と、支出のその他以外は、自動で表示されます
式が入っているところは、くれぐれも消さないようにお気をつけてくださいね
まとめ
いかがでしたか?
無事に完成されたでしょうか?
お疲れさまでした
前に作った、まかない費管理簿・口座引落管理表と連携して、収支表を作りました
管理したいものを表にして、それらを連携させて、一目で収支の状況がわかる表です
Excelの家計簿は、何もないところから作るので、自由に作ることができます
とはいえ、何をどうしたらいいのか迷ってしまいますよね
使いながら不便を感じたら改良し・・・を繰り返しながら、その時のスタイルに合うもの、楽に使えるものを目指してきました
最後までお付き合いいただき、たいへんありがとうございました
次回も、楽しいこと、お役に立つことをご案内できればと思います
次へ進まれる方は、こちらへ → → → Excelで家計管理 毎月の増減を把握!預金残高表の作り方
