口座引き落しって、勝手に引いてくれるから便利だけど、把握するのをついつい忘れがちではありませんか?
何にいくらかかってるんでしょう?
口座残高は大丈夫なの?
年間を通して流れをつかみたい
そんなお悩みに、Excelの自動集計で解決しませんか
金額を入力するだけで、月合計、年合計、複数の通帳の合計を自動で集計してくれる管理表を作りましょう
初心者の方もぜひチャレンジしてくださいね
目次
ポイントと流れ

ポイント
今回のポイントは、複数の表の集計です
通帳ごとの集計表を作り、さらに二つの表を合計する表を作ってまいります
流れ
流れは、以下の通りです
- 口座引落管理表の特徴
- 入力しよう
- 表の体裁を整えよう
- 通帳A・Bそれぞれの合計を出そう
- 通帳A・Bを合計しよう
- シート名やシート見出しの色を変更
それでは、はじめてまいりましょう
口座引落管理表の特徴
下図は今回作る表です

通帳Aと通帳Bに、項目ごとに金額を入力すると、月々の小計がわかり、年合計も表示される
さらに、通帳A・Bの合計も表示されるというものです
入力しよう
前回作った「まかない費管理簿」または「経費管理表」を開こう
シートを追加しておこう
前回作られていない方は、空白のブックを用意しよう
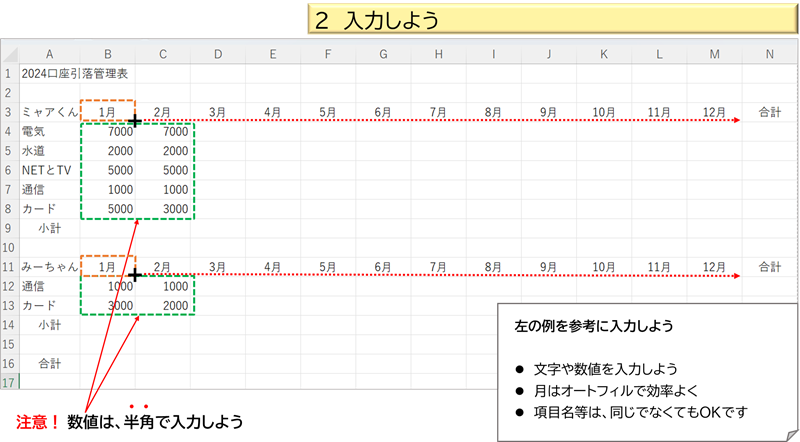
文字や数値を入力しよう
〇月は、効率よくオートフィルでコピーしよう
その他、必要に応じてコピーを使おう
項目名等は、同じでなくてもOKです
表の体裁を整えよう
下図を参考に、罫線や色をつけて、表を見やすくしよう

- タイトルのフォントサイズ:16ポイント
- 罫線:格子
- 塗りつぶしの色:お好みの色をつけよう
- 文字の中央揃え(〇月・合計・小計)
- 桁区切りスタイル:金額が入るところ
通帳A・Bそれぞれの合計を出そう
通帳A・Bに、小計や合計の式を入れよう

- =SUM(B4:B8)
- =SUM(B4:M4)
- =SUM(B12:B13)
- =SUM(B12:M12)
SUM関数は、手入力もよいですが、ホームタブの編集グループにある、「Σ」ボタンを使う方法が簡単です
通帳A・Bを合計しよう
3つ目の表に、通帳AとBの小計のたし算の式を入力し、オートフィルでコピーしよう

- =B9+B14 と入力
または、B16をクリック→「Σ」ボタンをクリック→B9をクリック→Ctrlキーを押しながら、B14をクリック
これで表は完成です
シート名やシート見出しの色を変更
見つけやすいように、シート名やシート見出しの色を変更しよう
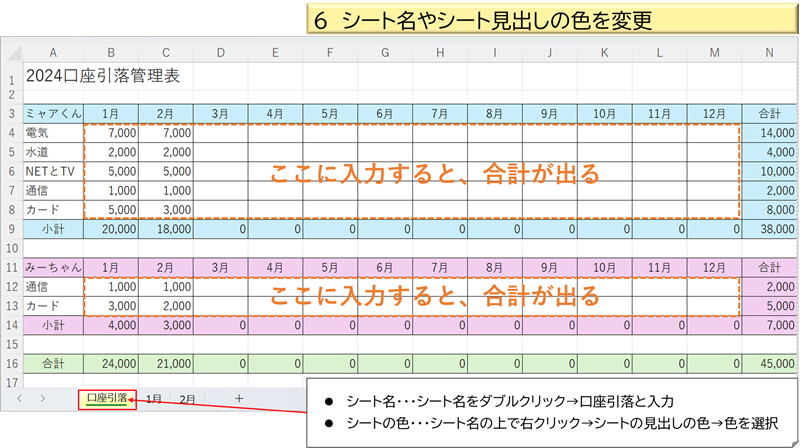
シート名の変更は、シート名をダブルクリックして「口座引落」と入力しよう
シート見出しの色は、シート名の上で右クリックし、シート見出しの色で色を選択
上書き保存、または名前を付けて保存しよう
まとめ
まかない費管理簿につづいて、口座の引落管理表を作りました
お疲れさまでした
今回は、シンプルな表でしたので、表作りのおさらいができたのではないでしょうか?
家計管理は、少ない手間でしっかり管理が好ましいですよね
今後は、カード使用控えや収支表などを作っていく予定です
最後までお付き合いいただき、たいへんありがとうございました
次回もよろしくお願いいたします
つぎへ進まれる方は、こちらへ → → → 自動集計で楽しよう! Excelシート間で連携、収支表の作り方
