理想の家計簿を探して、自動集計ができる経費管理表を作っています
前回は、経費を入力するための表をテーブルで作りました
いよいよ今回で完成です
チェックしたい費目の入力だけで、自動で集計でき、予算と残高が見える化できると便利ですよね!
SUMIF関数とグラフを丁寧に解説しています
いっしょに完成を目指してまいりましょう
目次
ポイントと流れ

ポイントは、自動集計の表を作ろうです
いよいよ本題の、SUMIF関数をつかいましょう
自動集計の便利さを実感していただければと思います
流れは、以下のとおりです
- まかない費管理簿の特徴
- 費目ごとの合計を出そう(SUMIF関数)
- SUMIF関数まとめ
- グラフの挿入のしかた
- グラフをカスタマイズしよう
- 完成例
それでは、はじめてまいりましょう
まかない費管理簿の特徴
食費や日用品など、毎月必要で頻度の高い出費の管理をする表です
少ない手間で、今どれくらい使ったのか、あとどれくらい使えるのかを、一目で見えるようにしたものです
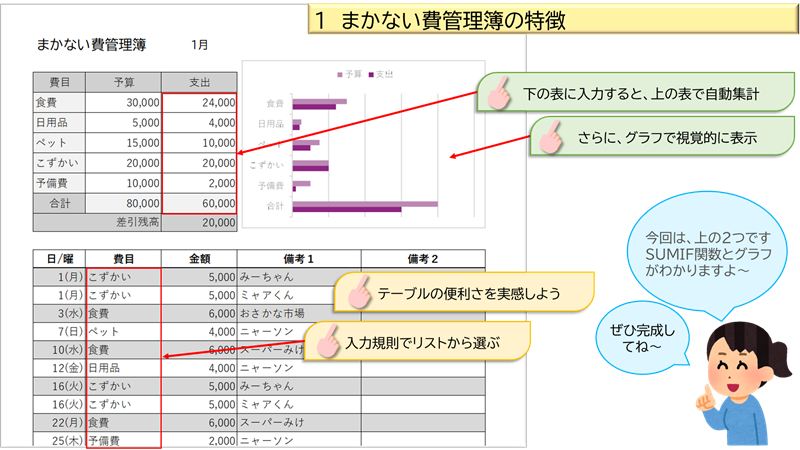
具体的には、月初めに上の表に予算を入力します
費用が発生したら、下の表に費目ごとに入力していきます
すると、上の表で費目ごとに集計されます
さらに、グラフで予算と支出のバランスを確認できるというものです
費目ごとの合計を出そう(SUMIF関数)
上の表の支出に、SUMIF関数をつかって、費目ごとの合計を出そう
SUMIF関数のかたちは、
=SUMIF(範囲,検索条件,合計範囲)です
関数の名前を入力
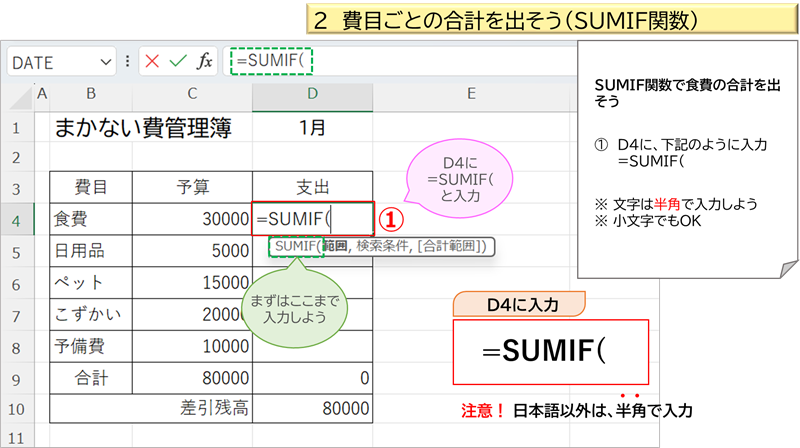
- D4に、つぎのように入力しよう
=SUMIF(
※ 文字は、半角で入力しよう
※ 小文字でもOK
引数を入力(範囲)
関数のカッコ内の部分を、引数といいます
言葉は難しそうですが、「そうなんだ」と、まずは見ながら進めてくださいね
1つ目の引数、「範囲」と区切りの「,」を入力しよう
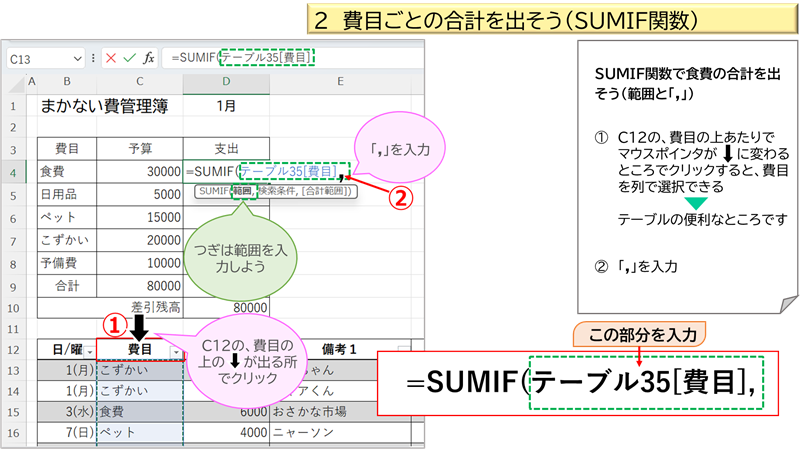
範囲は、下の表の費目すべてになります
C13~C25ですので、ドラッグしてもよいのですが、テーブルの表なので、もっと簡単に選択ができます
- C12の費目の上あたりで、マウスポインタが、図のような下向きの矢印に変わるところでクリックするだけです
- 「,」(カンマ)を入力
引数を入力(検索条件)
2つ目の引数、「検索条件」と区切りの「,」を入力しよう
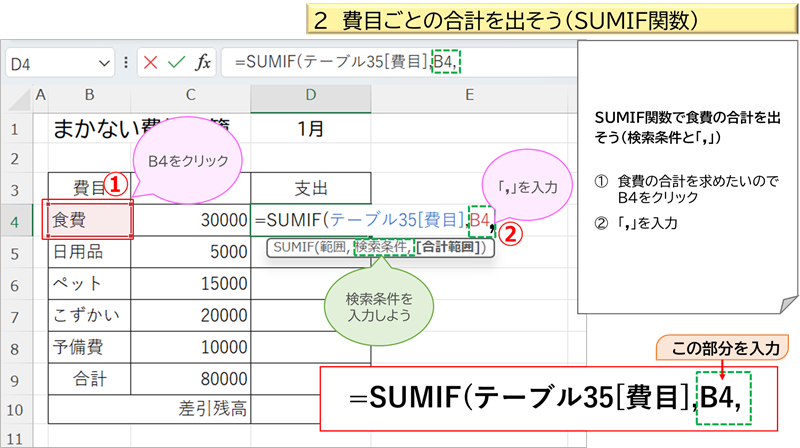
- 食費の合計を求めたいので、B4をクリック
- 「,」(カンマ)を入力
引数を入力(合計範囲)
3つ目の引数、「合計範囲」と区切りの「,」を入力しよう
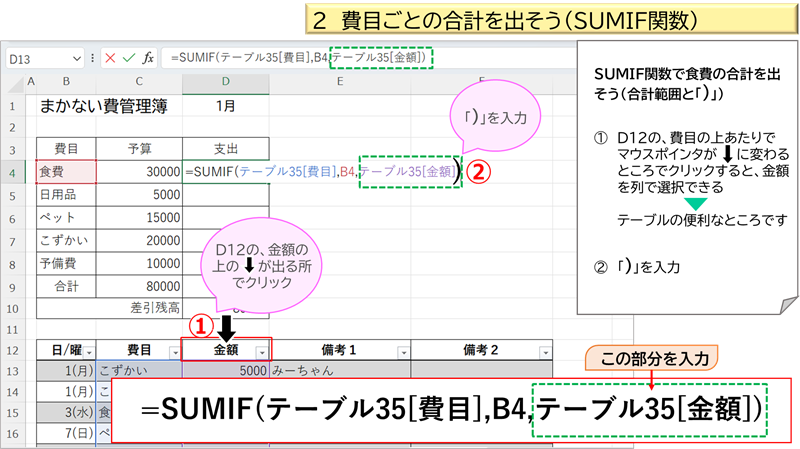
- 費目と同様に、金額の上あたりで下矢印が出たらクリックしよう
- 「)」(閉じカッコ)を入力
SUMIF関数が入力できました
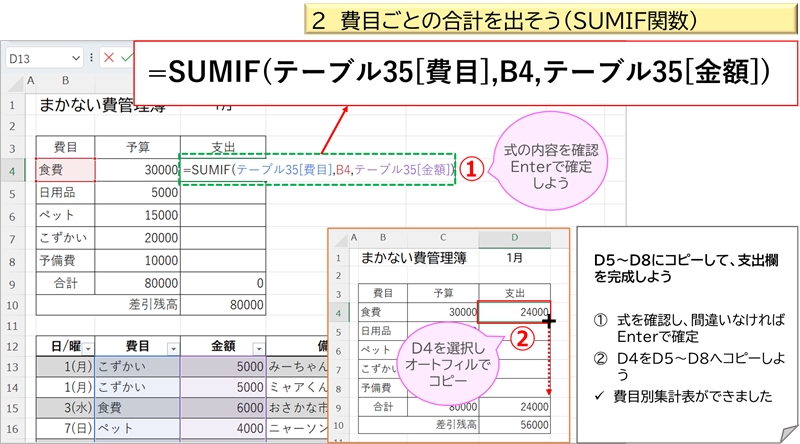
- 式を確認し、間違いなければ、Enterで確定しよう
- D4の式を、D5~D8にコピーしよう
費目別集計表ができました
SUMIF関数まとめ
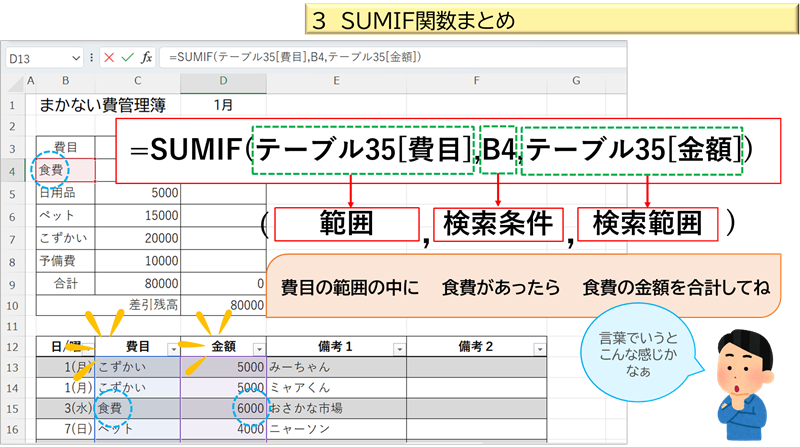
下の表の費目ごとの合計を出すため、SUMIF関数をつかいました
SUMIF関数の引数は、範囲・検索条件・検索範囲です
話し言葉でいうと、「費目の中に、食費があったら、食費の金額を合計してね」という感じです
ややこしいですが、利用シーンが多い関数です
はじめは見ながらでも、つかううちに慣れていきます
上の表に、お好みで色を設定しましょう
色分けすると項目が見やすくなりますね
下図は参考例です

- 薄い灰色、背景2、黒+基本色10%
- 白、背景1、黒+基本色5%
グラフの挿入のしかた
上の表の、費目ごとの予算に対して支出の進捗を、一目で見えるようにしましょう
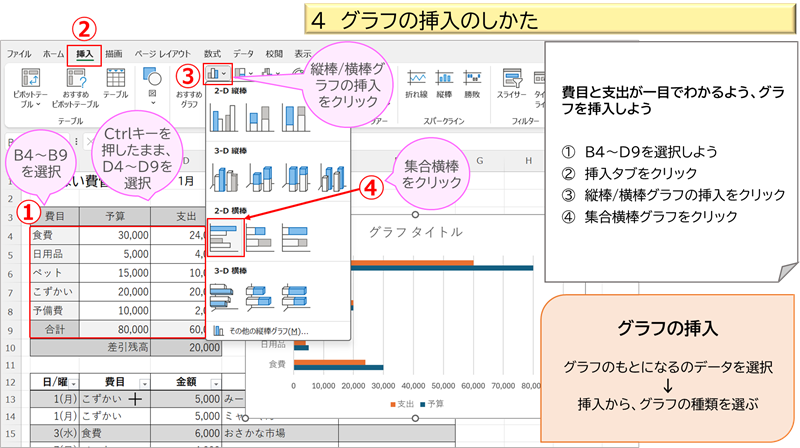
- B4~D9を選択しよう
- 挿入タブをクリック
- 縦棒/横棒グラフの挿入をクリック
- 集合横棒グラフをクリック
グラフの挿入は、もとになるデータを選択して、グラフの種類を選ぶとグラフがでてきます
グラフをカスタマイズしよう
グラフをそのまま使ってもよいのですが、グラフ操作の練習を兼ねて、カスタマイズしましょう
グラフは、タイトルや凡例(はんれい)、軸などの部分が集まってできています
必要に応じて、個々に変えることができます
グラフタイトル
グラフタイトルを非表示にしよう
グラフを選択して始めましょう
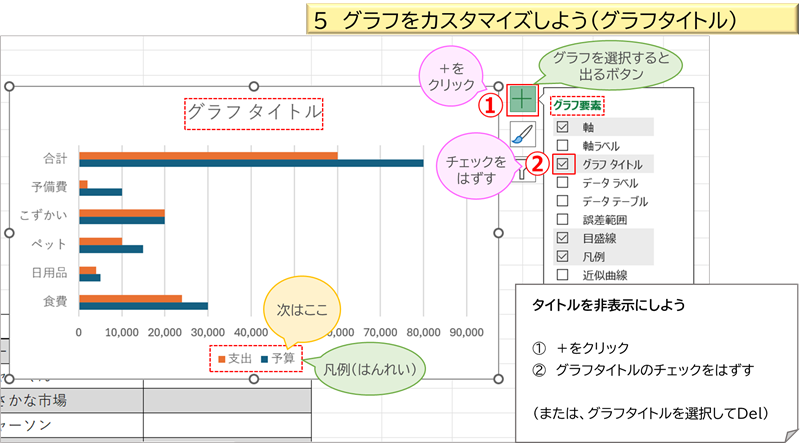
- +マークをクリック
- グラフタイトルのチェックをはずす
※ または、グラフタイトルを選択して、Delキーで消去できます
凡例(はんれい)
凡例というのは、今回でいうと、予算・支出のことです
最初は下に表示されていますが、上へ移動しましょう
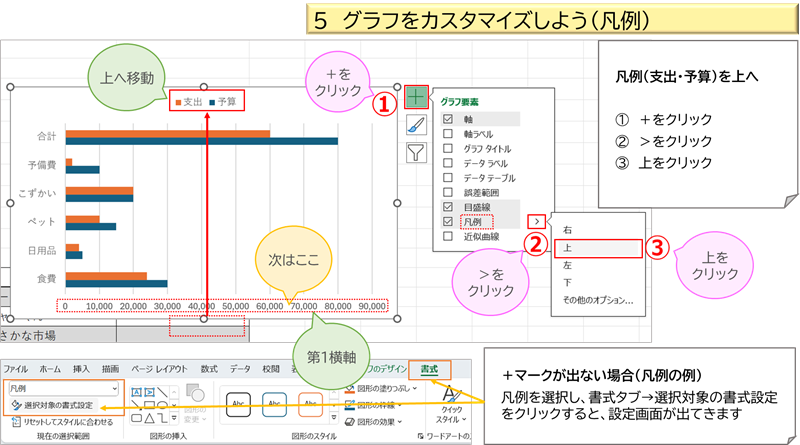
- +をクリック
- 凡例の右の >をクリック
- 上をクリック
Excelのバージョンによっては、+マークが出ないものもあります
凡例を例にいいますと、凡例を選択し、書式タブから、左上の方にある、選択対象の書式設定をクリックすると、設定の画面が出てきます
軸
軸には、縦軸と横軸があります
今回は、スペースが狭いのと、視覚的にざっくりと見えればよいので、横軸を非表示にしましょう
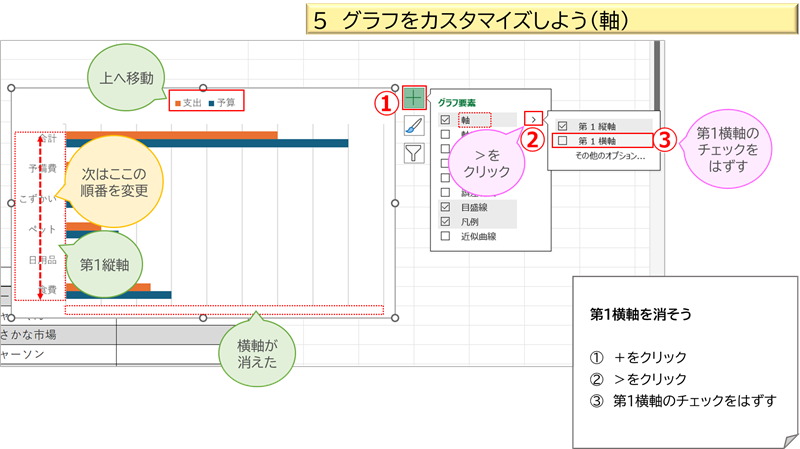
- +をクリック
- 軸の右の >をクリック
- 第1横軸のチェックをはずす
軸の反転
表の項目と合うように、軸を反転しよう
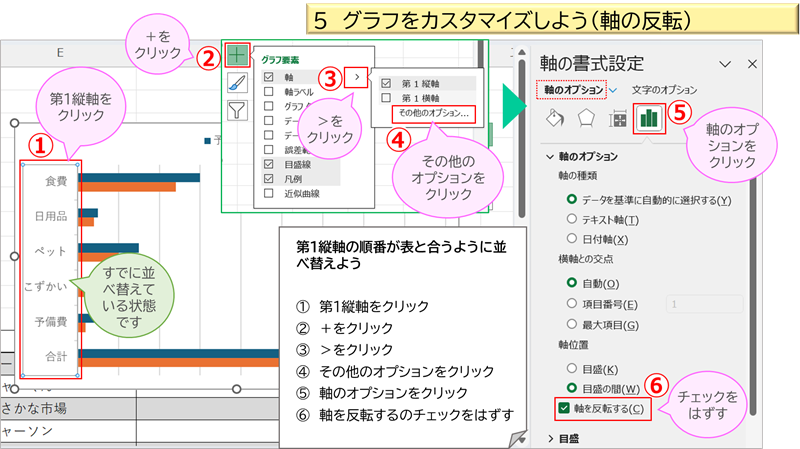
- 第1縦軸(合計・予備費などのところ)を選択
- +をクリック
- 軸の右の >をクリック
- その他のオプションをクリック
- 軸のオプションをクリック
- 軸を反転するにチェックを入れる
グラフの色
グラフの色を変えよう
お好みの色を選んでくださいね
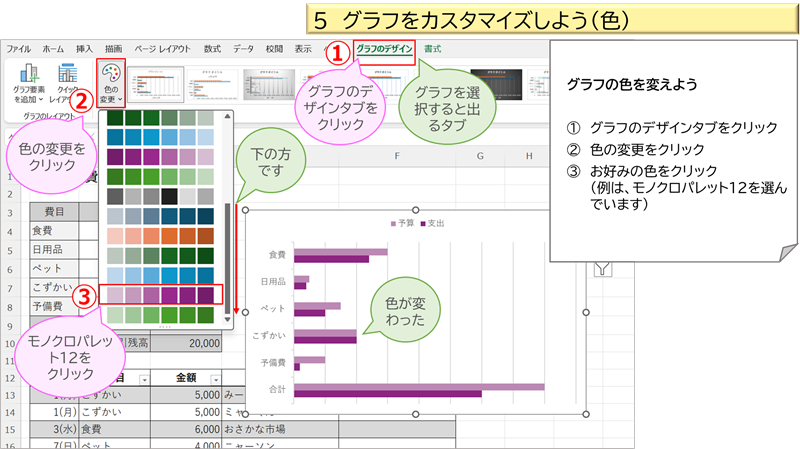
- グラフのデザインタブをクリック
- 色の変更をクリック
- お好みの色をクリック
(例は、モノクロパレット12を選んでいます)
グラフのサイズ変更・移動
グラフのサイズ変更や移動をして、上の表と並べよう
そのさいに、費目をそろえるときれいです
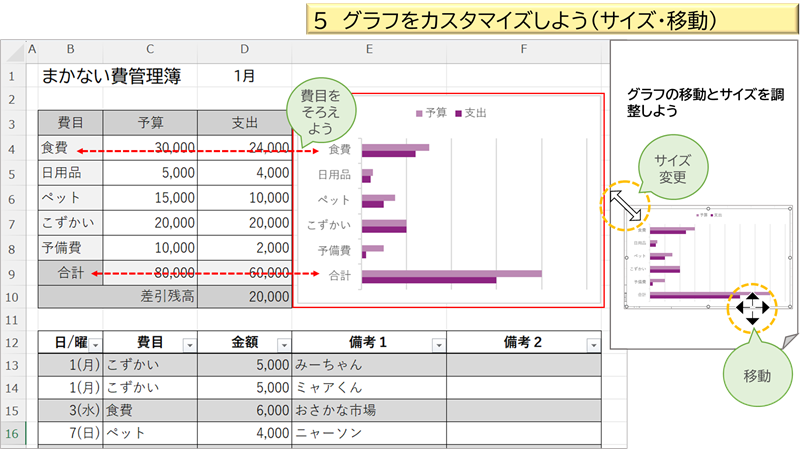
図形と同じ要領です
サイズ変更は、選択枠の角の、白丸の上にマウスをあわせます
上図のように、矢印が出たらドラッグで伸び縮みができます
移動は、選択枠の線の上にマウスをあわせ、上図のように、矢印4個のマークでドラッグしよう
完成例
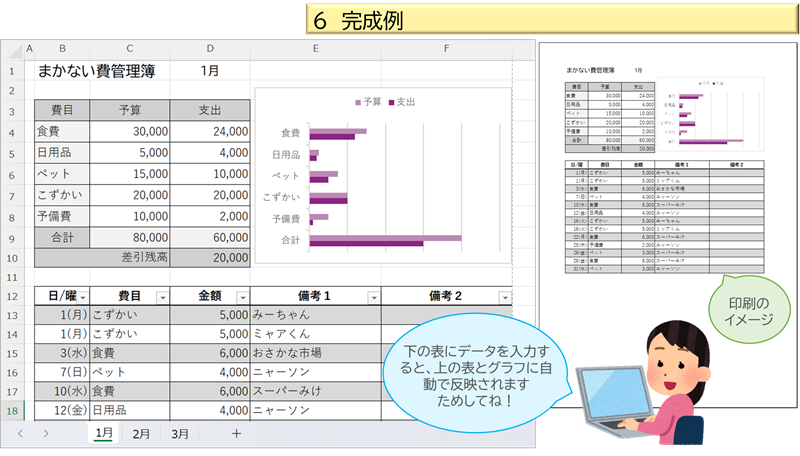
完成しました
下の表の内容を変えたり消したりして、上の表とグラフがちゃんと働くかみてみましょう
注意事項としては、計算式が入っているところは、消したり入力したりしないでくださいね
場所の確認は、クリックして、数式バーで確認しましょう
費目・予算はご自身の内容に変えてくださいね
月単位の表ですので、シートをコピーしてつかってくださいね
まとめ
後半も内容が多くてたいへんでしたね
お疲れさまでした
無事に完成されたでしょうか?
前編・後編に分けて、自動集計表をつくりました
前編では、テーブル機能の表を、後編では、SUMIF関数とグラフが新しく登場しました
難しいですが、「???」と感じたら、ゆっくり、くりかえしていくとできるようになると信じています
Excelの、便利で賢いところを、ぜひ知っていただければ嬉しいです
最後までお付き合いいただき、たいへんありがとうございました
次回も、よろしくお願いいたします
Excel講座一覧は、こちらへ → → → Excel講座一覧
