前編では、DATE関数と日付の表示形式をつかいました
西暦と月の数字を入力すると、日にちと曜日が勝手に出るスケジュール表を作りました
後編では、さらに土日などの色が自動で変わるようにしてまいります
難しそうですが、図を見ながら、ゆっくり進んでまいりましょう
エクセルの便利さ、面白さ、そして達成感を味わっていただければ嬉しいです
目次
ポイントと流れ
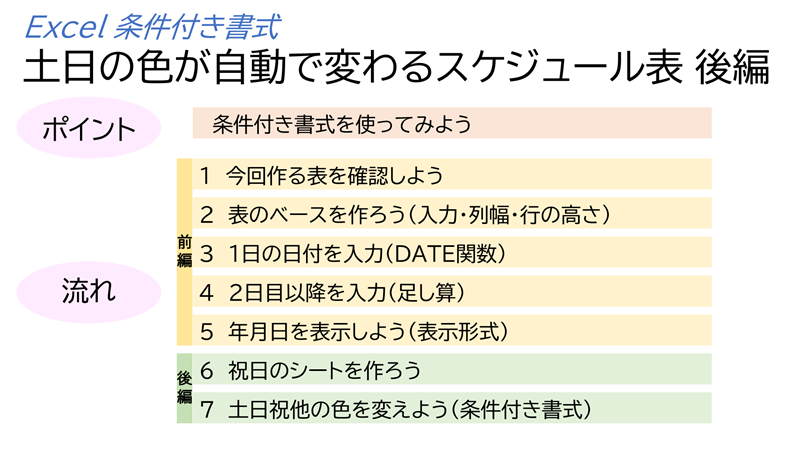
ポイント
ポイントは、前編と同じ 条件付き書式を使ってみようです
条件によって、文字の色やセルの色を変えられるしくみを知ってくださいね
難しそうですが、見ながらしたらできた・・・ということが大事です
流れ
後編の流れは、以下のとおりです
6. 祝日のシートを作ろう
7. 土日祝他の色を変えよう(条件付き書式)
それでは、はじめてまいりましょう
今回作る表を確認しよう

今回は後編の、土日祝日の色を変える設定と、31日間ない月の不要な色を消す設定をしてまいります
一度設定すると、月を変えても一瞬で色がつくのが便利ですね
祝日のシートを作ろう
祝日に自動で色をつけるには、もとになる祝日のデータが必要です
内閣府などのホームページで、祝日をしらべましょう
インターネットが使えない場合は、お手数ですが手入力でお願いします
祝日をしらべよう
祝日をしらべて、祝日のシートを作ろう
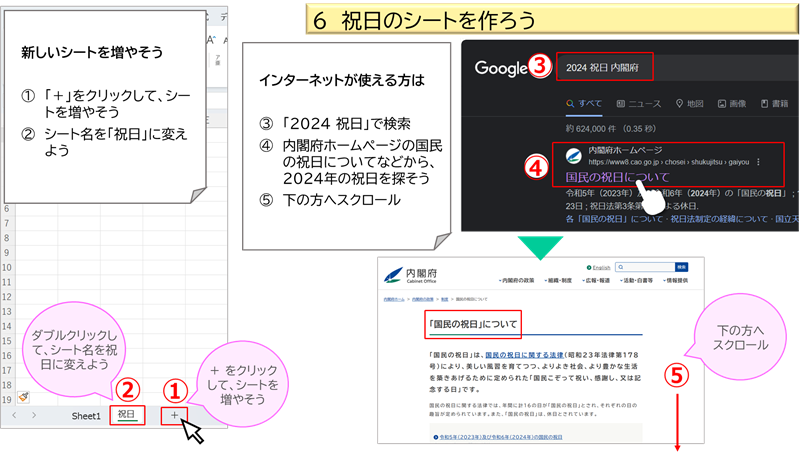
① + をクリックして、シートを増やそう
② シート名を「祝日」に変えよう
③「2024 祝日」などで、インターネットで検索しよう
④ 内閣府ホームページの、国民の祝日についてなどから、2024年の祝日一覧を探そう
⑤ 画像と同じホームページの方は、下方向へスクロールすると出てきます
祝日をコピーしよう
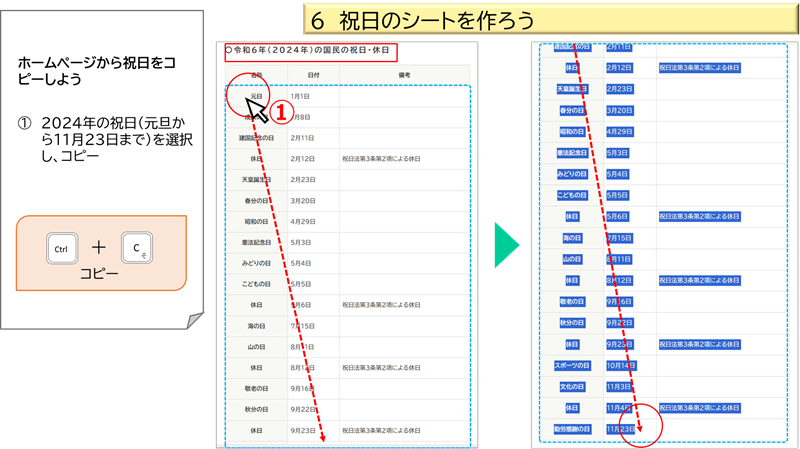
① 2024年の祝日(元旦から11月23日まで)を選択して、コピーしよう
コピーは、「Ctrl + C」または、右クリックでコピーなど
シートに貼り付けよう
祝日のシートを出そう
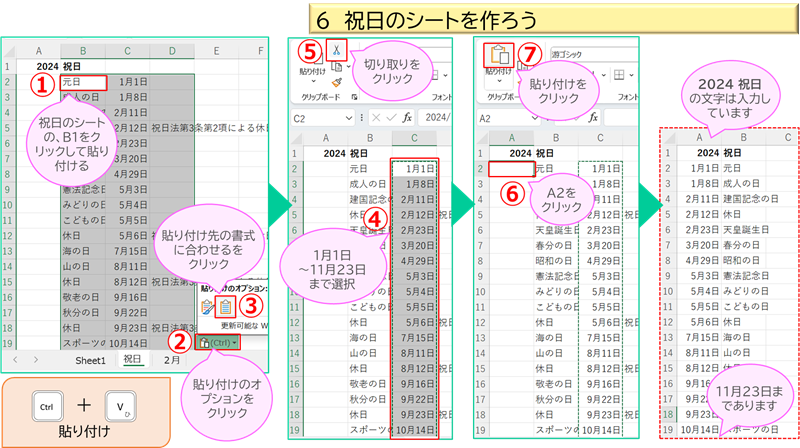
① B2に、「Ctrl+V」などで貼り付けよう
② 貼り付けのオプションをクリック
③ 「貼り付け先の書式に合わせる」をクリック
④ 日にちを左側に移動したいので、C2~C22を選択
⑤ 切り取りをクリック、または、「Ctrl+X」
⑥ A2をクリック
⑦ 貼り付けをクリック、または、「Ctrl+V」
土日の色を変えよう(条件付き書式)
条件付き書式をつかって、土日の色を変えよう
名前のとおり、文字の色やセルの塗りつぶしの色などを、ルールに応じて変えることができるというものです
今回は、ルールの設定が3種類あります
内容が多いですが、頑張ってまいりましょう
画面の出し方
条件付き書式の設定画面の出し方です
何度も使いますので、はじまり方をチェックしておいてくださいね
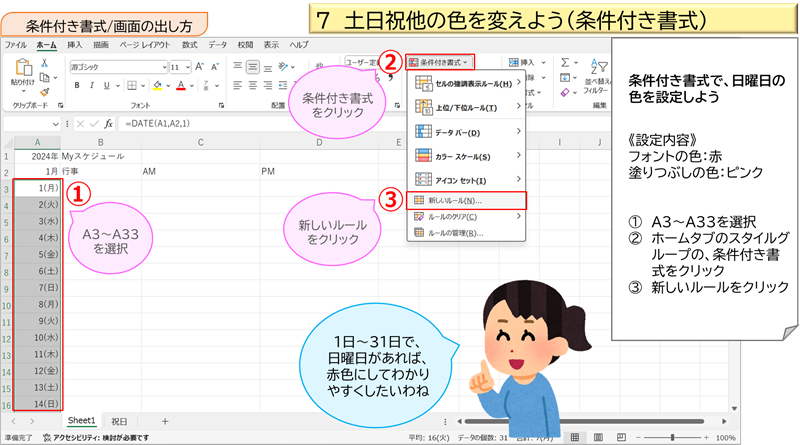
① A3~A33の、設定範囲を選択
② ホームタブの、スタイルグループの、条件付き書式をクリック
③ 新しいルールをクリック(ルールの編集をしたいときは、ルールの管理を選択)
ルールの設定(WEEKDAY関数)
新しいルールの画面(ダイアログボックス)が出てきます
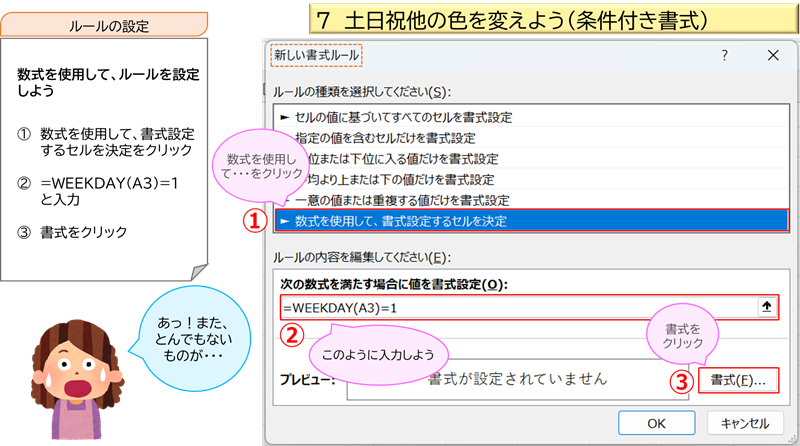
① ルールの種類は、「数式を使用して、書式設定するセルを決定」をクリック
② ボックス内に、「=WEEKDAY(A3)=1」と入力しよう(数式は半角で)
③ 書式をクリック
ルールのしくみ

ルールを入力しましたが、意味不明ですよね
WEEKDAY関数は、指定した日にちが何曜日かを、数字で返してくれる関数です
今回の例は、A3(2024/1/1)は何曜日かということになります
あとで、スケジュール表の空いているセルに、=WEEKDAY(A3)=1 と入力してEnterしてみてください
「2」が表示されるかと思います
ルールにあてはめると、「2=1」となり、1ではないので、書式設定の対象外です
書式設定の対象となるのは、WEEKDAY関数の答えが「1」のみですね
例では、A9・A16・A23・A30 が「1」で色がつくことになります
わかったような、そうでないような・・・気分かもしれないですね
まずは、このとおり入力してみてくださいね
フォントの設定
ルールの設定のつぎは、変更したい書式の内容を設定しましょう
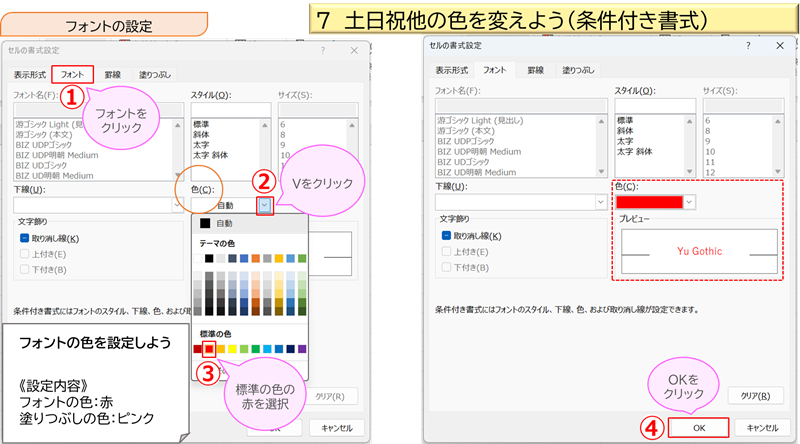
① フォントをクリック
② 色の項目の「v」をクリック
③ 標準の色の、赤をクリック
④ プレビューで確認し、合っていたら、OKをクリック
塗りつぶしの設定
つづいて、セルの塗りつぶしの色を設定しよう
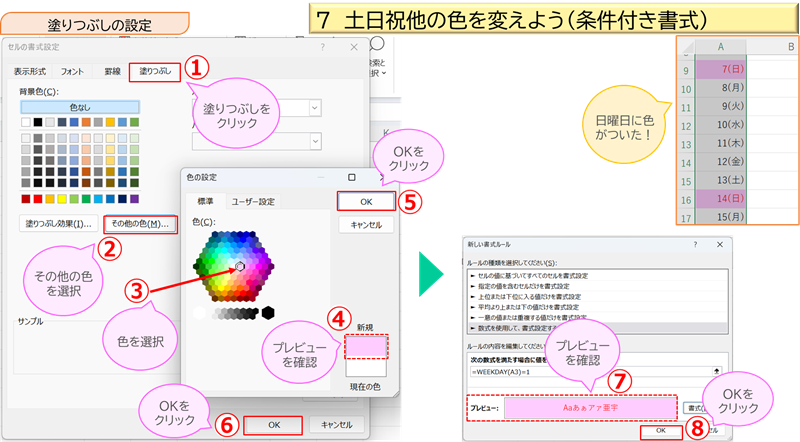
① 塗りつぶしをクリック
② その他の色をクリック
③ 標準の中の薄いピンクを選択
④ プレビューを確認
⑤ OKをクリック
⑥ さらに、OKをクリック
⑦ ルールの画面に戻ってきたら、プレビューを確認
⑧ OKをクリック
いかがでしょうか?
一瞬で日曜日に色がついたでしょうか?
もしも、何かで色がでなかったら、画面の出し方のところで、ルールの管理から確認や修正をしていただけます
土曜日の設定内容
日曜日をご参考に、土曜日の設定にチャレンジしよう

設定内容で違うところは、ルールの数式の最後が、「1」でなく「7」です
フォントの色は、青
塗りつぶしの色は、薄い水色です
月末の色を消す(MONTH関数)
2月・4月・6月・・・などの、31日間ない月がありますよね
月末の下に、翌月の日が表示されてしまいます
これを、白色にすることで、消そうとしています
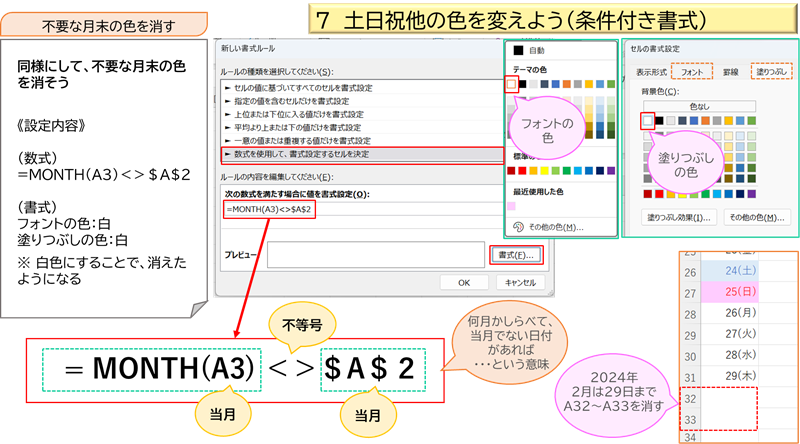
MONTH関数は、日付のセルの月を数字で表示してくれる関数です
今回の例でいうと、セルA3は、2024/1/1 ですので、「1」と返してくれます
一方、右側の「$A$2」は、$マークがついて見えにくいですが、セルA2です
A2は、1月なので、1月でない月は、フォントと塗りつぶしの色を白にして見えなくするということです
祝日の色を変える(COUNTIF関数)
祝日の色を変えましょう
COUNTIF関数をつかいます
ルールの設定
1月1日~1月31日までを選択し、条件付き書式をクリックしよう
「数式を使用して、書式設定するセルを決定」を選択し、下図を参考に少しずつ入力しよう
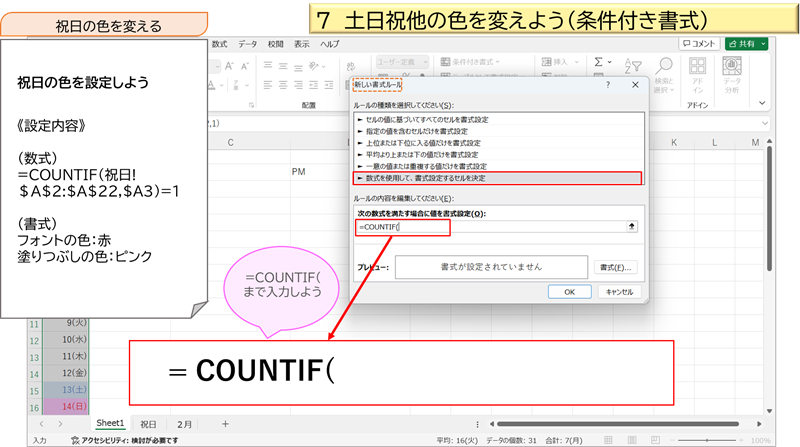
=COUNTIF( まで入力できたら、
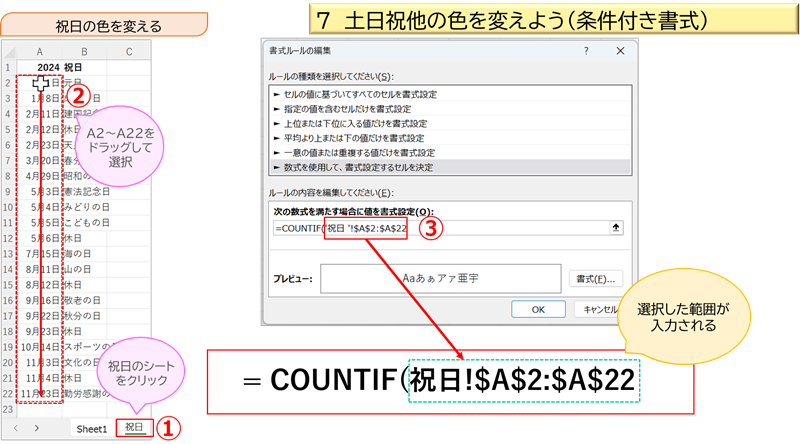
① 祝日のシート名をクリック
② A2~A22をドラッグして選択
③ 数式の続きに、祝日!$A$2:$A$22 と入力された
つづいて入力しよう
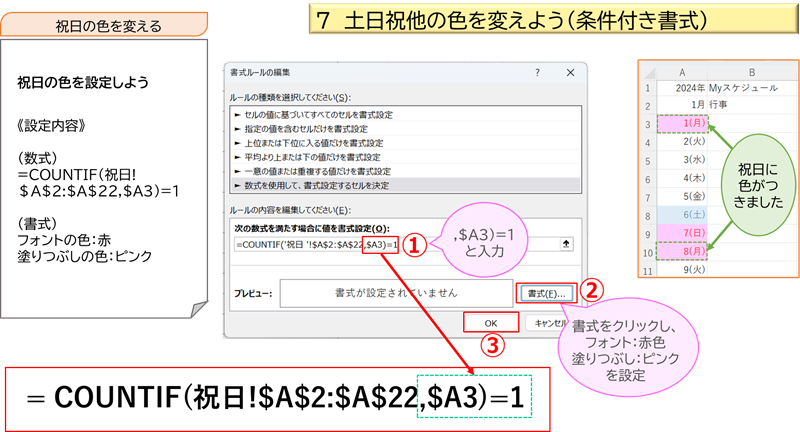
① ,$A3)=1 と入力しよう
② 書式をクリック
③ OKをクリック
ルールの解説
COUNTIF関数をつかった、ルールの解説です
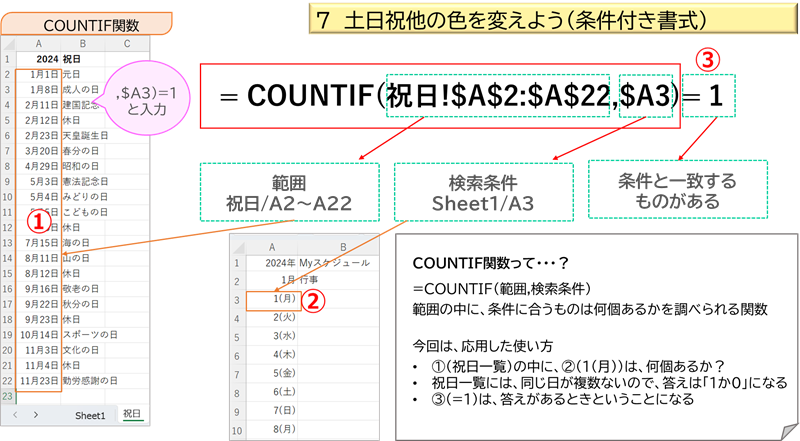
上図の数式の、赤色の枠内がCOUNTIF関数です
範囲と検索条件を入れると、範囲内にその条件のものが何個あるかを数えてくれます
今回の例ですと、① の範囲(2024年の祝日)の中に、② は何個ある?というものです
これを応用すると、祝日一覧には、同じ日が複数ないので、答えは「1」か「0」かです
③ に、=1 とあるので、一覧にあれば、関数の答えと等しい・・・その日は祝日ということになります
完成例と注意
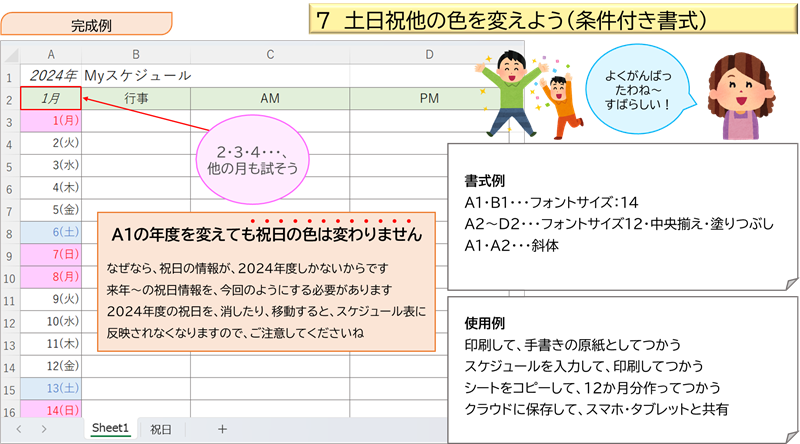
完成例の書式です
A1・B1…フォントサイズ:14
A2~D2…フォントサイズ:12、中央揃え・セルの塗りつぶし
A1・A2…斜体
ご注意ください
セルA1の年度を変えても、祝日の色は変わりません
なぜなら、祝日の情報が、2024年度しかないからです
来年以降の祝日をD列などに入れて設定をする必要があります
また、2024年度の祝日を、消したり、移動すると、スケジュール表に反映されなくなります
使用例としては
印刷して、手書きの原紙としてつかう
スケジュールを入力して印刷する
シートをコピーして、12か月分作ってつかう
クラウドに保存して、スマホ・タブレットと共有など
まとめ
後編は、本当に盛りだくさんな内容でしたね!
条件付き書式は、原因不明なことで反映されなかったりします
編集でうまくいかず、消してやり直すと働いてくれたりします
やる気と根気がいります
それだけに、できたときの喜びもひとしおですね
一度作ってしまえば、あとあと便利な、万年スケジュール表です
いろいろなアレンジをして、自分好みの色やサイズでお楽しみくださいね
本当にお疲れ様でした
最後までお付き合いいただき、たいへんありがとうございました
次回も、頑張って発信してまいります
よろしくお願いいたします
つぎへ進まれる方は、こちらへ → → → 自動集計で楽しよう! Excel 経費管理表の作り方①
Excel講座一覧は、こちらへ → → → Excel講座一覧
