「おにぎり販売数」の表の、列幅や行の高さを整えて、見やすい表にしたいと思います
列は横方向に伸縮、行は縦方向に伸縮し、方向は違いますが、操作はそっくりです
操作方法は、何通りもありますので、ご自分にあう方法を見つけてくださいね
目標と流れ
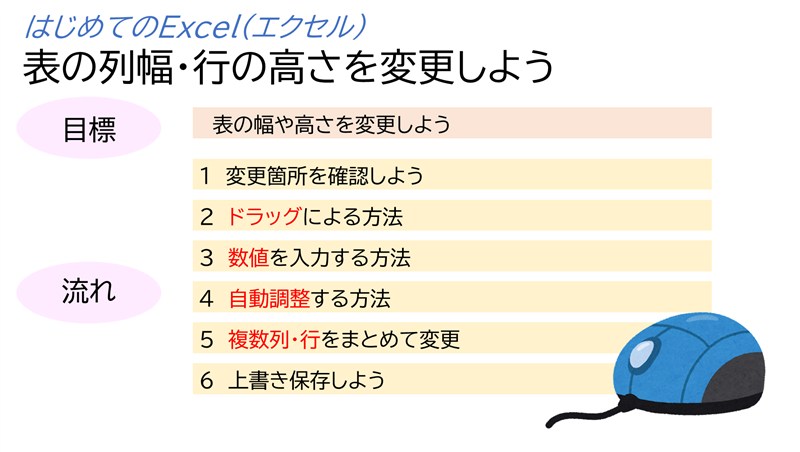
目標は、「表の幅や高さを変更しよう」です
見栄えの良い表をつくるために、かかせない操作です
やりやすい方法でマスターしましょう
流れは、以下のとおりです
- 変更箇所を確認しよう
- ドラッグによる方法
- 数値を入力する方法
- 自動調整する方法
- 複数列・行をまとめて変更
- 上書き保存しよう
それでは、はじめてまいりましょう
変更箇所を確認しよう
前回保存したブック「おにぎり販売数」を開きましょう
まだ作られていない方は、こちらへ → → → はじめてのExcel(エクセル) 表作成の基礎

今回の変更箇所を確認しよう
前回追加した、売上構成比(セルK3)の文字が窮屈そうですね
ダメではないんですが、全体的にメリハリがなく、要所要所の項目が少し見ずらいですね
そこで、今回は、列幅や行の高さを伸縮して、見やすい表に変えましょう
ドラッグによる方法
一番直感的で手軽い方法のドラッグによる方法です
A列の幅を、12ポイントにしよう

① A列とB列の間で、マウスポインタの形が、黒矢印が左右に出るタイミングがあります
これが、左右に伸び縮みできますよという合図です
そのまま、カチッと押したままにすると、今のサイズが出ます
8.38(72ピクセル)が、標準の大きさです
② そのまま右へドラッグして、12.00でをクリックを離します
A列の幅がゆったりしました
マウスが滑りやすかったり、手が緊張していたりすると、思うようにできない場合もありますよね
そんなときは、つぎの方法があります
数値を入力する方法
数字を入力する方法です
ホームタブのボタンを使う方法と、右クリックする方法があります
J列の幅を、11ポイントにしよう

ホームタブのボタンを使う場合
① J列の列番号の上をクリックし選択
② ホームタブの、書式をクリック
③ 出てきた一覧から、列の幅をクリック
右クリックの場合
① J列の上で右クリック
② 呼び出したメニューから列の幅をクリック
④⑤へ(共通)
④ 列の幅のボックスに、11と入力
⑤ OKをクリック
自動調整する方法
その列の一番長い文字幅に合わせて、ちょうどよい幅にしてくれる方法です
サイズはお任せでよいときには、たいへん便利です
K列の幅を、自動調整しよう

ホームタブのボタンを使う場合
① K列をクリック
② ホームタブの書式をクリック
③ 列の幅の自動調整をクリック
マウス操作の場合
① K列とL列の間で、マウスポインタが左右に矢印が出る状態でダブルクリック
複数列・行をまとめて変更
複数の列や行をまとめて変更する方法です
B列~G列とI列の幅を6ポイントにしよう

① B列~G列をドラッグして選択
② Ctrlキーを押したまま、I列をクリックして選択
③ ドラッグや数値を入力する方法で、6ポイントにしよう
ときどきでてくるCtrlキー
離れた場所の選択にもCtrlキー
ぜひ使ってみてくださいね
列の操作をしてまいりましたが、行の高さは、方向が違うだけで、操作はかわりません
3行目~8行目までの高さを、24ポイントにしよう

① 3行目~8行目までドラッグして選択
② ドラッグや数値を入力する方法で、24ポイントにしよう
マウスポインタは、形で今できることをおしえてくれています
下方向を選択できますよ
右方向を選択できますよ
左右に伸ばせますよ
上下に伸ばせますよ・・・など
まとめ
表の内容ができてくると、文字数や重要度などから、列幅や行の高さを決めやすくなります
入力しずらくなければ、ある程度できてからのほうが、やり直す手間がはぶけます
今回は、列幅や行の高さを、マウス操作や右クリック、ホームタブのボタンをつかって、4つの方法でご案内させていただきました
いろいろ試していただいて、ご自分にあう方法を見つけていただければと思います
最後までお付き合いいただき、たいへんありがとうございました
エクセルの操作は、たくさんあってたいへんかもしれませんが、続けていると自然となじんでまいります
次回もよろしくお願いします
次へ進まれる方は、こちらへ → → → はじめてのExcel(エクセル) 売上・売上構成比のもとめ方を理解しよう
Excel講座一覧は、こちらへ → → → Excel講座一覧
