「おにぎり販売数」の表に、項目を追加して、売上集計をしたいと考えています
表の枠を効率よく作りましょう
今回は、「コピー」と「書式のコピー」の使い分けをご案内しつつ、売上集計欄を増やしましょう
おにぎり屋さんになったつもりで表を作りながら、エクセルの基本操作を習得していただければと思います
目標と流れ

目標は、表の拡張のしかたを知ろうということです
今ある表に、効率よく集計欄を追加できると便利ですよね
流れは、以下のとおりです
- 拡張する部分の確認
- コピーを使う場合
- 書式のコピーを使う場合
- 文字や数値を入力しよう
- 上書き保存しよう
それでは、はじめてまいりましょう
拡張する部分の確認
前回保存したブック「おにぎり販売数」を開きましょう
まだ作られていない方は、こちらへ → → → はじめてのExcel(エクセル) 表作成の基礎

おにぎり販売数の表、I3~K3(合計の右側)に「単価」「売上」「売上構成比」の項目を作ろうとしています
項目名のセルには、左側と同じ塗りつぶしの色を、I3~K8に格子の罫線を引きましょう
一つ一つ設定してもいいのですが、できている表から同じ部分をコピーすると便利です
コピーを使う場合
今回のように、列幅を変えていない(初期のまま)場合で、貼り付け先に文字が入力されていない場合には、通常のコピーをつかいましょう

① E3~G8を選択しよう(1月~合計の間であれば、どこでもOKです)
② ホームタブのコピーをクリック(右クリック、Ctrl+C もOKです)
③ 貼り付けたい最初のセル(I3)をクリック
④ ホームタブの貼り付けをクリック(右クリック、Ctrl+V もOKです)
無事に貼り付けられましたでしょうか?
緑の三角は、なに?
ところで、H8の小さい緑色の三角は、なに?
と気づかれたかもしれませんね
何か出るとビックリしますよね
下図の緑色の番号のところ
① H8をクリック
② ビックリマークをクリック
③ 「数式がおかしいかも?」「見てね!」…と、注意喚起してくれています
出てきた一覧から、該当するものを選ぶか、必要なければ何もしなくてよい
今回は、問題ないので、何もしなくて大丈夫です
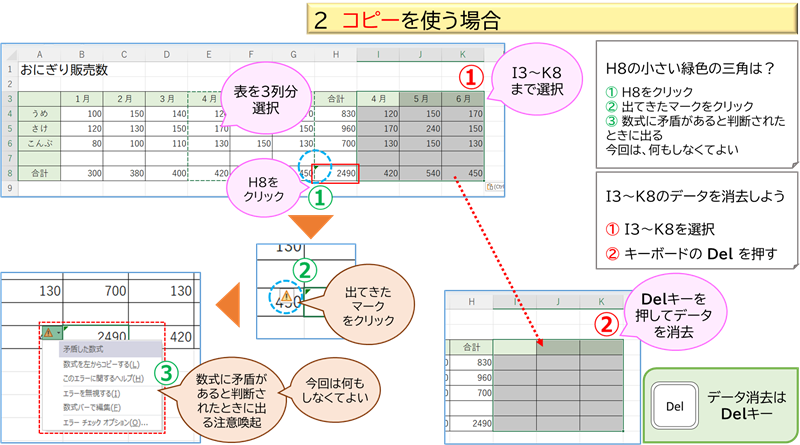
それでは、コピーした部分のデータは使わないので削除しましょう
① I3~K8を選択
② Del キーを押して削除
これで、H列の右側に、効率よく表を拡張することができました
書式のコピーを使う場合
表を拡張したい部分に、すでに必要なデータがある場合は、書式のコピー/貼り付けをつかいます
通常のコピーをすると上書きされてしまうからです
この場合は、少ないかもしれませんが、知っていると便利です
表だけでなく、あのデザインを、ここにも適用したいというときに応用できます

① 先ほどと同様、E3~G8を選択
② ホームタブの書式のコピー/貼り付けをクリック
③ 貼り付け先の始まりのセル(I3)をクリック
入力していたデータはそのままで、表のデザインだけ貼り付けられました
今回は基本の2つの方法を知っていただきました
文字や数値を入力しよう
必要な文字や数値を入力してまいりましょう
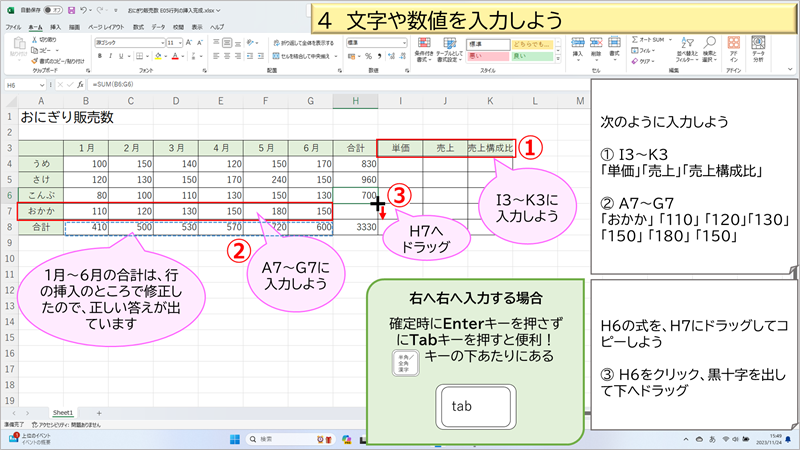
① I3~K3に文字を入力しよう
I3:単価
J3:売上
K3:売上構成比
文字を確定後、さらにEnterキーを押す代わりに、Tabキーを押してみよう
アクティブセルが、右へ動きますので便利です
もちろん、前にした、効率よく入力(表作成の基礎)のように、先にI3~K3を範囲選択してから入力してもよいですね
② A7~G7に、文字や数値を入力しよう
A7:おかか
B7~G7:110,120,130,150,180,150
すぐ下の1月~6月の合計の式は、すでに修正済でしたので、答えが再計算されました
③ H7の合計が空欄です、H6をオートフィルでコピーしよう
H6をクリック、セルの右下の角にマウスを持っていき、黒十字になったらH7へドラッグ
合計範囲が正しいかどうか、確認しよう

① H7をダブルクリック
範囲が青くなって表示される
② または、H7をクリックして、数式バーでも確認できます
表に計算式が入っている場合は、何かをすると確認することが大事です
まとめ
以上が、今ある表に項目を追加する方法でした
効率よくするために、コピーや書式のコピーをつかいました
また、効率よく右へ右へ入力する方法も知っていただきました
計算式の確認もしていただきました
エクセルの機能は、ものすごくたくさんあります
基本的なもの、知っていると便利なものを、少しずつ、マイペースで習得してまいりましょう
使えることが増えていくと、足し算ではなく、かけ算で身につくことを実感されるでしょう
最後までお付き合いいただき、たいへんありがとうございました
おつかれさまでした
次へ進まれる方は、こちらへ → → → はじめてのExcel(エクセル) 表の列幅・行の高さを変更しよう
Excel講座一覧へは、こちらへ → → → Excel講座一覧
