前回は、表作成前に知っておきたい操作をご案内させていただきました
いよいよ、表を作ってまいります
エクセルで表作成、自信ないなという方は必見です
表の基本操作がしっかり理解できる内容です
目次
目標と流れ
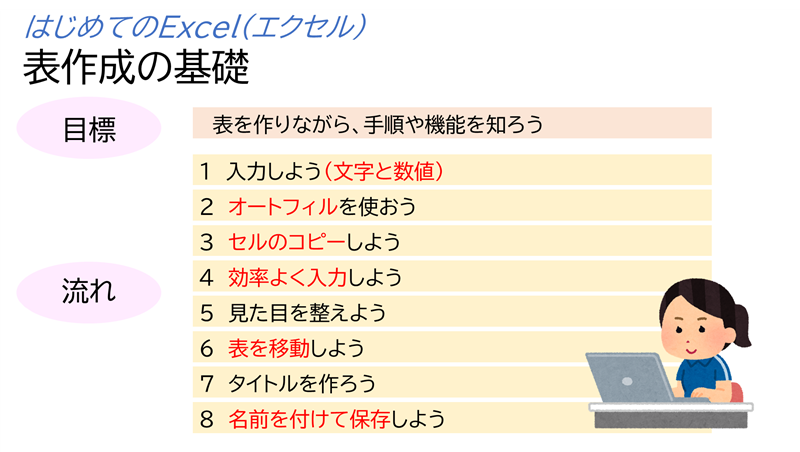
目標は、「表を作りながら、手順や機能を知ろう」です
セルの特徴や、表作成に必要な操作方法を、ぜひ知ってくださいね
流れは、以下のとおりです
- 入力しよう(文字と数値)
- オートフィルを使おう
- セルのコピーしよう
- 効率よく入力しよう
- 見た目を整えよう
- 表を移動しよう
- タイトルを作ろう
- 名前を付けて保存しよう
それでは、はじめてまいりましょう
入力しよう(文字と数値)
エクセルを起動して、空白のブックを開きましょう
さっそく、入力していくのですが、まず、知っていただきたいことがあります
エクセルの入力には、「文字」と「数値」の2種類があるということです
文字の入力
文字を入力しましょう
セルC5に「1月」と入力しよう

① C5をクリックしよう
枠線が緑色になり、入力できる状態になる(アクティブな状態)
日本語入力モード:オンで「1月」と入力しよう
② 文字が確定されたら、さらにEnterを押そう
C5での作業は終わったという合図になり、C6がアクティブになる
※ Enterを押すと下へ下がるという習性があります
数値の入力
数値を入力しましょう
セルC6に、「100」と入力しよう

C6はすでにアクティブです
日本語入力モード:オフか確認しよう
① 画面右下の表示が、「あ」であれば「A」に変えよう
変え方は、キーボードの半角全角キーを押す
または、画面右下の表示「あ」をクリックする
② C6に「100」と入力
Enterキーを押して、作業終了の合図をしましょう
文字と数値はちがう
入力したものを見比べてみましょう
「1月」は左寄り、「100」は右寄りですね
「1月」は日本語オン(全角)、「100」は日本語オフ(半角)
エクセルでは、「1月」は文字、「100」は数値として認識される
今は、文字と数値があるんだということを知っておいてくださいね
下図を参考に、文字と数値を使い分けて、残りを入力しましょう

オートフィルを使おう
エクセルには、オートフィルという便利な機能があります
まずは、使って実感してみましょう

D5~H5まで、2月~6月と入力しようとしています
① C5をクリック
② C5の緑色の枠線の右下に、小さな「■」にマウスポインタを合わせましょう
マウスポインタの形が「+」に変わります
③ H5までドラッグ(クリックしたまま動かす)しましょう
2月~6月まで、自動的に入力されました
これが、オートフィルの機能です
日付や曜日の入力にも使えます
セルをコピーしよう
つづいて、セルのコピーをしましょう
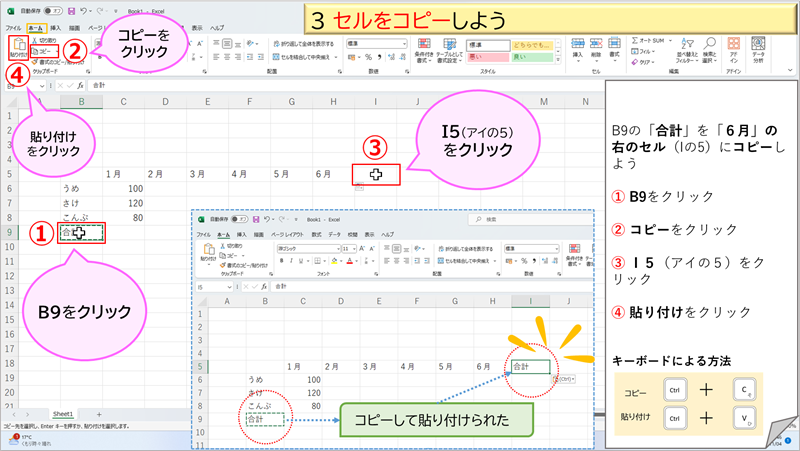
B9の「合計」の文字を、I5(アイ5)にコピーしましょう
コピーは、ワードでされてるかもしれませんが、エクセルでは範囲選択の方法が独特です
① コピー元、B9をクリック
② ホームタブの、コピーをクリック(または、Ctrl+C)
③ コピー先、I5(アイ5)をクリック
④ ホームタブの、貼り付けをクリック(または、Ctrl+V)
このように、コピーの手順は同じですが、範囲選択の方法は、セルをクリックするだけです
※ ただし、セル内の一部分だけの選択は、文字のドラッグが必要です
効率よく入力しよう
効率のよい入力方法を知ろう

この表は、おにぎりの1月~6月までの販売数を集計しようとしています
1月の販売数はすでに入力していただきました
その時に、Enterを押すと、アクティブセルが、一つ下に降りることを知っていただきました
2月~6月までを、一気に入力する方法を使ってみよう
① 入力する範囲、D6~H8を選択しよう(入力がすべて終わるまでマウスを使わない)
② 日本語入力モードオフで、「150」と入力し、Enterキーを押そう
③ D7が白くなり、アクティブになった
そのまま、下図へすすみましょう
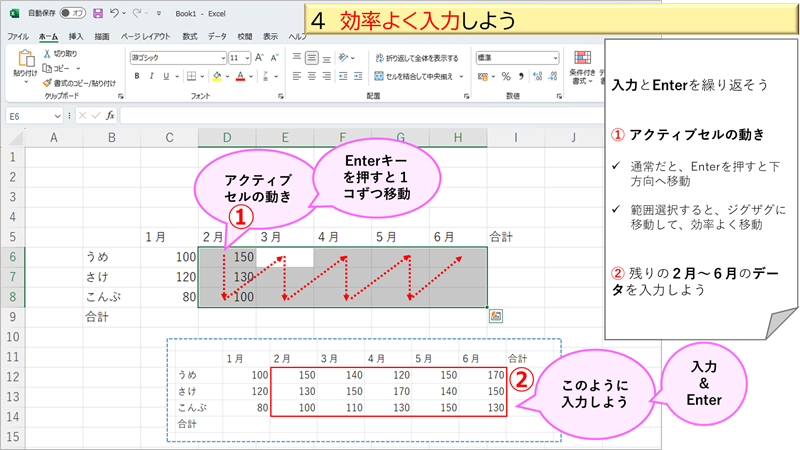
① 範囲選択して、入力とEnterを繰り返すと、アクティブセルは、①のように、選択範囲内をジグザクに動いていきます
② 上図を参考に、数値入力+Enterを繰り返して、入力を完成しよう
ゆっくりと、落ち着いて入力してくださいね
見た目を整えよう
表の内容がほぼできました
こんどは、見た目を整えていきましょう
中央揃え
「1月~合計」「うめ~合計」の文字を、中央揃えにしよう

① C5~I5(アイ5)を選択
② ホームタブの、中央揃えをクリック
③ B6~B9も同様にしよう
罫線(格子)
表全体に、格子の線を引こう
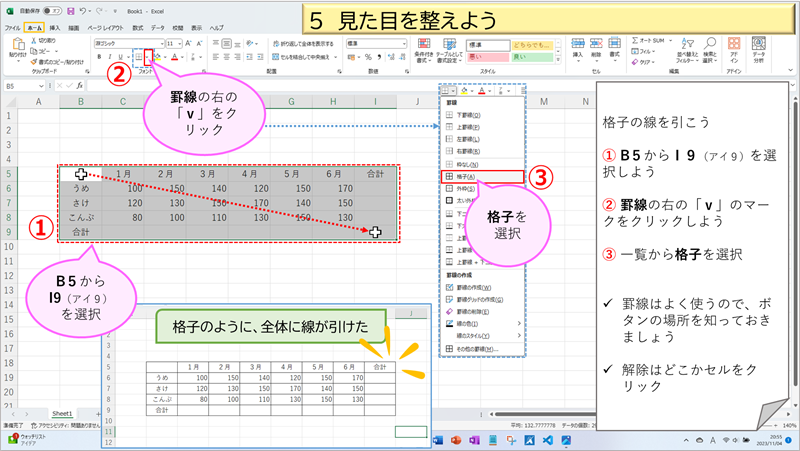
① B5~I9(アイ9)を選択
② ホームタブの罫線の右の「v」をクリック
③ 一覧から、格子をクリック
表全体に、格子の線が引けた
塗りつぶしの色
項目が目立つように、塗りつぶしの色を設定しよう

① B5~I5(アイ5)を選択
② ホームタブの塗りつぶしの色の右の「v」をクリック
③ 一覧から、緑、アクセント6、白+基本色80%(右端の上から2番目)の色をクリック
薄緑色になりました
同様にして、B5~B9も色を塗ろう
表を移動しよう
表全体を、セルA3を起点とする位置に移動しよう

① 表全体(B5~I9)を選択しよう
② ホームタブの切り取りをクリック(または、Ctrl+X)
③ コピー先、A3をクリック
④ ホームタブの、貼り付けをクリック(または、Ctrl+V)
タイトルを作ろう
タイトルは最初に作りますが、今回は表の移動を練習したかったので最後になりました
タイトルの入力
A1に「おにぎり販売数」というタイトルを作りましょう

① A1をクリックして「おにぎり販売数」と入力しよう
② 入力確定後、さらにEnterキーを押すと、A2がアクティブになった
フォントサイズの変更
エクセルの文字サイズは、通常11ポイントです
今回は、タイトルの文字を、16ポイントにしよう
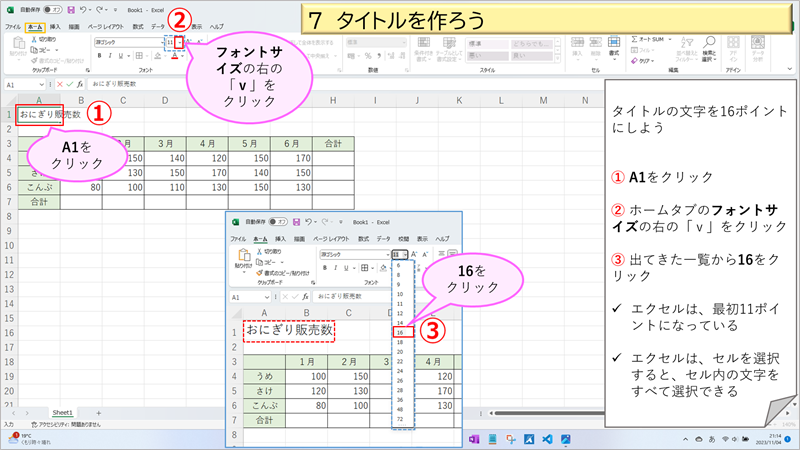
① A1をクリック
② ホームタブのフォントサイズの右の「v」をクリック
③ 一覧から、16をクリック
見た目と内容はちがう
タイトルをよく見ると、文字がA1~C1にまたがっています
実際はどうなのでしょうか?

A1をクリックしましょう
A1には「おにぎ」までしかないように見えます
①の数式バーを見てください
数式バーは、クリックしているセルの内容が見えるところです
ここには、「おにぎり販売数」とでています
今度は、B1をクリックしましょう
B1には「り販売」と「数」が半分見えます
②の数式バーを見てください
数式バーは、空っぽです
このように、セル上の見た目と、中身は同じではないということがわかりました
計算をするようになると、よくあることです
不思議に思ったら、クリックして内容を確かめるようにしましょう
フォントの変更
タイトルらしく、しっかりした書体に変更しましょう

① タイトルは、すべてA1に入っていることがわかりました
気持ち的には、A1~C1を選択したいのですが、
A1をクリックするだけで大丈夫です
② ホームタブのフォントの右の「v」をクリック
③ 一覧から、お好みのフォントをクリックしてくださいね
例は、BIZ UDゴシックを選びました
これで、表らしくなりました
名前を付けて保存

名前を付けて保存しましょう
① ファイルタブをクリック
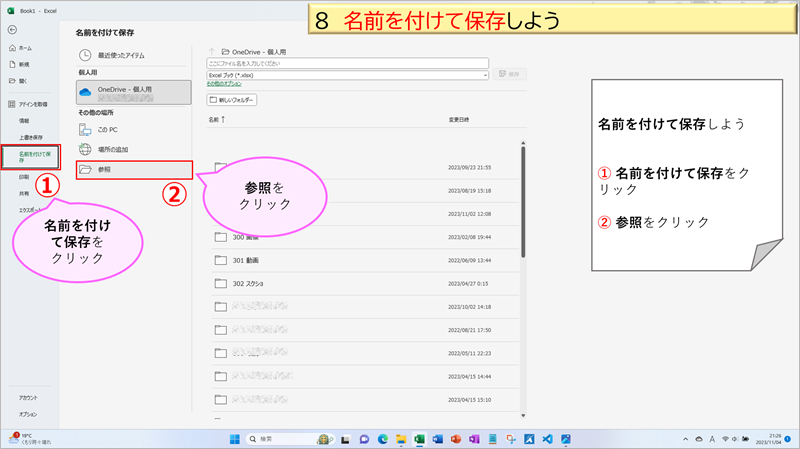
① 名前を付けて保存をクリック
② 参照をクリック
※ 自動保存がONの場合は、名前を付けて保存がでないかと思います
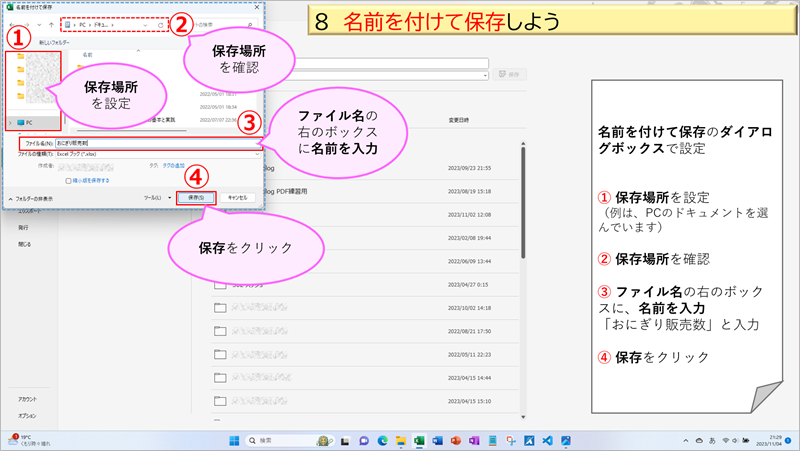
① 保存場所を設定(例は、PCのドキュメントを選びました)
② 設定した保存場所の確認
③ ファイル名の右のボックスに「おにぎり販売数」と入力
④ 保存をクリック
まとめ
以上で、表がほぼ完成です
今回は、エクセルの基本的な表作成と、おさえておきたい大事なところをご案内させていただきました
次回は、合計欄に計算式を入れて完成です!
エクセルの便利さを実感していただきたいです
お楽しみにお待ちくださいね
最後までお付き合いいただき、たいへんありがとうございました
次へ進まれる方は、こちらへ → → → はじめてのExcel(エクセル) 表の合計のしかた2つ
Excel講座一覧は、こちらへ → → → Excel講座一覧
