図形の操作で、思うように反応してくれなかったことはないでしょうか?
スムーズに扱えるようになると便利ですよね!
これまでご案内させていただいた図形操作の中で、ぜひ押さえておきたい基本をまとめてみました。
この記事を書いている人は、パソコン教室で多くの会員様と接してきた、パソコン大好きな人です。
このページを見ながら、一緒に操作してみましょう。
あなたも今日からできる人に!
目次
目標と流れ
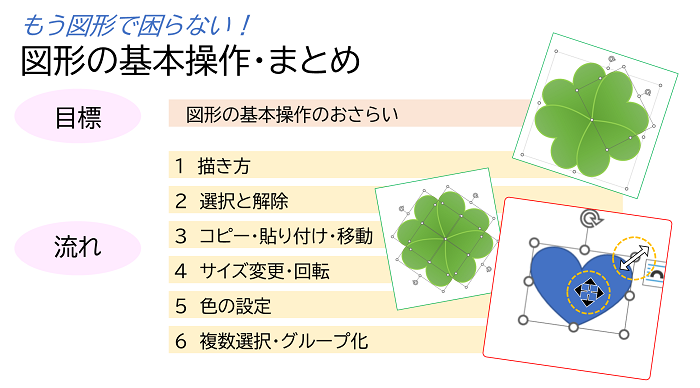
バースデーカードにはじまり、図形でいろいろ作ってまいりましたが、操作方法が散見されるため、基本操作をひとまとめにしました。
今回の目標は、図形の基本操作のおさらいです。
おさらいをすることによって、理解を深めていただき、スムーズに操作ができることを願います。
流れは、以下のとおりです。
1、図形の描き方
2、選択と解除のしかた
3、コピー・貼り付け・移動
4、サイズ変更・回転(以前出ていない方法もあり)
5、色の変更(いろいろな設定方法)
6、複数選択・グループ化のしかた
それでは、はじめてまいりましょう。
描き方
図形の挿入のしかたです
作成中の画面は、バースデーカードの内容になっていますが、白紙の文書を用意してくださいね。
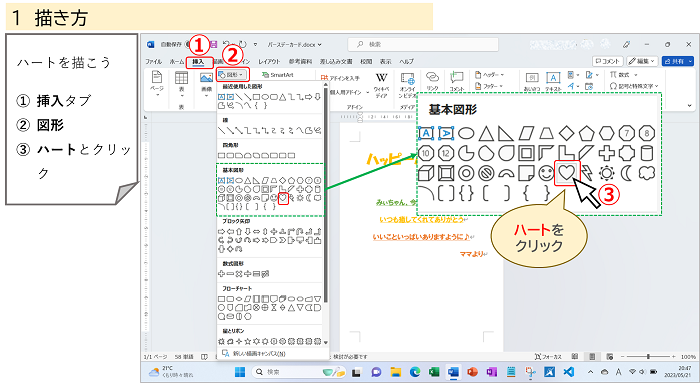
① 挿入タブをクリック
② 図形をクリック
③ 基本図形の中の、ハートをクリック
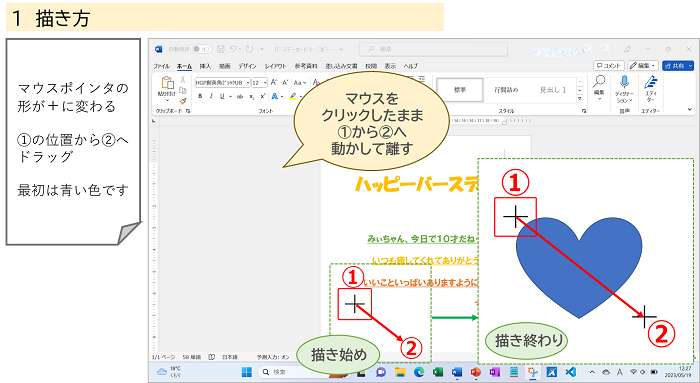
用紙上で、マウスポインタが「+」の形になります
①(左上)から、②(右下)へ、ドラッグして描きます
ドラッグの長さによって、図形の大きさを変えられます
クリックでも図形は出ますが、ドラッグの方が、位置やサイズを調整しながら描けますので便利です。
選択と解除
範囲選択と解除をしましょう
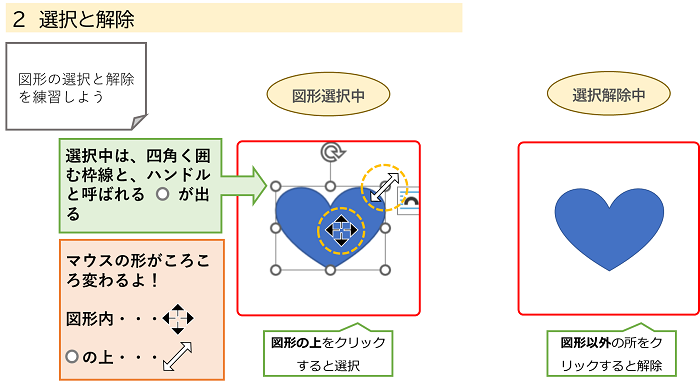
描いた直後なので、図形を選択した状態かと思います
図形以外の白いところをクリックしましょう
再び図形の上でクリックしましょう
図形のまわりに四角い囲み枠と白い「〇」が出ました
この状態が、この図形を選択している状態です
図形の上にマウスポインタをもっていくと、黒い矢印が4個集まったマークに変わります
周りの白い「〇」にマウスポインタを乗せると、白い矢印に変わります
このように、場所によって、マウスポインタの形がころころ変わります
選択解除は、図形以外の白いところをクリックです
選択と解除は、基本中の基本です
コピー・貼り付け・移動
つぎに、コピー・貼り付け・移動のしかたです
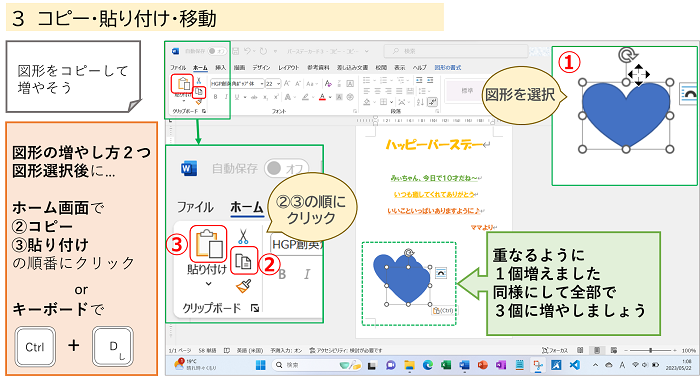
① 図形を選択
② ホームタブのコピーをクリック
③ ホームタブの貼り付けをクリック
キーボードで操作する方法です
図形選択後、Ctrlキーを押したまま、「D」を押すとコピーされます
こちらの方が、早くて便利ですね!
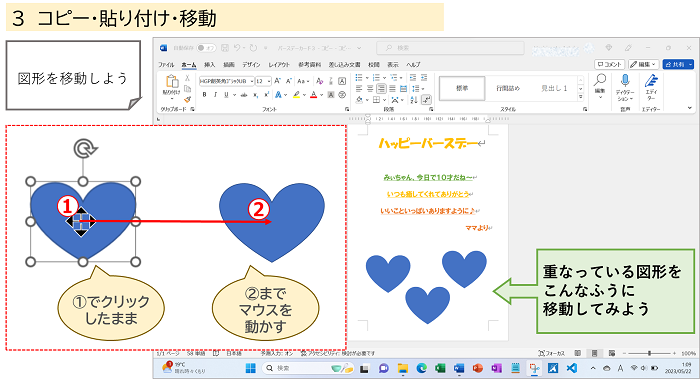
移動は、図形をクリックしたまま、マウスを動かします
マウスポインタの形は、①のように、黒い矢印4個出るところでカチッとしましょう
白い「〇」だと伸びてしまいます
両方試してみるとよいでしょう
サイズ変更・回転
サイズ変更と回転のしかたです
回転は、3つの方法を試してみましょう
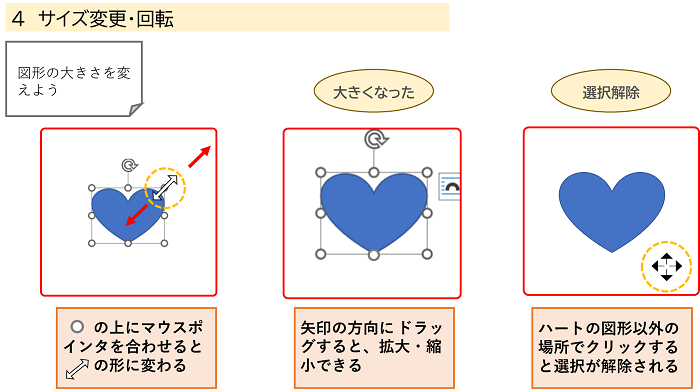
選択すると出る、白い「〇」にマウスポインタを合わせて、白矢印になったら、矢印の方向にドラッグしよう
大きくしたり、小さくしたり、角以外のところでも試してみよう
回転のしかた
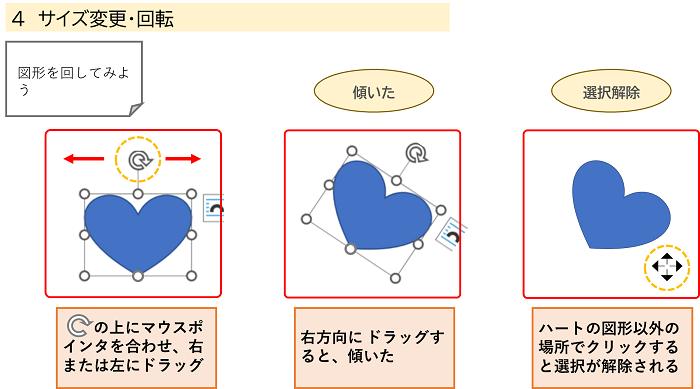
図形を選択したとき、上に出るぐるっと回った矢印にマウスポインタを合わせましょう
マウスも同じ形に変わったら、左右に動かそう
回りすぎて、扱いにくいときがあります
そんな時は、別の方法も知っていると便利です
その他の回転のしかた
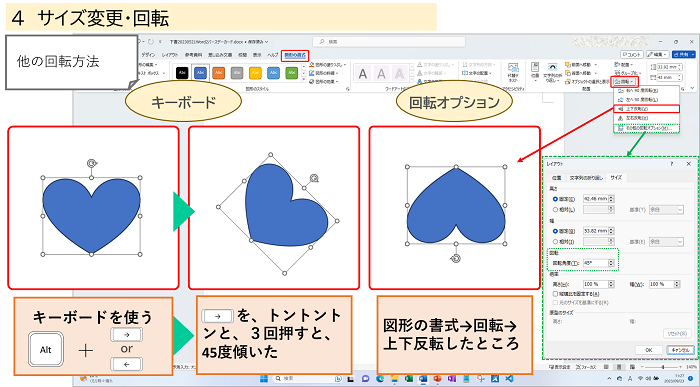
キーボードを使う回転方法があります
図形を選択して、キーボードの、Altキーを押したまま、右または左の方向キーを、トントンと押します
1回のトンで、15度動きます
微調整はできませんが、複数の図形の角度を合わせたいときに便利です
その他に、回転のオプションボタンを押して、詳細な設定をする方法があります
こちらは、数字を入力して角度を決められます
以上が、3つの回転のしかたです
色の設定
クイックスタイルで設定
色の設定には、図形の面の塗りつぶしの色と、枠線の色の2か所あります
設定方法も、簡易なものから、詳しいものまであります
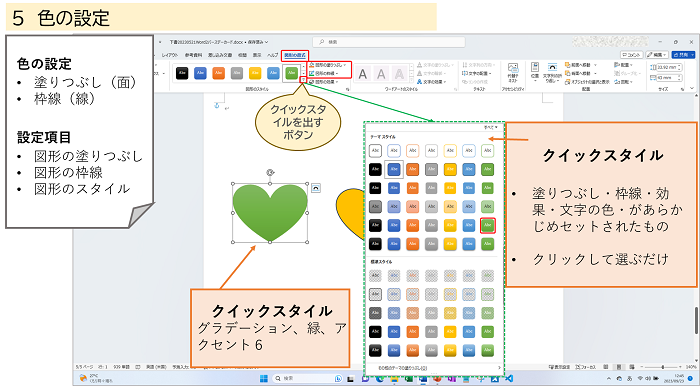
まずは、バースデーカードでつかった、クイックスタイルを使う方法です
クイックスタイルは、塗りつぶしの色・枠線の色・影などの効果・文字の色を、選ぶだけでまとめて設定できるすぐれものです
が、思ったものがないことがあります
テーマの色・標準の色で設定
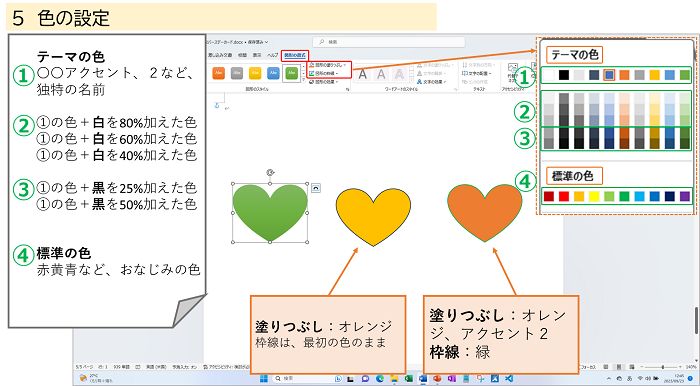
つぎは、いちばんポピュラーな方法です
図形の書式タブから、図形の塗りつぶし、または、図形の枠線へ進み、テーマの色や標準の色から色を選ぶ方法です
パソコンをしていて思うのは、「色の名前が独特」ではないでしょうか?
上図の、
① は、テーマの色の基本色です
② は、基本色に、白を加えた色・3パターンです
③ は、基本色に、黒を加えた色・2パターンです
この並びを知っていると、探すのが楽です
④ は、赤・黄・青など、私たちがよく知っている色の名前です
色を確認したいときは、マウスポインタを色の上に合わせて、じっと待つと名前が出ます
その他の色の設定方法
今までの色の設定方法では、色数が限られています
もっといろいろな色はどうするの?
そんな時は、図形の塗りつぶし→塗りつぶしの色・図形の枠線→その他の枠線の色、で詳しい設定ができます
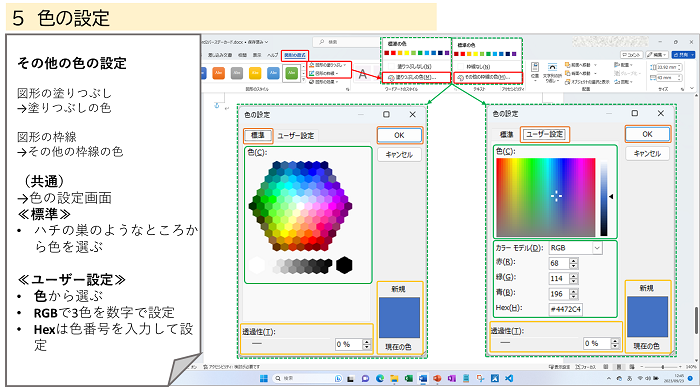
色の設定画面は、塗りつぶしも枠線も、共通しています
標準の画面の、ハチの巣のようなところで好きな色を選択できます
ユーザー設定画面では、
オーロラのようなところをクリックして選ぶ方法、
R・G・B で、赤・緑・青の量を数字で設定して色を作る方法、
ここからは参考まで、
Hex は、色番号で設定する方法です
R・G・B は、あじさいを描いたときにつかいました
透過性のところでは、透明感を出したいときにつかいます
オーロラの右の小さい三角を上下すると、濃淡が設定できます
現在の色と新規の色が比較できますので、わかりやすいです
複数選択・グループ化
グループ化をすると、バラバラの複数の図形を、ひとつのまとまりにすることができます
複数選択は、グループ化をするためには必須の操作です
できると、図形を扱いやすくなり、たいへん便利です
下図は、ハートを集めて四葉のクローバーを作ろうとしています
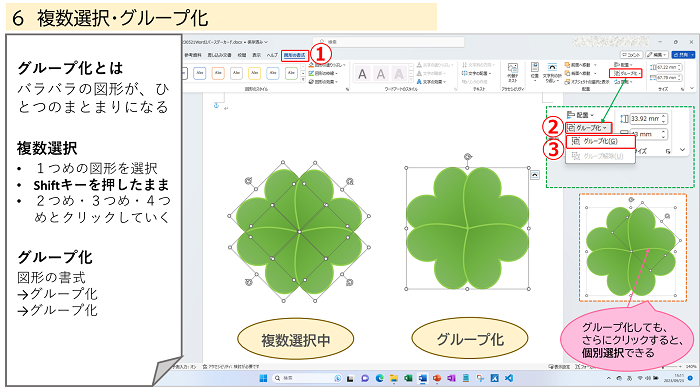
複数選択するには、
1つめの図形を選択し、2つめ以降は、Shiftキーを押したまま選択していきます
グループ化は、
2つ以上の図形を選択したときに、できるようになります
1つしか選択できていないと、グループ化する相手がいないので、グループ化ボタンが白くなってクリックできません
グループ化しても、さらにピンポイントで1つをクリックすると、個別に選択ができます
後からそれだけを動かしたり、色を変えることができます
いちいちグループ解除しなくても大丈夫です
まとめ
バースデーカード・あじさい・カフェメニュー・などなど、たくさん図形をつかってまいりました
今回は、普段使いに役立ちそうな操作をまとめてみました
これを機会に、図形の操作をスッキリと整理していただければ幸いです
最後までお付き合いいただき、たいへんありがとうございました
mya-blogでは、これからも、パソコンの苦手を応援してまいります
次回もよろしくお願いいたします
次へ進まれる方は、こちらへ → → → ”差し込み印刷”にチャレンジ!ワード・年賀状宛名印刷
Word講座一覧へはこちら → → → Word講座一覧
