テキストボックスを使うと便利って聞くけど、どうやって使うの?なんで便利なの?と、疑問に思われる方は、ぜひ一緒に使ってみましょう。
テキストボックスを使うと、自由に文字を配置できて、文字を動かすことに疲れません。
背景に色をつけられて、写真の上でも見やすくなります。
前回のワードアートにつづき、はがきの下部に言葉を入れて完成させてまいります。
目標と流れは、下図のとおりです。
それでは、はじめてまいりましょう。
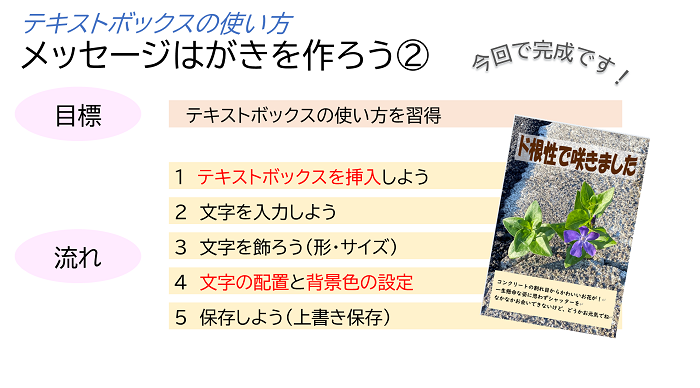
テキストボックスを挿入しよう
前回名前を付けて保存したはがきを開きましょう。
はがきの下部に、テキストボックスをつかって言葉を入れていきたいと思います。
① 挿入タブをクリック
② テキストグループにある、テキストボックスをクリック
③ 横書きテキストボックスの描画をクリックしましょう
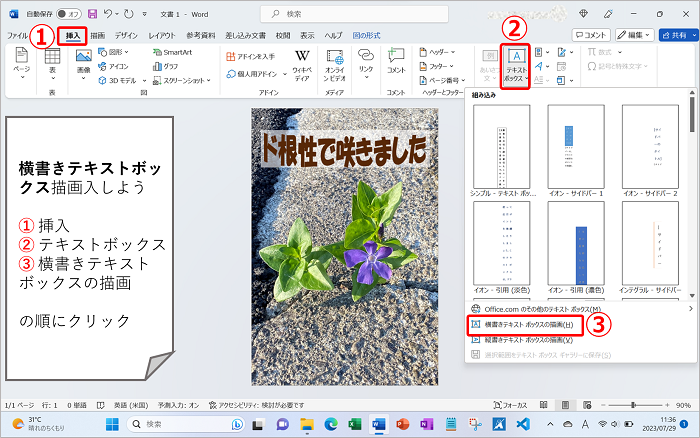
写真の上にマウスポインタをもっていくと、マウスの形が「+」になります。
① 下図を参考に、① のあたりから、② のあたりへ、斜めにドラッグして、テキストボックスを描きましょう。
テキストボックスは、図形の挿入からも出すことができます。(下図の緑色の部分)
③のところに、横書きと縦書きの2種類が並んでいます。
四角形の中に「A」の文字があります。「A」は文字を表しています。
また、丸や三角などの図形の中にも、文字を入力できます。
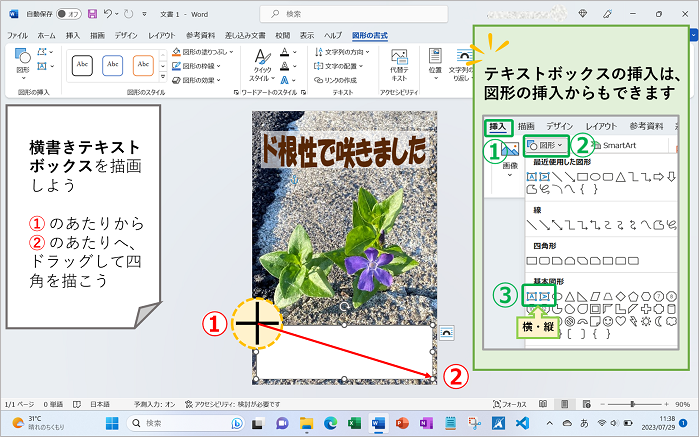
文字を入力し、書体・サイズを変更しよう
① テキストボックスの中に文字を入力しましょう。
以下の内容です。
コンクリートの割れ目からかわいいお花が!
一生懸命な姿に思わずシャッターを
なかなかお会いできないけど、どうかお元気でね
② 入力した文字の、フォントとフォントサイズを変更しましょう。
・フォントは、UDデジタル教科書体NP-B
・フォントサイズは、11ポイント
このとき、大事なことがあります。
範囲選択のしかたです。
前回のワードアートの選択を振り返ってみてください。
(確認されたい方はこちらへ → → → “ワードアート”の使い方がわかる メッセージはがきを作ろう① 前編 )
文字の上で一度クリックします。
カーソルを消すため、もう一度、囲み枠の線上でクリックします。
これが、文字を含めたテキストボックス全体を選択している状態です。
もちろん、ドラッグして範囲選択しても大丈夫です。
次の操作がありますので、選択はしたままお進みくださいね。
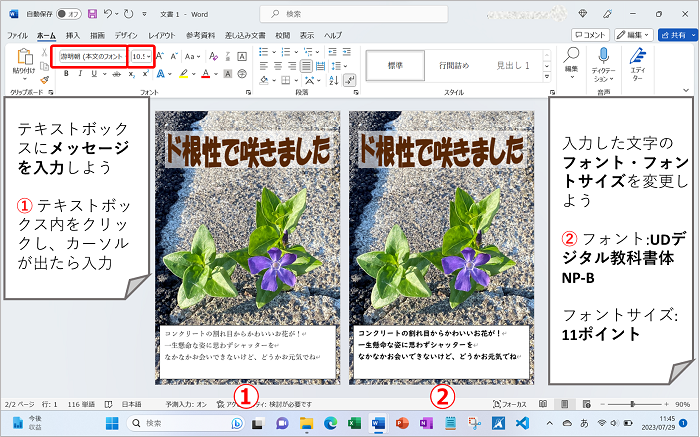
文字の配置と背景色の設定
テキストボックス内の文字の位置を調整しましょう。
いまは、文字全体が左上に寄っていますね。
上下の位置を中央にしましょう。
テキストボックスを選択した状態で、
① 図形の書式をクリック
② 文字の配置をクリック
③ 上下中央揃えをクリック
④ つづいて、テキストボックスの塗りつぶしの色を設定しましょう。
図形の塗りつぶしをクリック
色は、ゴールド、アクセント4、白+80% です。(下図参照)
文字の背景に色がついて、写真になじんだ感じです。
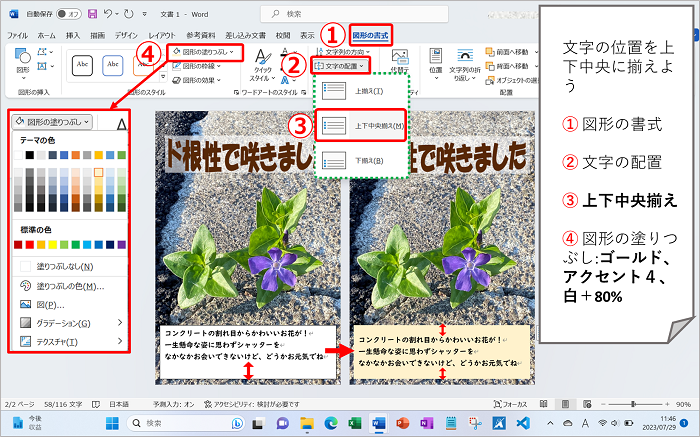
保存しよう(上書き保存)
前回名前を付けていますので、今回は上書き保存をしましょう。
① ファイルタブをクリック
② 上書き保存をクリック
これで、今日の作業を追加で保存できました。
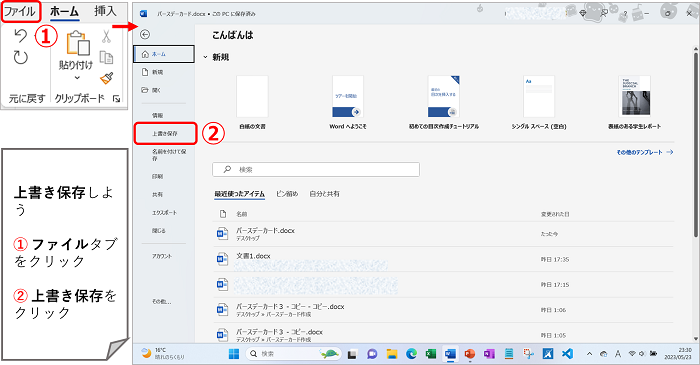
まとめ
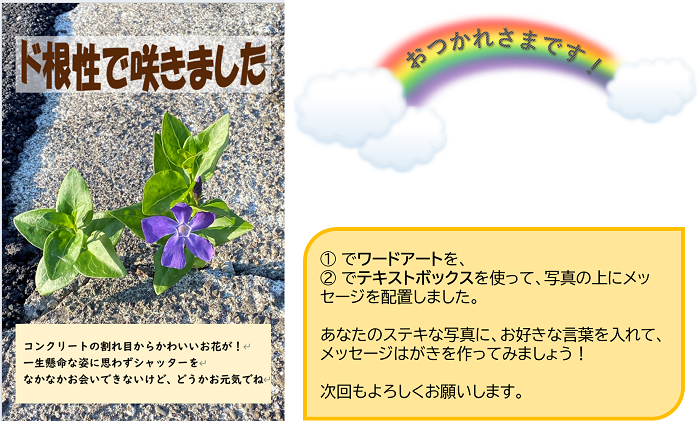
①②と、たいへんお疲れさまでした。
ようやく完成しました!
ワードアートとテキストボックス、違いや共通点がありましたね。
ワードアートは、色・輪郭・影などがセットされた文字をクリックするだけで選ぶことができました。
後から、色の変更や、変形など、文字の効果をつけられました。
おもに、タイトルなど、ポイントとして使うことが多いです。
テキストボックスは、基本の書体のまま入力し、必要に応じて書式を変更します。
おもに、文章など、文字数が多いものに使います。
共通点は、範囲選択の仕方です。
文字が入った図形の特徴で、文字全体を選択するには、2回クリックするというところでしたね。
mya-blog では、皆さまの、パソコンやスマホの苦手なところを応援しています。
快適なスマートライフを楽しんでまいりましょう。
最後までお読みいただき、たいへんありがとうございます。
メッセージはがきを作ろうの”応用編”をUPロードしました
つづいておすすみになりたい方は、こちらへ → → → ”図形の変更・ワードアート縦書き” メッセージはがきを作ろう 応用編
Word講座一覧へはこちら → → → Word講座一覧
