数字といっしょに、¥や%など、記号を入力すると、計算ができなくなります
こんなときに表示形式をつかうと便利です
「3000000」より「¥3,000,000」の方がわかりやすいですよね
今回は、表示形式のしくみを知っていただき、使えるようになっていただける内容です。
簡単な操作と、自由に設定できる例をご案内させていただきます
目次
目標と流れ
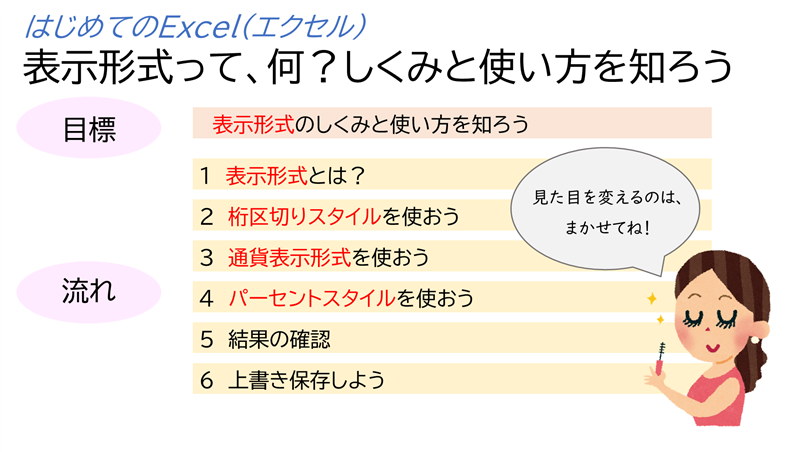
目標は、「表示形式のしくみと使い方を知ろう」です
どんな時に必要なのか、どんな種類があるのかを知っていただき、「おにぎり販売数」の表を使って操作をしていただけます
流れは、以下のとおりです
- 表示形式とは?
- 桁区切りスタイルを使おう
- 通貨表示形式を使おう
- パーセントスタイルを使おう
- 結果の確認
- 上書き保存しよう
それでは、はじめてまいりましょう
表示形式とは?
前回保存したブック「おにぎり販売数」を開きましょう
まだ作られていない方は、こちらへ → → → はじめてのExcel(エクセル) 表作成の基礎
できることの例
表示形式とは何なのかを、2つの表を比較しながら見ていきたいと思います
表示形式あり・なしの比較
下図は、あんぱんの売上金額の表です
上の表と下の表を比べてみよう

① 単価には、どちらも「200円」と入力されています
② 売上金額をみると、上はエラーが出ています(#VALUE!は、データの種類が不適切なときに出る)
③ 下は、ちゃんと答えが出ています
同じに見える表ですが、これはどういうことでしょうか?
表の内容を見てみましょう
④ 数式タブの、数式の表示ボタンを押すと、選択箇所の本当の内容が見えます
⑤ 「200円」(数値と文字)が入力されています
⑥ 「200」(数値のみ)とだけ入力していて、「円」はどこにもありません
⑦ 売上金額の式はどちらも合っています
このことから、違いは⑤⑥の単価の入力に問題があるようですね
エラーの内容からしても、数式で使えないものが入力されているということがわかります
「円」が原因で、エラーが出たようです
表示形式を使う理由
では、下の表は、どんな方法で「円」を表示させたのでしょうか?
以下が、その内容です
「ユーザー定義」という、自分で自由に表示できる分、はじめての方にはハードルが高いので、ここは、見ていただいて大丈夫です
上の表にも、「200円」と表示させ、答えが出るようにします
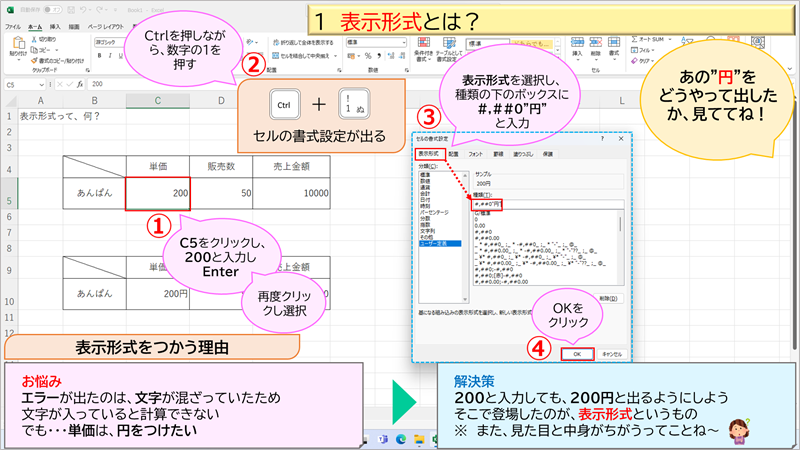
① C5をクリックし、200と入力しなおします
② キーボードの、Ctrl+数字の1 を押すと、セルの書式設定が出る(別の方法もありますが、ここでは割愛させていただきます)
③ 表示形式の、種類のボックスに「#,##0"円"」と入力
④ OKをクリック
下図は完了図です

① 200と入力しなおしたのに、200円と表示できました
② ちゃんと答えが出ました
表示形式は、200円と表示させたい
でも、計算もちゃんとしてほしいというときに使えます
他の例では、会社名を入力すると、自動で「御中」の文字が出せます
日付の入力で、「12/1」と入力すると、12月1日、2023年12月1日、金曜日、和暦表示などたくさんの表示ができます
今回は入門編ですので、簡単にできてよく使うものを、いっしょに操作してまいりましょう
桁区切りスタイルを使おう
まずは、どんな感じなのか、知ってくださいね
さきほどの、あんぱんの表の、売上金額の欄に、桁区切りというものを設定します
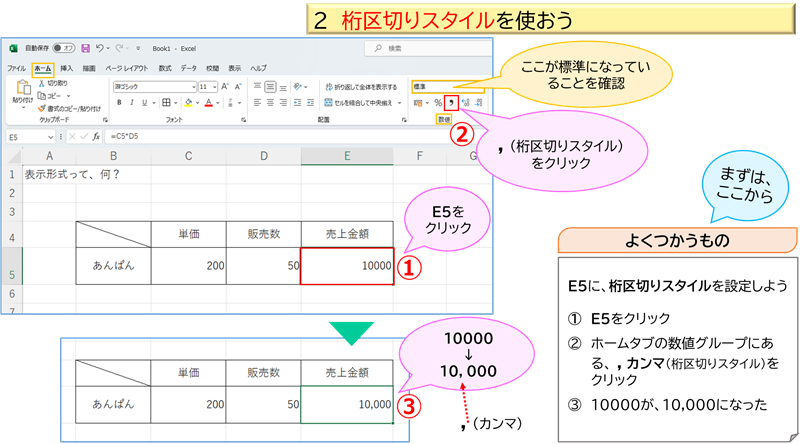
① 設定したい箇所を選択
② ホームタブの数値グループのある、オタマジャクシのようなボタン(桁区切りスタイル)をクリック
③ 確認です(10000 → 10,000) となり、数字が見やすくなりました
「おにぎり販売数」の表の、B4~H8に桁区切りスタイルを設定しよう
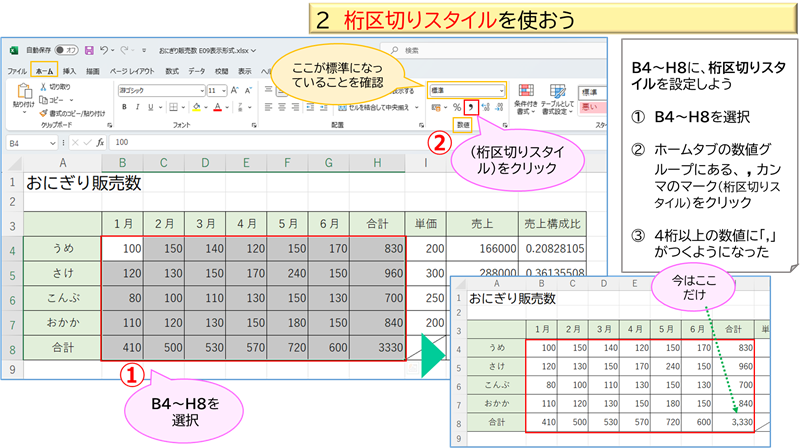
① B4~H8を選択
② ホームタブの数値グループにある、オタマジャクシのようなボタン(桁区切りスタイル)をクリック
操作はシンプル! これだけです
結果は、上図・右下にあります
今は、4桁の数字が、H8(合計の合計)しかないので、「,(カンマ)」は1つしか確認できませんが、やがて、設定中のどこかが4桁になれば、自動で「,(カンマ)」が表示されます
このように、先々のことを考慮して設定をしておきましょう
通貨表示形式を使おう
今度は、通貨表示形式を使ってみよう
売上の欄、J4~J8に、¥とカンマを設定しよう
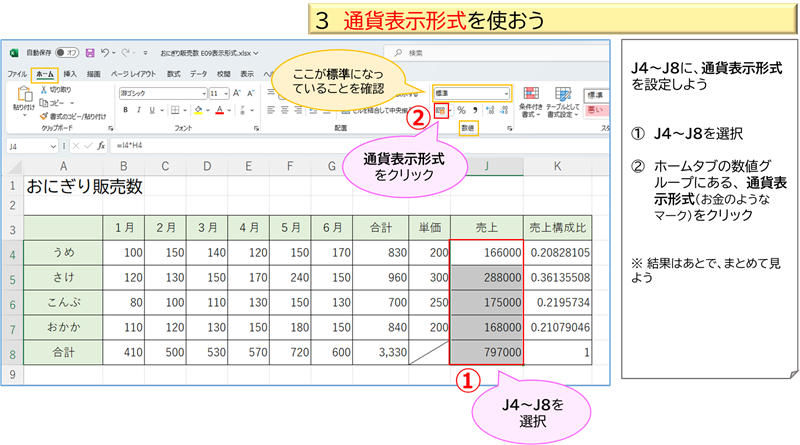
① 設定したい箇所J4~J8を選択
② ホームタブの数値グループにある、お金のようなマーク(通貨表示形式)のボタンをクリックしよう
このまま、つぎへ進みましょう
パーセントスタイルを使おう
売上構成比の欄、K4~K8をパーセント表示し、小数点以下を1ケタ表示しよう
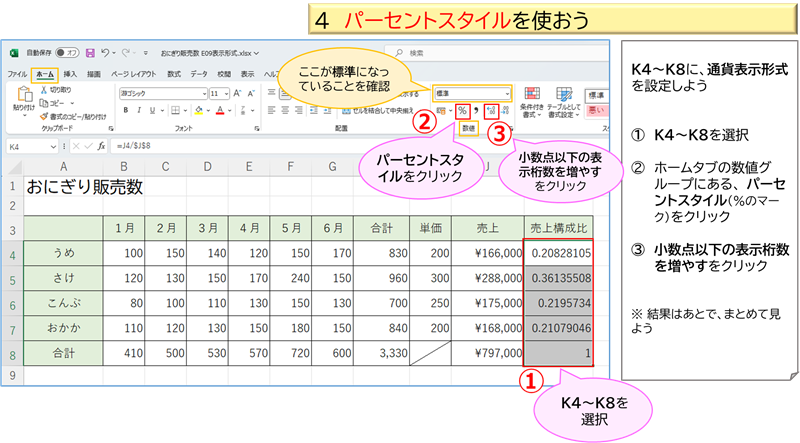
① 売上構成比の欄、K4~K8(Kの列番号がかくれています)を選択しよう
② ホームタブの数値グループにある、%のマーク(パーセントスタイル)をクリック
③ カンマの隣の、「←0.00」のマーク(小数点以下の表示桁数を増やす)をクリック
結果の確認
結果をまとめて見てみよう
先ほどクリックしたボタンの上を見よう
ここは、選択したセルに表示形式が設定してあるかどうかが見えるところです
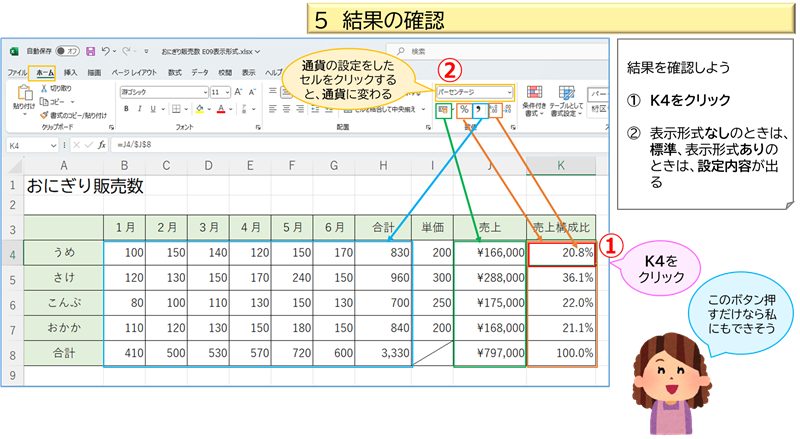
① K4をクリックしよう
② 「パーセンテージ」と表示されています
何も設定がなければ、「標準」と表示されます
お好きな場所をクリックして、変わる様子を確認してみよう
"円"は操作がたくさんありましたが、このボタンを押す操作は、簡単でわかりやすいですね
上書き保存しよう
最後に、上書き保存をお忘れなく!
自動保存の設定の方は、大丈夫です
ファイルタブをクリックし、上書き保存を選んでくださいね
画面で確認されたい方は、こちらへ → → → はじめてのExcel(エクセル) 表の合計のしかた2つ
まとめ
いかがでしたでしょうか?
「おにぎり販売数」の表も、だんだん見やすくなってまいりましたね
今回は、「入力できない」「でも文字や記号を表示したい」という場合の対処法、表示形式を知っていただきました
本当にお疲れ様でした
エクセルには、できないことをできるようにする、独自の設定があります
覚えるのたいへんですが、"今まで知らなかった新しい考え方の世界"と思うと、わくわくしませんか?
最後までお付き合いいただき、たいへんありがとうございました
次回も、どうぞよろしくお願いいたします
次へ進まれる方は、こちらへ → → → はじめてのExcel(エクセル) 表をコピーして、下期を作ろう
Excel講座一覧へは、こちらへ → → → Excel講座一覧
