エクセルで「おにぎり販売数」という表を作っています
前回は、表の合計で、演算記号とSUM関数をつかいました
今回は、行や列の挿入や削除方法、それにともない注意することの3点をお伝えしたいと思います
エクセル初心者の方、レッスンに通う時間のない方、いっしょに使ってみましょう
目次
目標と流れ

目標は、行や列を挿入したり削除ができることです
表の行や列を自由に増やしたり減らしたりができると便利です
リボンのボタンを使う方法と、右クリックを使う方法の、2つを知っていただき、操作しやすい方法を使ってみてくださいね
流れは、以下のとおりです
- 行を挿入しよう(1行・複数行)
- 行を削除しよう
- 列を挿入しよう
- 注意すること(計算式の修正)
- 列を削除しよう
- 上書き保存しよう
それでは、はじめてまいりましょう
行を挿入しよう
それでは、前回保存したブック「おにぎり販売数」を開きましょう
まだ作られていない方は、こちらへ → → → はじめてのExcel(エクセル) 表作成の基礎
1行だけ挿入
表を作ったあとで、1行だけ増やす方法です
今回は、こんぶ(6行目)と合計(7行目)の間に、1行増やして商品を追加しようとしています

① 7行目の行番号(7)の上でカチッとクリックして、7行目を選択
② ホームタブの、挿入ボタン(挿入の文字の上のマーク)をクリック
選択した行(7行目)の上に、1行増えました
右クリックを使う方法もあります(緑色の①②の順にお進みくださいね)
① 7行目の上で右クリック(右クリックは、その場所でできる機能を呼び出せる)
② 出てきた一覧から、挿入をクリック
チェックポイント
- 選択した行の上に増えるということ
- 操作方法は、ボタンと右クリックがあるということ
ハケマークの意味
1行増えたところにある、ハケのようなマークはなに?
気になりますよね

① ハケのマークをクリックしましょう
② 3つの選択項目が出ました
上の行の書式に合わせるのか
下の行の書式にに合わせるのか
書式設定はいらないのか
今回は、上の行も下の行も、書式設定をしていない(入力したままの状態)ので、とくに選ぶ必要はないです
複数行の挿入
うめ(4行目)とさけ(5行目)の間に、2行挿入しましょう

① 5~6行目の行番号の上をドラッグして選択しよう
② さきほどと同様、ホームタブの、挿入ボタンをクリック(挿入の文字の上のマーク)
右クリックの場合は緑色の①②をご参考にしてくださいね
先ほどは1行だけでしたので、選択せずにいきなり右クリックしました
が、複数行の場合は、先に行番号をドラッグして選択しておきます
① 選択した行番号の上で右クリック
② 一覧から挿入をクリックしよう

選択した行の数だけ挿入されました
行を削除しよう
行の削除の方法です
うめ(4行目)の下に挿入した、2行を削除しましょう

① 5~6行目をドラッグして選択
② ホームタブの、削除ボタン(削除の文字の上のマーク)をクリック
さきほど増やしたばかりですが、削除できました
右クリックを使う方法も、さきほどとよく似ています(緑色の番号をご参考にしてね)
① 選択した5~6行目の、行番号の上で右クリック
② 一覧から、削除をクリック
列を挿入しよう
今度は、列を増やしましょう
G列とH列の間に、1列挿入しましょう
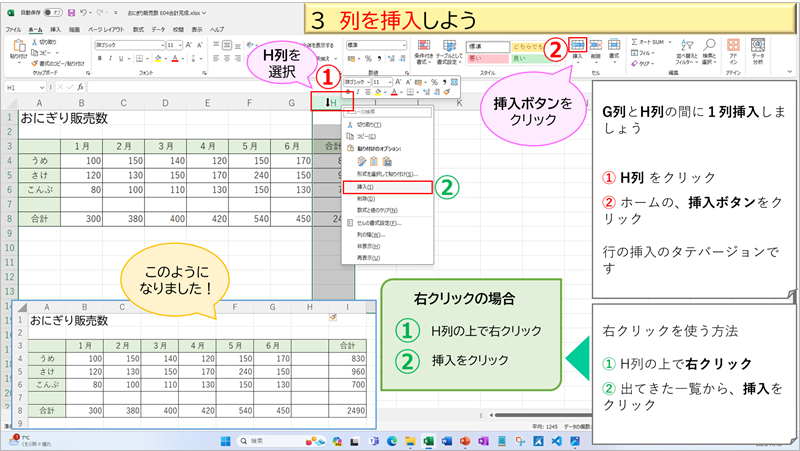
① H列の上でクリックして、H列を選択
② ホームタブの、挿入ボタン(挿入の文字の上のマーク)をクリック
行の挿入の、タテバージョンですね
右クリックを使う方法は、(緑色の①②の順にお進みくださいね)
① H列の上で右クリック(右クリックは、その場所でできる機能を呼び出せる)
② 出てきた一覧から、挿入をクリック
複数の列の挿入も、行のときと似ています
増やしたい数の列を選択して、挿入ボタンをクリックします
チェックポイント
- 選択した列の左に増えるということ
- 操作方法は、ボタンと右クリックがあるということ
注意すること
注意点があります
計算式が入っている表に、行や列を挿入すると、計算結果が正しく出ないことがあります
今回作った表にも、合計の式が入っています
確かめてみましょう
① B8(1月の合計)をクリックしよう
② 前回、クリックするとセルの内容が数式バーに出ることがわかりました
=B4+B5+B6 となっています
B7が入っていませんね
今は、まだ空欄ですが、やがてデータを入力したとき、計算に含まれなくなります
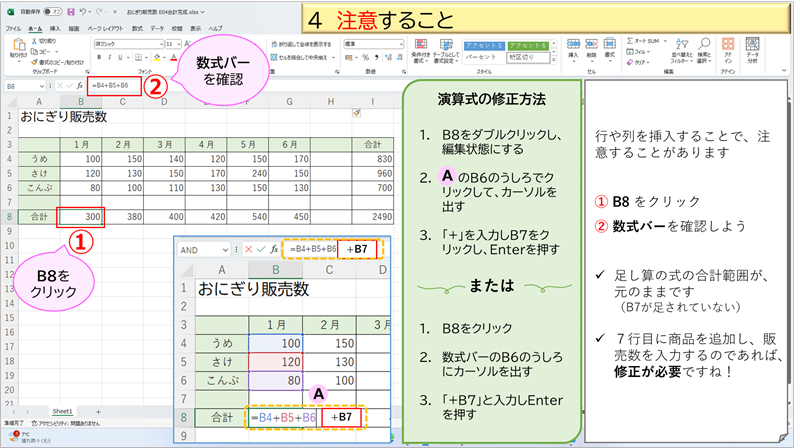
演算式の修正方法
- B8をダブルクリックして、編集状態にする
- 上図のA(ピンクの丸のA)のB6のうしろでクリックして、カーソルを出す
- 足し算の+記号を入力し、B7をクリックして選択し、Enterキーを押す
数式バーを使う方法もあります
- B8をクリック
- 数式バーのB6のうしろをクリックしてカーソルを出す
- +B7と入力して、Enterキーを押す
SUM関数の修正方法
合計に、SUM関数を使っている場合の修正方法です
やはり、直接修正する方法と、数式バーで修正する方法とがあります
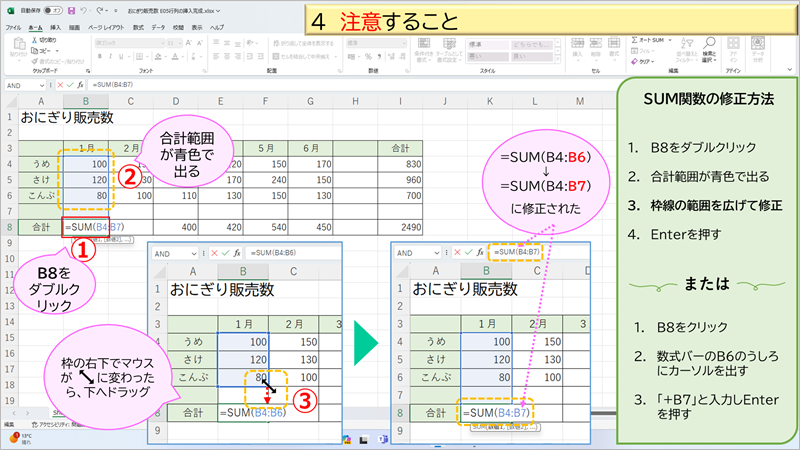
① B8をクリック
② ひとつの青い枠で囲まれている合計範囲が出る
③ 青枠の右下にマウスポインタを合わせ、矢印が出たら(出る場所がピンポイントで、少し出にくいです)下へドラッグして、正しい範囲に修正しましょう
編集状態を終わるには、Enterキーを押すか、表外の支障のないセルをクリック
数式バーを使う方法もあります
- B8をクリック
- 数式バーのB6のうしろにカーソルを出す
- +B7と入力し、Enterキーを押す
チェックポイント
- 計算式が入っている表に、行や列を挿入すると、計算結果が正しく出ないことがある
列を削除しよう
H列を削除しましょう
行の削除と似ています

① H列(消したい列)をクリックして選択
② ホームタブの、削除ボタン(削除の文字の上のマーク)をクリック
右クリックを使う方法も、行の削除と似ています(緑色の番号をご参考にしてね)
① H列の上で右クリック
② 一覧から、削除をクリック
まとめ
行や列を増やしたり減らしたり、スムーズにできましたでしょうか?
似たような動作が多かったので、コツがつかめたのではないでしょうか
途中で、計算式の修正があり、少し難しかったかもしれませんが、今回は、「行や列の挿入と削除」を目的としていますので、無理に覚えなくても大丈夫です
実際に使う表を作るときに、「修正がいるかも」・・・と記憶していただければOKです
次回以降も、「おにぎり販売数」の表を、どんどん進化させてまいります
エクセルに必要な基礎知識を、どんどん身に着けていただければ嬉しいです
最後までお付き合いいただき、たいへんありがとうございました
次へ進まれる方は、こちらへ → → → はじめてのExcel(エクセル)表を拡張して、売上集計の項目をつくろう
Excel講座一覧は、こちらへ → → → Excel講座一覧
