エクセルを使えるようになるには、どうすればいいの?
レッスンに通う時間がない
自分で練習したいんだけど・・・という方は必見です
この記事を見ながら一緒に練習しましょう
パソコン教室で多くの初心者の方と接してきた経験を活かして、パソコンが苦手な方にもわかりやすい内容になっています
特徴は、詰め込みすぎないように、その時優先すべきことをしっかり見ていただけるよう、シンプルかつ丁寧に作っています。
”できる自分”を目指して、今日からスタートです!
※ パソコンは、Windows11・Microsoft365です。
バージョン等により、画面が違うことがありますが、基本的な部分は似ていますので頑張ってみましょう
目標と流れ
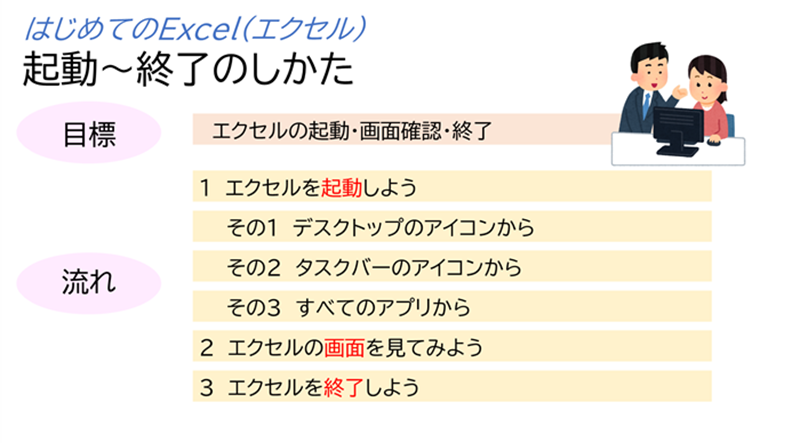
今回の目標は、エクセルの起動・画面の確認・終了のしかたを知ることです
流れは、エクセルの起動方法”3つ”の中から、自分に合う方法を見つけていただく
つぎに、画面の出し方として、新規作成と保存したものを開くこと
最後に、終了のしかたです
エクセルの起動
デスクトップ・タスクバーから起動
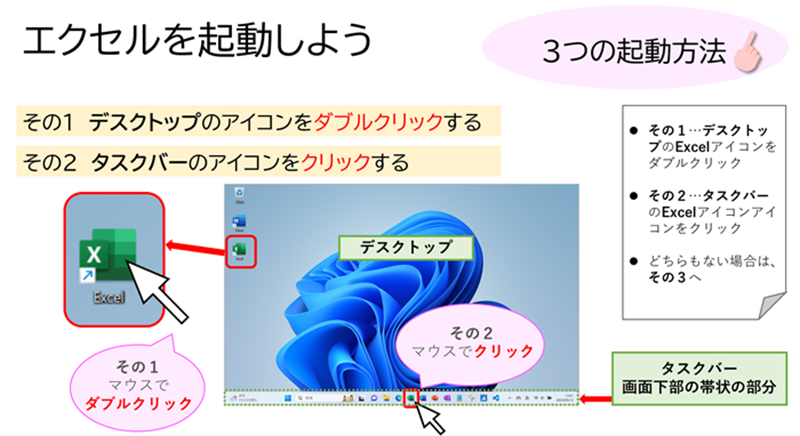
エクセルの起動で多く使われているのはつぎの2つです
- その1…デスクトップにある、Excelのアイコンをダブルクリックする方法
- その2…タスクバーにある、Excelのアイコンをクリックする方法
どちらも、最初からそこにあるわけではなく、便利だからアイコンを置いている状態です
なので、「見あたらない」という場合も当然あります
その場合は、つぎの「その3」の方法を使いましょう
すべてのアプリから起動
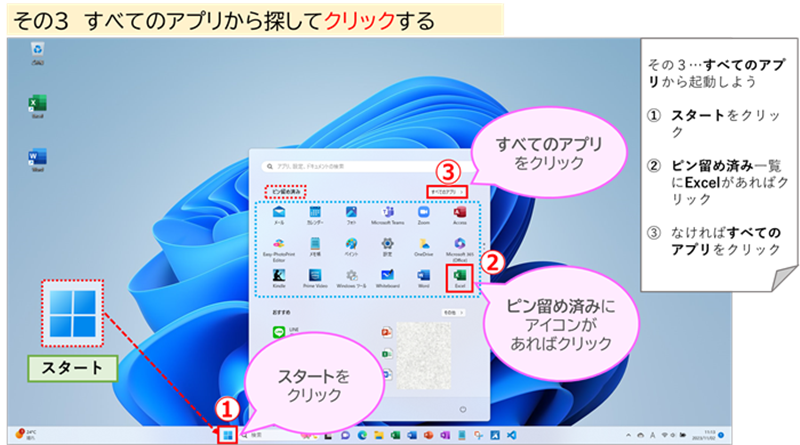
- その3…すべてのアプリから探してクリックする方法です
① スタートをクリック
② 出てきた画面の、ピン留め済み一覧から、Excelを探してクリック
③ 一覧にない場合は、すべてのアプリをクリック
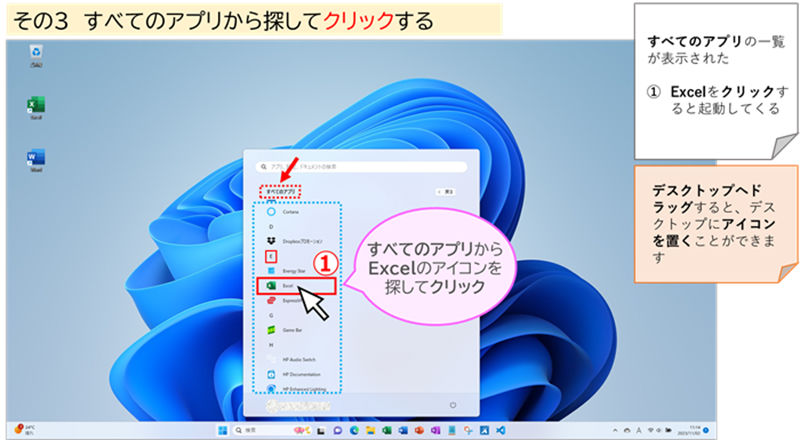
パソコンに入っているすべてのアプリの一覧が出る
アプリ名は、A~Z、あ~50音順に並んでいる
① Eの中の、Excelをクリック
毎回こんな出し方は面倒ですよね
上図①の、Excelをカチッと押したまま、デスクトップへ移動(ドラッグ)すると、デスクトップにアイコンを置くことができます
エクセルの画面
画面の出し方2つ
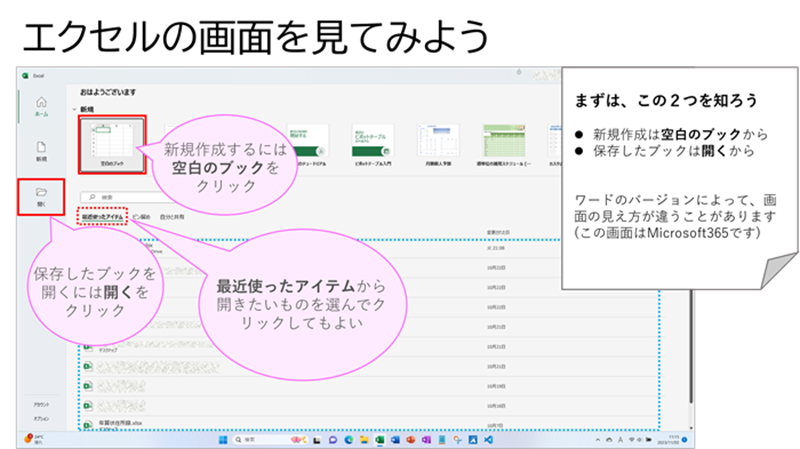
上図はExcelが起動したところです
ここで、知っていただきたいことは2つです
新しく作るときは、空白のブックをクリック
保存したブックを開くときは、開くをクリックして保存場所へいきます
最近使ったアイテムにあれば、タイトルをクリックするだけで開けます
でも、これしか使わなかったら、ここに出てこないものが開けなくなりますので、開くを使って慣れるようにしましょう
画面の構成
今回は、空白のブックをクリックしましょう
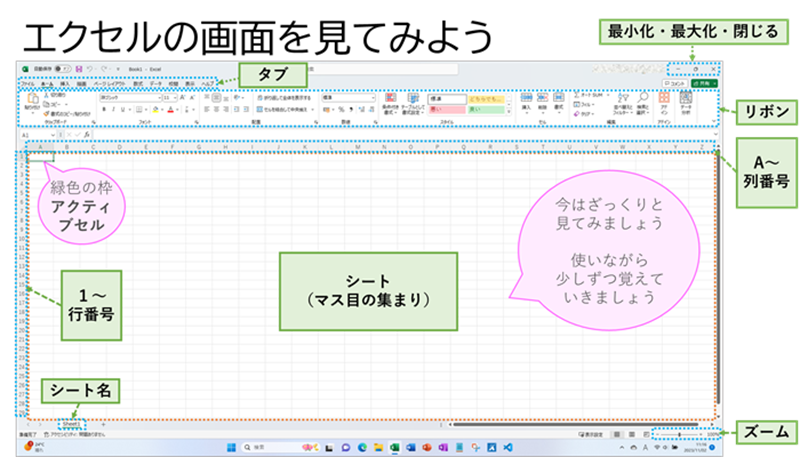
エクセルの新規作成の画面です
ワードをされた方は、どこか似ているようで違う・・・と、感じたかもしれませんね
全体的な作りは、ワード・エクセル・パワーポイントは似ています
エクセルの特徴は、作る場所が、たくさんのマス目の集まりでできているということです
マス目のことをセルといいます
表計算ソフトともいわれるように、シート全体が表そのものです
表ですので、行と列があります
差し込み印刷で、年賀状の住所録をした時に、簡単にご案内させていただきました
(よかったら振り返ってみてくださいね)
見えている部分はほんのわずかです
余談ですが、シートの大きさは、1,048,576行×16,384列あります
ものすごく広いんだとの認識でいいと思います
この広いシートを、1枚、2枚・・・と増やすこともできます
作業場所以外は、項目の違いはありますが、ワードやパワーポイントと似ています
次回から、実際に使いながら、少しづつ覚えていきましょう
エクセルの終了
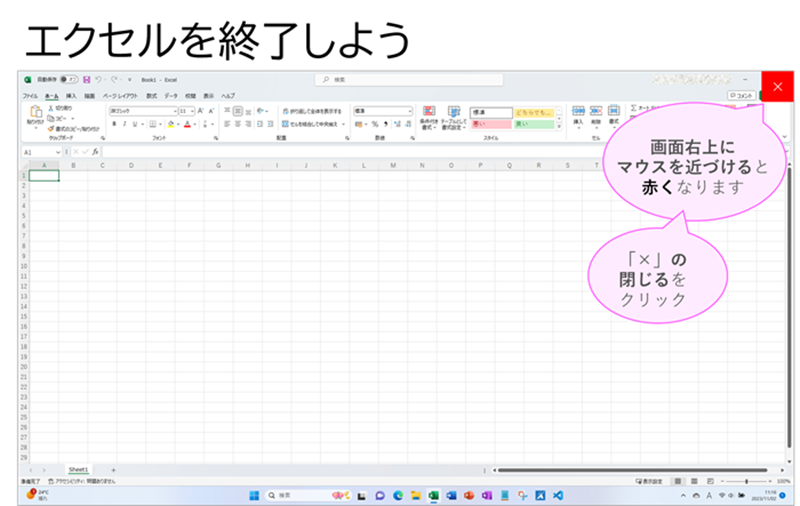
Excelを終了するには、マウスポインタを画面右上に持っていきましょう
すると、赤色にペケマーク(閉じる)が現れますので、クリックしましょう
これで、アプリの終了です
起動と終了の操作は、他のアプリも共通しています
使っているうちに、似ている部分も見えてきます
エクセル以外で役に立つことも多いです
まとめ
今回は、仕事で求められるスキルのひとつ、エクセルを練習してまいりました
ワードと共通の部分、まるで勝手がちがう部分
その、勝手がちがう部分にしっかり馴染んでいただければと思います
「エクセルはむずかしい」というお声を聞きますが、エクセルしか使っていない人は「ワードはむずかしい」といっています
いずれも、少しずつ理解しながらくりかえしていけば、使えるようになります
詰め込むとくるしいです
楽しみながら、マイペースですすんでまいりましょう
最後までお付き合いいただき、たいへんありがとうございました
次回もよろしくお願いいたします
次へ進まれる方は、こちらへ → → → はじめてのExcel(エクセル) セルの選択のしかた6つ
Excel講座一覧は、こちらへ → → → Excel講座一覧
