宛名ラベル印刷はどうするの?
今回はウィザードを使わずに、「差し込み印刷の開始」から作っていきたいと思います
差し込み印刷のしくみを理解すると、一つの住所録(表のデータ)から、ラベル・はがき・文書・座席表等々、ワードで作ったものに、住所録などのデータを差し込むことができます
毎回データを入力することなく、大変便利です
Officeの種類は、Microsoft365を使用しています
バージョンが違っても、基本的なところは似ていますので、一緒に練習してまいりましょう
それでは、さっそくはじめてまいりましょう
目次
目標と流れ
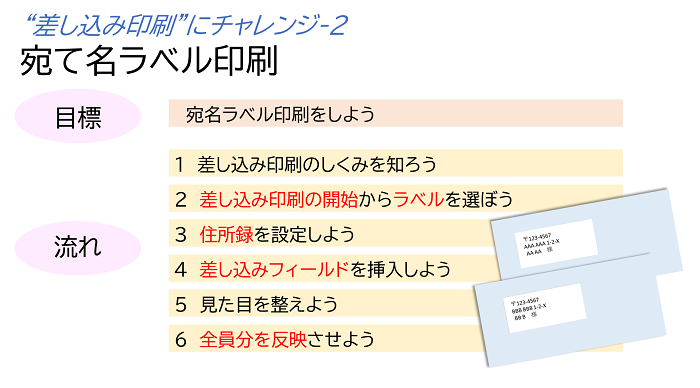
目標は、ウィザード使わない方法で差し込み印刷をすること
流れは、以下の通りです
- 差し込み印刷のしくみを知ろう
- 差し込み印刷の開始からラベルを選ぼう
- 住所録を設定しよう
- 差し込みフィールドを挿入しよう
- 見た目を整えよう
- 全員分を反映させよう
差し込み印刷のしくみを知ろう
年賀状のところでもご案内させていただいたように、ここでは、年賀はがきがラベルシールに置き換わったと思ってくださいね
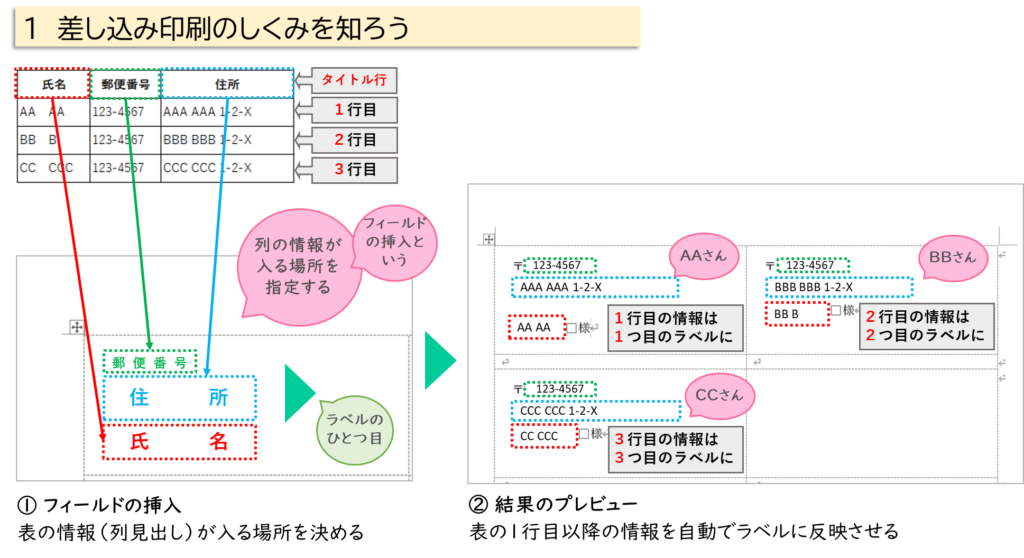
①のフィールドの挿入とは、ひとつ目のラベルに、住所録のタイトル行の項目をどこに入れたいかを指定します
②の結果のプレビューとは、住所録の項目の内容を、
1行目の情報は、1つ目のラベルに
2行目の情報は、2つ目のラベルに
3行目の情報は、3つ目のラベルに
反映させた結果を見えるようにすることです
イメージができましたら、つぎへ進みましょう
※ 尚、住所録は、年賀状で作ったものを使います
作られていない方や、代用できるものをお持ちでない方は、こちらへ → → → ”差し込み印刷”にチャレンジ!ワード・年賀状宛名印刷
差し込み印刷の開始からラベルを選ぼう
今回は、差し込み印刷の開始からはじめてまいります
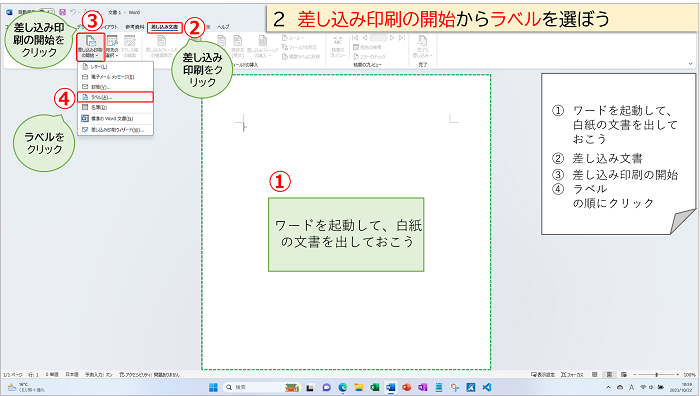
① ワードを起動して、白紙の文書を出しておきましょう
② 差し込み印刷タブをクリック
③ 差し込み印刷の開始をクリック
④ 一覧からラベルをクリック
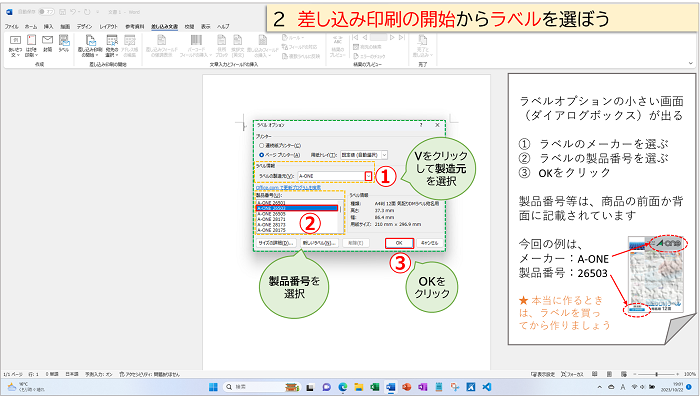
ラベルオプションの小さい画面(ダイアログボックス)が出る
① ラベル情報のラベルの製造元を選択
(※ 今回は、A-ONEを選びましたが、本当に作るときは、先にラベルを用意しましょう)
② ラベルの製品番号を選択
(※ 製品番号は、商品の前面か背面に記載されています)
③ OKをクリック
住所録を設定しよう
ラベルの入力枠が出てきました
自分で作ることもできますが、余白設定に手間取るので、製品番号を選ぶほうがはるかに楽です
それでは、住所録を設定しましょう
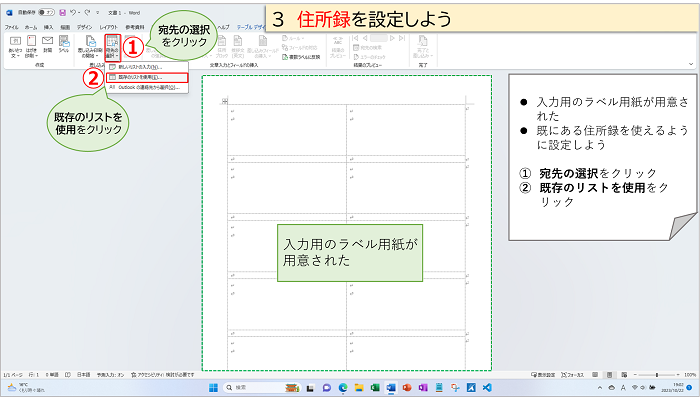
① 宛先の選択をクリック
② 既存のリストを使用をクリック
データファイルの選択画面です
例は、デスクトップにある年賀状住所録を選びました
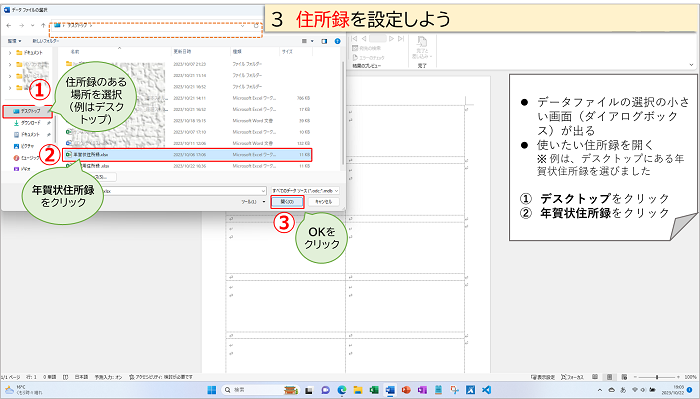
① 住所録のある場所を選択(例:デスクトップを選択)
② 一覧から、年賀状住所録を選択
③ OKをクリック
テーブルの選択画面が出る
エクセルで作った住所録のシートを選ぶところです
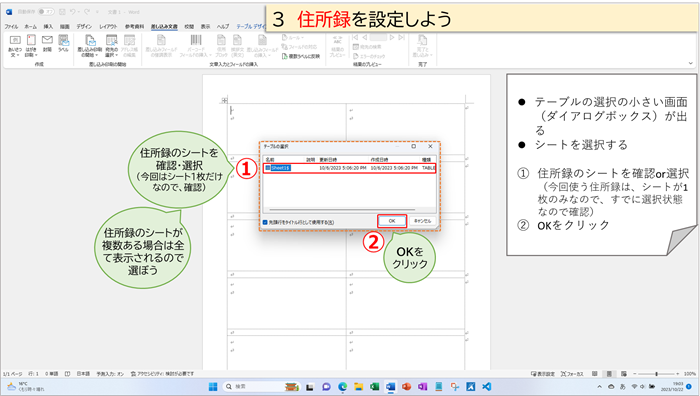
① 今回使用の年賀状住所録は、シートが1枚のみなので、すでに選択状態です
(※ 複数シートがある場合は、シートを選ぶ)
② OKをクリック
差し込みフィールドを挿入しよう
差し込みフィールドとは、名前のように、表の情報を差し込みたい場所を指定する作業です
表のタイトル行がそのままフィールド名になっています
今回は、表から「氏名・郵便番号・住所1・住所2」を挿入します
フィールド名以外の、「〒・スペース・様」は、手入力します
書体・大きさ・配置は、好みのものに変えられます
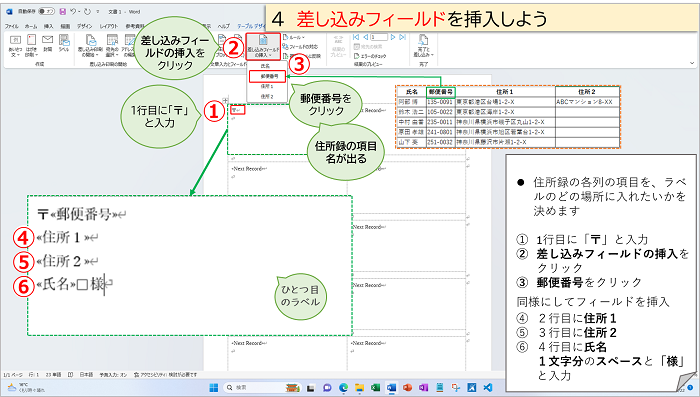
① 1行目・1文字目に「〒」と入力しよう(「ゆうびん」で変換するとでてきます)
② つづいて、差し込みフィールドの挿入をクリック
③ 一覧から、郵便番号をクリック
同様にフィールドの挿入をしよう
④ 2行目に住所1
⑤ 3行目に住所2
⑥ 4行目に氏名の後、1文字分のスペースと様を手入力
見た目を整えよう
そのままでもいいのですが、インデントや改行で間隔を広げたり、文字サイズを大きくすると見た目がよくなります
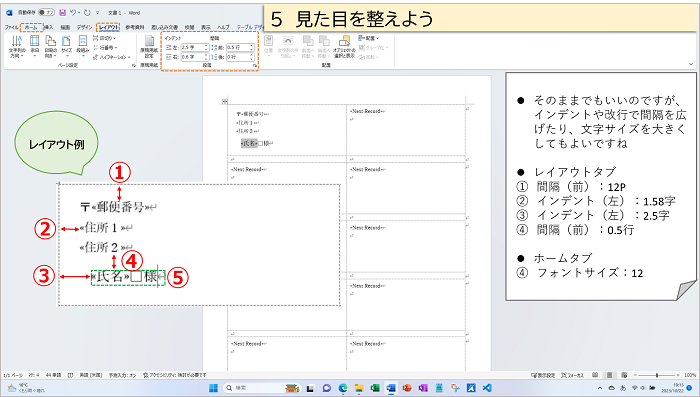
① レイアウトタブの、間隔(前):12P(郵便番号の上を少し広げています)
② インデント(左):1.58字(1~3行目の左を少し広げています)
③ インデント(左):2.5字(4行目の左を少し広げています)
④ 間隔(前):0.5行(4行目の上を少し広げています)
⑤ 4行目のフォントサイズ:12P
1つ目のラベルの設定ができました
全員分を反映させよう
全員分のデータを反映させましょう
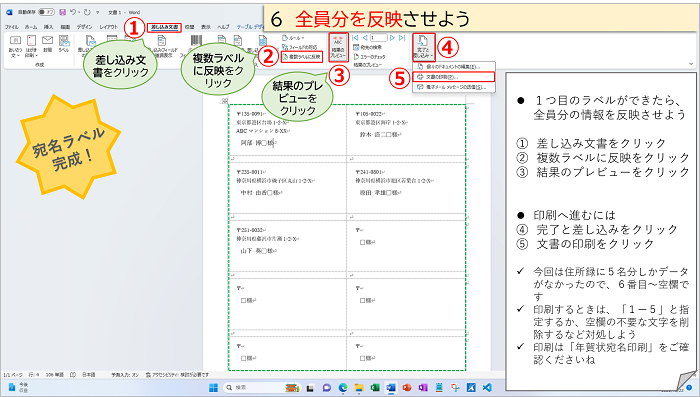
① 差し込み文書タブをクリック
② 複数ラベルに反映をクリック(とても便利なボタンです)
③ 結果のプレビューをクリック(反映させた結果が表示)
今回は、住所録に5名分しかデータが入っていなかったので、6つ目以降は空欄です
印刷するときは、「1-5」と指定するか、空欄の不要な文字「様」を削除しよう
④ 完了と差し込みをクリック
⑤ 文書の印刷をクリック
印刷は年賀状をご参考にしてね → → → ”差し込み印刷”にチャレンジ!ワード・年賀状宛名印刷
まとめ
”差し込み印刷にチャレンジ”ということで、前回は年賀状を、今回はラベルの宛名を作成しました
いかがでしたでしょうか?
少し難しいと思われる場合は、これを見ながら、何度も操作してみましょう
繰り返すうち、しくみがわかり、「なるほど」と、応用できるようになりますよ!
理解がすすむと楽しくなり、作りたいものを作れるようになります
そうなると、ますます、ワードが楽しくなりますね!
mya-blogは、そんな皆様の”楽しい”のために、今後も発信し続けてまいります
どうぞよろしくお願いいたします
最後までお付き合いいただき、たいへんありがとうございました
Word講座一覧へはこちら → → → Word講座一覧
