年賀状の宛名書き、どうしていますか?
年賀状ソフトは、簡単そうですが、独特の癖があって使いづらい
”差し込み印刷”というと、事務系のお仕事で使うもの、初心者には難しそうと思われがち
実は、住所録の管理がしやすく、応用しやすいというメリットがあります
私は、仕事でよく差し込み印刷を使ってきました
まずは、初心者にやさしい、ウィザードを使って年賀状の宛名印刷を経験してみませんか?
それでは、さっそくはじめてまいりましょう
目次
目標と流れ
目標は、「差し込み印刷って何?」「まずは経験してみよう」「あ、できた!」ということです
流れは、以下の通りです
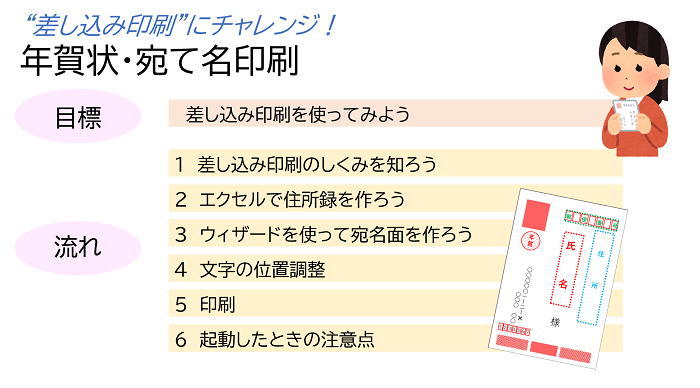
- 差し込み印刷のしくみを知ろう
- エクセルで住所録を作ろう
- ウィザードを使って宛名面を作ろう
- ずれた文字の位置を調整
- 印刷のしかた
- 起動したときの注意点について
差し込み印刷のしくみを知ろう
差し込み印刷とは、どんなしくみでしょうか?
今回の例でいうと、年賀状宛名面の指定した場所に、住所録の情報(氏名・郵便番号・住所)を、
年賀状の1枚目には住所録の1行目の情報を、自動で差し込んで印刷ができるというしくみです
他には、ラベル印刷・封筒・お知らせ文書などがあります
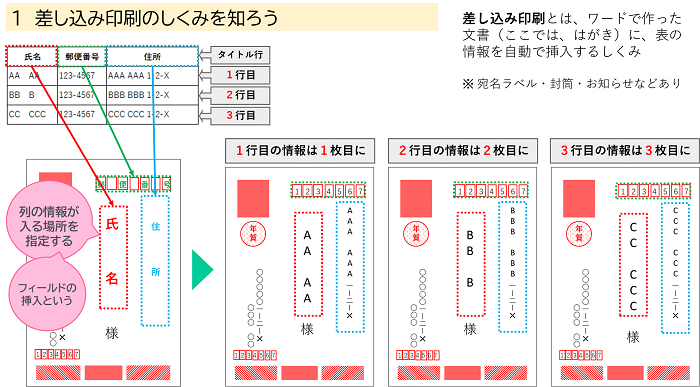
イメージができましたら、つぎへ進みましょう
エクセルで住所録を作ろう
差し込みたいものである、住所録を作りましょう
ワードの表でも大丈夫ですが、今回はエクセルで作ります
※ エクセルの起動を詳しく知りたい方は、こちらへ → → → はじめてのExcel(エクセル)起動~終了のしかた
エクセルを起動しよう
エクセルが初めての方は、ワードと同じように、デスクトップのExcelのアイコンをダブルクリックするか、タスクバーのアイコンをクリックしましょう
起動したら、空白のブックをクリックしましょう
ワードで作ったデータを文書と呼んでいますが、
エクセルは、ブックと呼んでいます
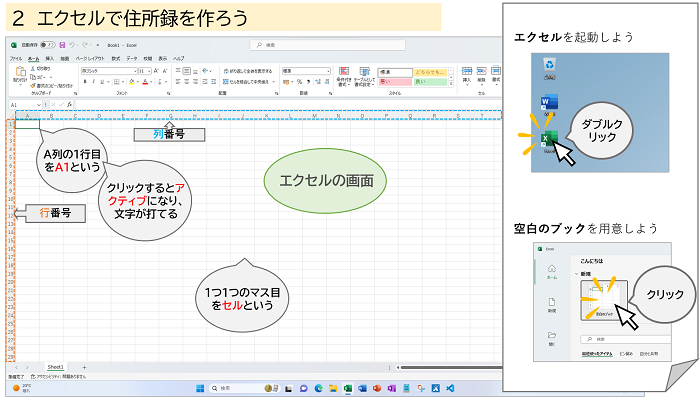
エクセルの画面が出てきました
セルというマス目の集まりでできています
これをシートといいます
上図は、シート1枚だけですが、増やすことができます
A・B・C・・・(水色の点線枠)は、列番号で、縦方向のまとまりを列といいます
A列・B列・C列・・・というふうにいいます
1・2・3・・・(オレンジの点線枠)は、行番号で、横方向のまとまりを行といいます
1行・2行・3行・・・というふうにいいます
A列の1行目を、A1といいます
C列の3行目を、C3といいます
このように、セルには、場所を特定する名前(セル番地)があります
文字を入力しよう
セルをクリックして、それぞれの場所に、文字を入力しましょう
下図は、郵便番号以外は架空の内容ですので、この通りにしなくても大丈夫です
便利な機能として、住所を入力するとき、郵便番号(XXX-XXXX)を入力して変換する(スペースキーを何度か押す)と住所が出るので試してみてくださいね
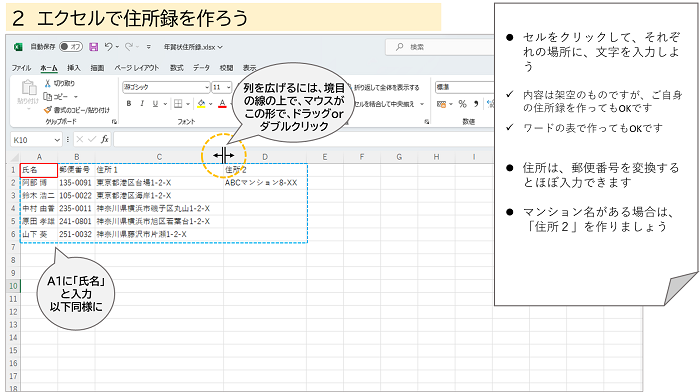
罫線を引こう
① 表の枠線を引きましょう
A1からD6を範囲選択しよう
A1の真ん中にマウスを置いて、カチッと押したまま、D6の真ん中までドラッグしよう
(※ エクセルの範囲選択は、「このセルからこのセル」というふうに、セルの真ん中を意識してドラッグするとうまくできます)
② ホームタブの罫線の「V」をクリック
③ 一覧から格子をクリック
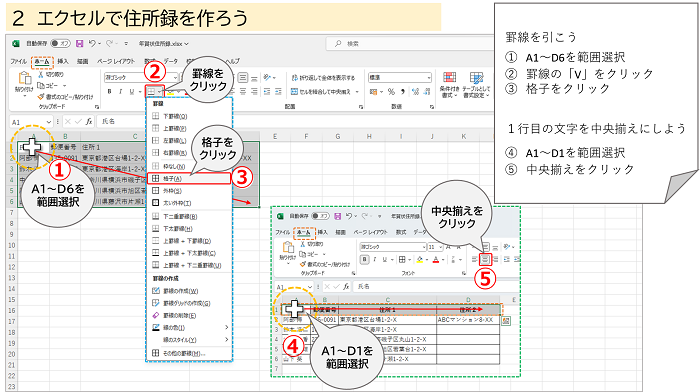
これで枠線が引けて、表らしくなりました
差し込み印刷用の表ですので、このままでもOKですが、見やすくするため、1行目を太字と中央揃えにしています
空欄は作らない(文字がなくても、一人と数えられるため、印刷時に困る)
④ A1からD1を範囲選択
太字は、フォントグループの「B」をクリック
中央揃えは、⑤をクリック
表ができましたら、名前を付けて保存してください
本例は、「デスクトップ」に「年賀状住所録」という名前で保存しました
ウィザードを使って宛名面を作ろう
ウィザードとは、本来は「魔術師」という意味の英単語
パソコンでは、出てくる画面に順番に答えていくと、目的の操作を完了できるという、お助け機能のことです
はがきの宛名面は、郵便番号などの位置合わせが面倒ですので、この機能を使うと便利です
ウィザードの出し方
ワードを起動して、白紙の文書を開きましょう
① 差し込み文書タブをクリック
② はがき印刷をクリック
③ 宛名面の作成をクリック
はがき宛名面印刷ウィザードが出てきます
緑の点線枠内が手順です
④ 次へをクリック
はがきの種類を選びましょう
⑤ 年賀/暑中見舞いをクリック
⑥ 次へをクリック
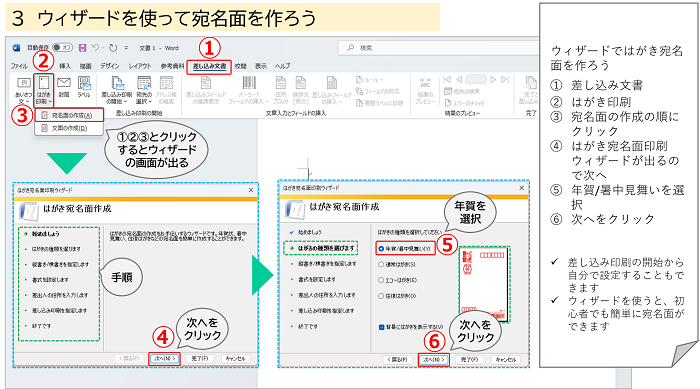
はがきの向きと書式設定
縦書き/横書きを指定します
① 縦書きをクリック
② 次へをクリック
書式を設定します
③ フォントの種類が選択できます
今回は、そのまま変更しないで
④ 次へをクリック
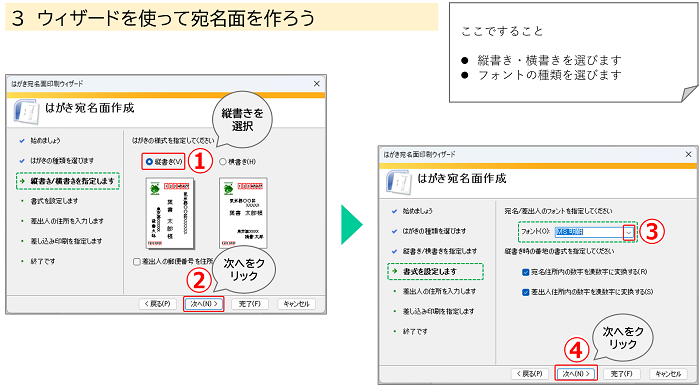
差出人情報と住所録の指定
差出人の情報を入力します
① 氏名・郵便番号・住所など、必要な個所に入力
② 次へをクリック
ここがポイントです(難しそうですが頑張ろう!)
先ほど作った住所録と紐づけします
③ 既存の住所ファイルを選択
④ 参照をクリック
住所録を探しにいきます
⑤ デスクトップの年賀状住所録
⑥ 次へをクリック
⑦ 次へをクリック
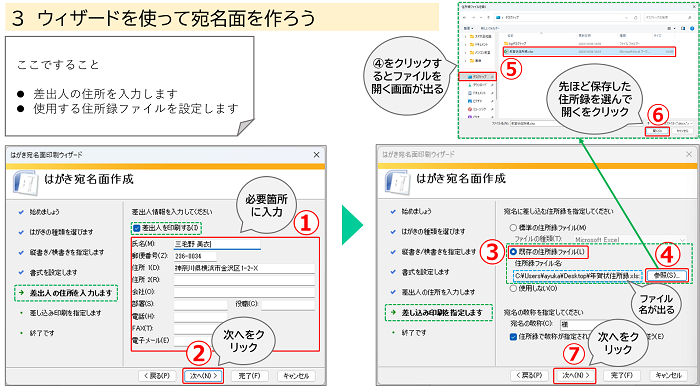
つぎに出た小さい画面は、先ほど選んだ住所録のシートの確認です
② 今回は、シートが1枚だけでしたので、Sheet1$が青くなって選択されています
もし、複数のシートがある場合は、ここで選択しましょう
先頭行をタイトル行として使用するにチェックがついているか確認(ついていなければクリックしてチェックを入れる)
③ OKをクリック
年賀状に1行目の人が反映されて出てきました
はがきの上の、▷をクリックしていくと、2人目、3人目・・・と次の人が出てきます
◁◁をクリックすると、一気に1行目の人に戻ります
住所録と連動しています
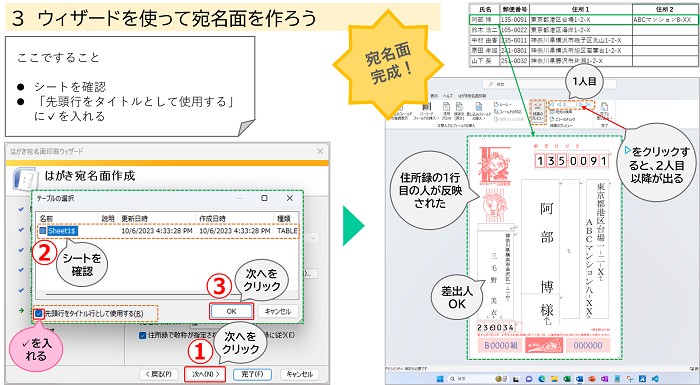
文字の位置調整
差出人の郵便番号が枠からずれています
修正をしましょう
テキストボックス内に表が入っている状態と思ってください
数字の「236」と「0034」は表の別々の枠に入っています
「6」と「4」の右の枠線上でマウスが下図のような形(左右に矢印が出る)になると右へドラッグして幅を広げられます
郵便番号の枠に収まるように調整しましょう
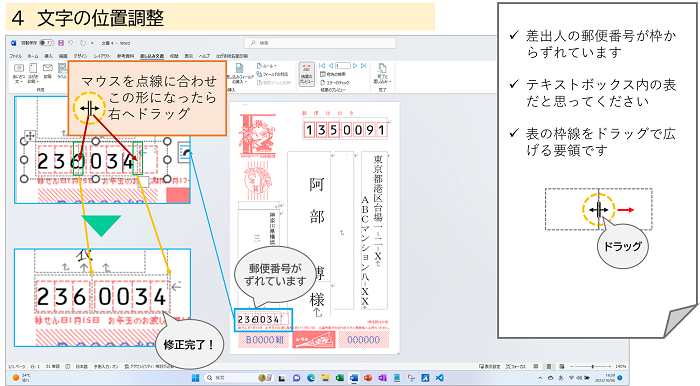
印刷
印刷をするには、
① 完了と差し込みをクリック
② 文書の印刷をクリック
③のような画面が出てくる
下記の3種類の印刷範囲を選べます
- すべて・・・表の行すべて印刷
- 現在のレコード・・・今見えている人だけ印刷
- 最初のレコード:最後のレコード・・・何行目から何行目までを印刷
いきなりはがきに印刷するのではなく、現在のレコードで1枚だけテスト印刷をしましょう
印刷範囲を設定したら
④ OKをクリック
⑤ で、プリンターの確認と、印刷の詳細設定ができます
(用紙:はがき、種類:インクジェット、等)
⑥ OKをクリック、で印刷が始まります
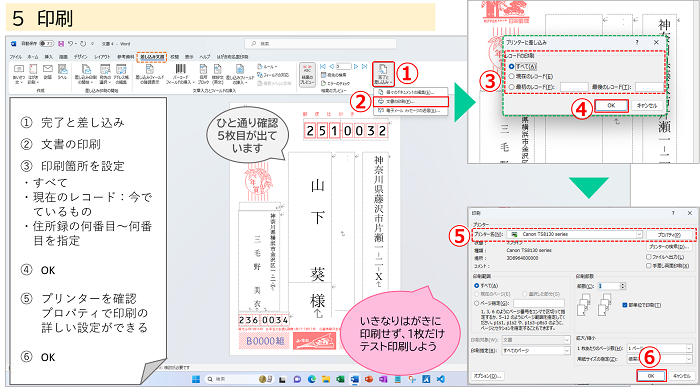
起動したときの注意点
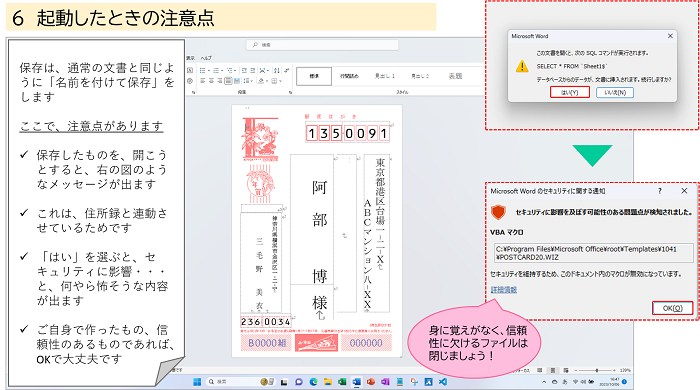
差し込み印刷の設定をしたファイルを開こうとすると、上図のような確認画面が出てきます
なんだか怖くて開けられない・・・と思います
住所録と連動させているためです
出所の不明なものは要注意です!
ご自身で作ったものや、信頼性のあるものであれば、開いても大丈夫です
「はい」を選択しないと、住所録を差し込めなくなります
まとめ
いかがでしたでしょうか?
差し込み印刷のしくみを知っていただけたでしょうか?
年賀状の時期の前に、”差し込み印刷”ではがき宛名面の作成をご案内させていただきました
少し難しかったかもしれませんが、
何度か練習をして、感覚をつかむようにしてくださいね
できると、すごく自信がつきます
一歩一歩、ステップアップしてまいりましょう!
最後までお付き合いいただき、たいへんありがとうございました
次へ進まれる方は、こちらへ → → → 差し込み印刷にチャレンジ-2 宛名ラベル印刷
Word講座一覧へはこちら → → → Word講座一覧
