前々回、ワードでマスキングテープを作ったとき、とても心残りだったことがありました。
テープの端のギザギザの処理のしかたです。
”三角形で隠す”そして、図に変えた後、”透明色を指定”で色を消すという方法をとりました。
これだと毎回、透明にする作業をしなければなりません。
こんなとき便利なのが、パワーポイントの”図形の結合”です。
これを使うと、ギザギザにカットされた図形を作ることができます。
もちろん、パワーポイントが必要ですが、ある方はぜひ試してみてくださいね。
(すべてのアプリから、「P」のところで「PowrPoint」を、確認だけは、ワードを起動して、左下の「アカウント」からも確認していただけます。)
図形の結合とは?
図形の結合とは、複数の図形をくっつけて1つの図形にしたり、図形の重なり部分をクッキーみたいに型抜きしたり…などなどの、ワードやエクセルになかった図形の機能です。
全部で5種類あります。

上図は、図の結合をまとめたものです。
もとの図形(水色とピンクのハート)を使って、5つの方法を試したものです。
| 結合の種類 | 説明 |
| 型抜き/合成 | 重なる部分が型抜きされ、残りはくっついて1つの図形になる |
| 単純型抜き | 小さいハートで、クッキーを作るときのように型抜きされた |
| 接 合 | 2つのハートがくっついて、つながる1つの図形になった |
| 切り出し | 重なる部分を境に3つに分割された |
| 重なり抽出 | 重なる部分のみが残った |
ところで、ピンクと水色のハートが、みんな水色になっていますよね。
なぜこうなるのか、ピンクを残したいときはどうすればよいかを、つぎでご案内させていただきます。
使いかたと注意点
最初に図形を選択したときの順番によって、ピンクになったり、水色になったりします。
単色の場合は気にしなくてもよいですね。
下図は、2通りの例です。
A…は、「ピンク+(Shiftキー押して)+水色」の順に選択しています。ピンクが残りました。
B…は、「水色+(Shiftキー押して)+ピンク」の順に選択しています。水色が残りました。
操作は、以下のとおりです。
① 図形を2つとも選択
② 図形の書式をクリック
③ 図形の結合をクリック
④ 型抜き/合成をクリック
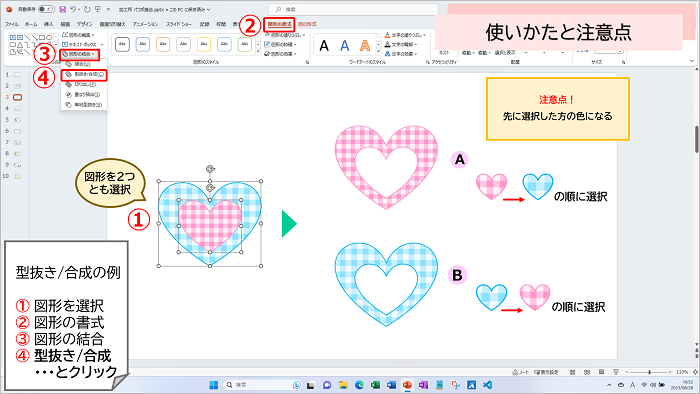
こんなとき便利!
冒頭にお伝えしました、心残りのマスキングテープです。
ギザギザの部分を、単純型抜きをつかうと、きれいに切り取ることができます。
また、グループ化しているとできないので、グループを解除しましょう。
そして、大切なのは、選択の順番でしたね。
本体を残したいので、テープを1番にクリック、後は、Shiftキーを押したまま、ギザギザを1つづつクリックしていきます。
図形の書式→図形の結合をクリック、今回は単純型抜きをクリックしましょう。
きれいに切り抜けました。
できたものをコピーして、色や模様をかえてお楽しみくださいね。
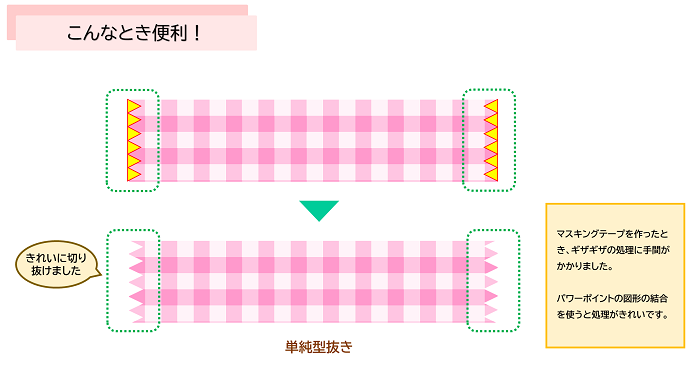
いろいろ使える!
下図は、使用例です。
なぜか…真っ先にうかんだのが、前方後円墳です。
円と台形の図形を使っています。
色が一色の塗りつぶしで、枠線なしであれば、グループ化で十分です。
ただ、例のように、全体にグラデーションをかけたい、枠線を別の色にしたいときは、接合の出番です。
切り出しを使って、かじったおせんべいができました。
また、マスキングテープの切口を、手で破ったようにしてみました。
フリーフォーム:図形を使って描き、ギザギザ同様、単純型抜きで型抜きをしています。
なんとも乏しい想像力ですね。
今回は、図形の結合に注目してくださいね。
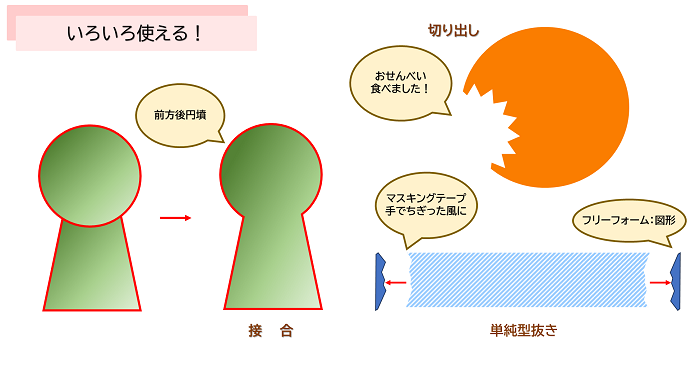
まとめ
今までワードの流れでまいりましたが、突然のパワーポイントで戸惑われたかと思います。
ワード・エクセルに図形の結合がなくてとても残念です。
図形を使うことが多くなると、これができたらいいなと思うことがあります。
まさに、マスキングテープのギザギザがそうでした。
パワーポイントは初めてだったり、ソフトが見当たらないという方もおいでるかもしれません。
予備知識として、片隅に記憶していただければと思います。
ワードに慣れていると、今後エクセルやパワーポイントへ進まれたとき、かなり有利です。
最後までおつき合いいただき、たいへんありがとうございました。
次回もよろしくお願いいたします。
マスキングテープへ行かれるかたは、こちらへ → → → ”パターン・図に変換・透明色指定”がわかる PCで使えるマスキングテープ
Word講座一覧へはこちら → → → Word講座一覧
