マスキングテープ…というと、「マステ」と呼ばれ、手帳などに貼るかわいいテープ。ですが、本来は養生用のテープだそうです。
私も何個か持っていて、付箋とあわせてよく使っています。
パソコンでも使えたらいいな…と思いました。
今回は、マスキングテープを作りながら、ワードの、パターンで塗りつぶし・図形を図に変換して保存・図の一部を透明にする、の使い方がわかるようになります。
脱・初心者をめざしてまいりましょう。
それでは、はじめてまいりましょう。
目次
基本の図形を描こう
ワードを起動し、白紙の文書を開きましょう。
下図をご参考に、図形の正方形/長方形と二等辺三角形を描きましょう。
① 挿入をクリック
② 図形をクリック
③ 正方形/長方形をクリックし、用紙の上でドラッグして描きましょう。
同様にして、二等辺三角形も描きましょう。
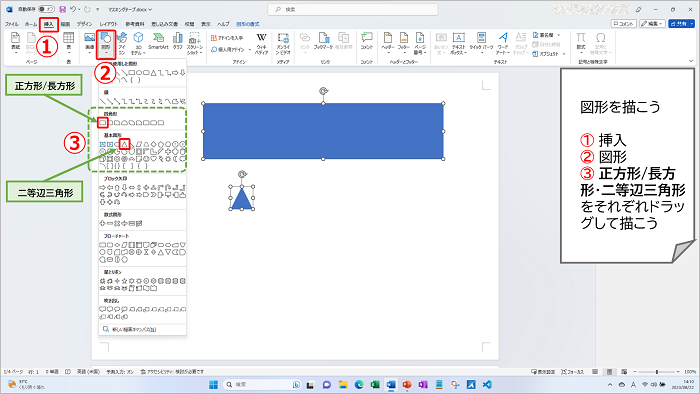
つぎに、テープの切口のギザギザ部分を作ります。
この操作が難しい場合は、まっすぐのままでも大丈夫です。
① 二等辺三角形を選択し、図形の書式をクリック
② 回転をクリック
③ 一覧から、右へ90度回転をクリック
④ コピーして、合計6個にし、下へ下へ並べ、グループ化しましょう。
コピーの方法は、図形を選択して、
- ホームタブのコピー&貼り付けをつかう
- Shift+Ctrlを押したまま、下へドラッグ
- Ctrlを押したままDを押す
グループ化の方法は、Shiftキーを押しながら、三角を全て選択し、②の上のグループ化ボタンからできます。
※ グループ化の詳しい操作方法は、“ワードであじさいを描こう①” グラデーションにチャレンジ!の「グループ化をしよう」をご参考にしてくださいね。
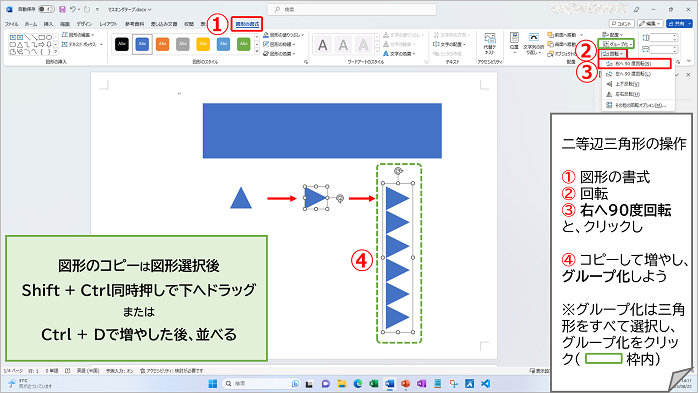
グループ化した三角形を、色を変えて長方形の両端に配置し、テープの切口にしていきます。
① 図形の書式
② 図形の塗りつぶしをクリックし、白、背景1の色を選択
③ 図形の枠線を、本来は枠線なしにするのですが、わかりやすくするために、いったん赤にします。
見えにくくない場合は、枠線なしでおすすみくださいね。
④ 長方形の左端へ移動し、サイズを小さくして合わせます。
サイズを変えるとき、形が崩れないようにするため、Shiftキーを押したままドラッグするとよいです。
配置できましたら、三角の枠線を、なしにしましょう。
⑤ ④をコピーし、左右反転して、右端へ移動しましょう。
左右反転は、回転の一覧の中にあります。
こちらも、配置できましたら、三角の枠線を、なしにしましょう。
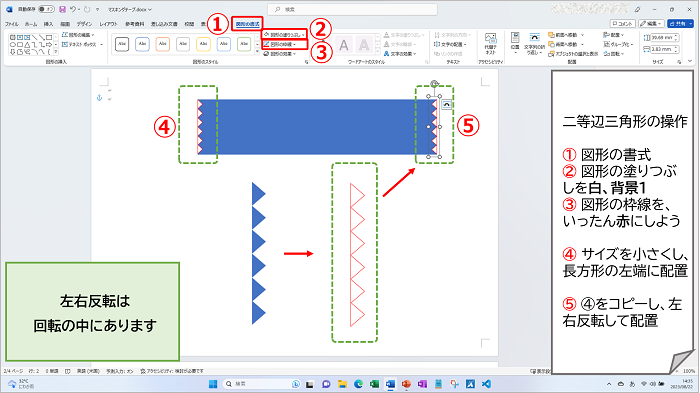
塗りつぶしのパターンを使おう
これまで、図形の塗りつぶしで、単色やグラデーション、写真を入れたりしましたね。
今回は、連続模様のパターンをつかって色を塗ってまいります。
パターンには、前景と背景があり、それぞれに違う色を設定します。
たくさんの組み合わせができておもしろいです。
パターンの操作方法
図形の長方形の部分にパターンをつかっていきましょう。
※ 三角形は先ほど、枠線の色を消しましたが、ここでは、見やすくするため、赤のままの場合があります。ご了承くださいませ。
まずは、グループ化した図形を、個別に選択する練習です。
一度クリックすると、グループ全体が選択されます。
目的の図形の上で、さらにクリックすると、下図の薄緑の図形のように、選択枠が二重になります。
これが、個別に選択できている状態です。
① 図形の書式をクリック
② 隅にある、図形の書式設定をクリックすると、画面の右端に、図形の書式設定画面がでます。
※ ワードの種類によっては、別の小さいウインドウがでる場合もありますが、設定の言葉は共通していますので、探してみてくださいね。
③ 塗りつぶし(パターン)をクリック
④ ひし形(強調)グリッドをクリック(お好みのものを選んでいただいてもいいです)
⑤ 前景の色を、その他の色の標準で選んでいます。
背景の色は、白、背景1です。
※ その他の色の詳しい操作方法は、“ワードであじさいを描こう①” グラデーションにチャレンジ!の「グラデーションの使い方」をご参考にしてくださいね。
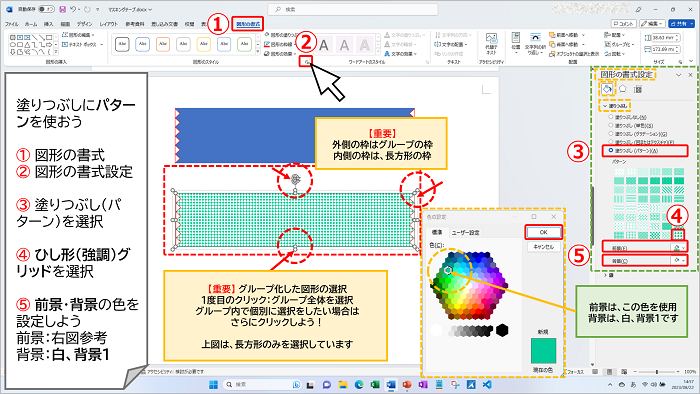
グループ化した図形の選択
大事なことですので、比較しました。
実際に何度か操作して、「こういうことか」とコツをつかんでおきましょう。
Aは、2回クリックして、長方形だけ選択した状態です。
三角形でつくったギザギザには色がついていません。
Bは、1回のクリックで、グループ全体を選択した状態です。
三角形でつくったギザギザにも色がついてしまいました。
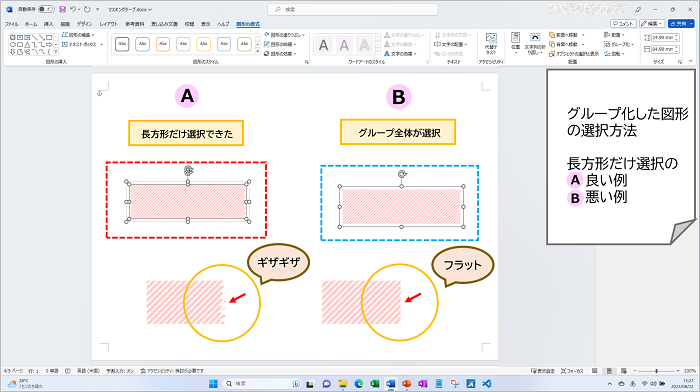
他のパターンも作ろう
緑色のパターンと同様に、別のパターンも作ってみましょう。
1個作ると、コピーで増やせますので、パターンの種類や色を変えるだけです。
ご自由に選んでいただいてもいいですし、迷われたら下図をご参考にしてくださいね。
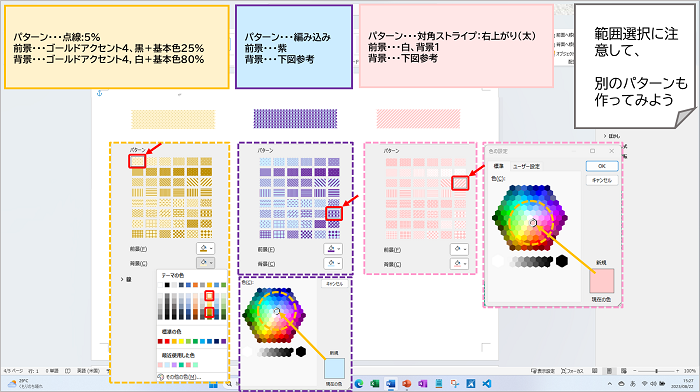
図形を図に変換
図形のまま使っていただいてもいいのですが、その場合は使えるソフトがオフィス等に限られてしまいます。使い勝手も少し面倒です。
もっと自由に使いたい場合は、図に変換しましょう。
それぞれに一長一短があります。
変換のしかたと注意点
方法は、コピー&貼り付けができれば簡単です。
ここでは、コピーをして、もとの図形を残すようにしましょう。(別のパターンを作れるように)
① 図形選択後、ホームタブをクリック(1回のクリックで全体を選択)
② コピーをクリック
③ 貼り付けの文字の方をクリック(ここ大事です)
④ 一覧から、図(山のような絵がある方)を選択しましょう。
出てきた方が図に変換されたものです。
(※ 形式を選択して貼り付けをクリックすると、詳細な貼り付け方が選べます。)
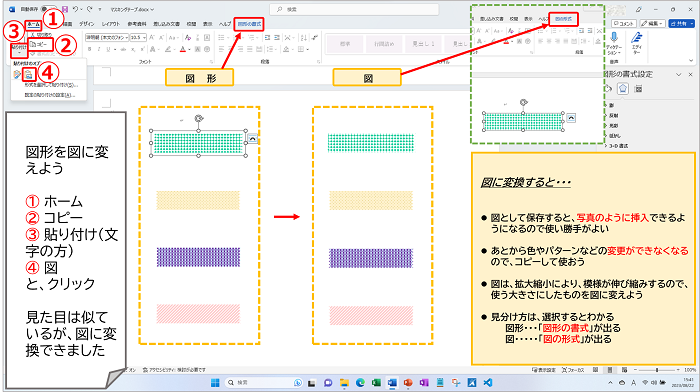
見た目がそっくりですね。
図形か図か、どっちかわからなくなったら、選択をしましょう。
タブに図形の書式とでれば、図形です。
図の形式とでれば、図です。
見た目だけでなく、性質も違います。
図で便利なところは、文書に写真を挿入するように、手軽に挿入できることです。
私は、図をiPadに送って、ノートアプリで日記を書く時の装飾に使っています。テンションがあがります。
図で不便なところは、写真で写したようになるので、あとからパターンや色の変更ができなくなるところです。
また、図は拡大縮小によって、模様が伸び縮みします。完成形で図に変えましょう。
図として保存
図に変換したものを、今度は、画像としてパソコンに保存しましょう。
① 図の上で右クリック
② 一覧から、図として保存をクリック
③ 図として保存のダイアログボックスで、保存場所を設定しよう。
下図の例は、PCのマイピクチャに、あらかじめ作っておいた「マスキングテープ」というフォルダに保存しようとしています。
④ 設定場所を確認
⑤ ファイル名の右側に、名前を入力
⑥ 保存をクリック
※ できれば、エクスプローラを開いて、保存できているか確認してみてね。
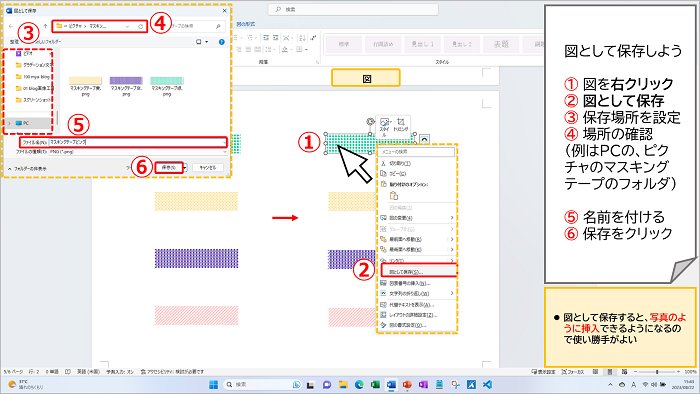
図の不要な部分を透明にする
白い用紙の上では気にならなかったのですが、写真の上など色の上では、左右のギザギザの白い色が目立ちます。
このようなときの対処方法です。
下図は、ワードで写真を配置し、その飾りとして、先ほど作った図の方のマスキングテープを挿入しました。少し見えずらいですが、黄色のマスキングテープのギザギザの白が目立ちます。
この白い色を透明にしましょう。
① 黄色のマスキングテープをクリック
② 図の形式をクリック
③ 色をクリック
④ 透明色を指定をクリック
⑤ 用紙の上へマウスを持っていくと、形が変わります。
先端で透明にしたい色をクリックします。(ギザギザの白い部分)
※ 図が小さいとしずらいので、大きくして操作してくださいね。
透明色を指定の操作は、画像の1色のみ消すことができます。
単色の部分には使えますが、色が混在している部分には向いていません。
また、消したい部分と消したくない部分に同じ色がある場合は、色で判断するので両方とも消えてしまいます。
今回の例では、緑とピンクです。
今回は、図形の段階で、ギザギザの色をテープに使っていない色にすることで解決できそうです。
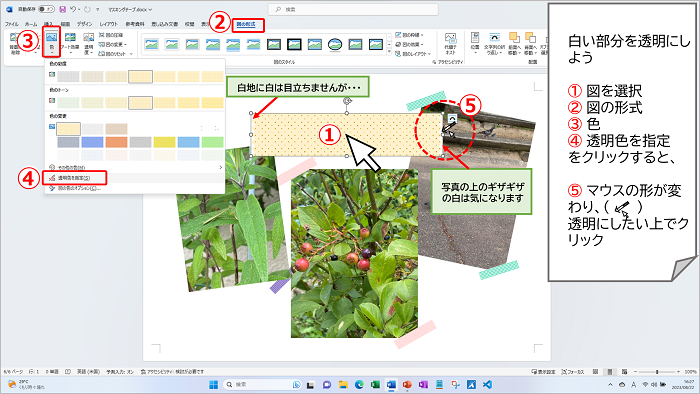
マスキングテープ使用例
いかがでしたか?
少し難しかったでしょうか?
きれいなギザギザでなくてもいいですし、まっすぐもいいですよ。
毎度ながらつたない写真で申し訳ないです。
使用例です。
マスキングテープを見てくださいね。

まとめ
図形の塗りつぶしのなかで、今回はパターンをつかってみました。
そして、それにまつわる操作、図に変えたり、不要な部分を透明にする操作もしました。
今回はマスキングテープを作りましたが、図形を組み合わせていろいろなものが作れそうですね。
パソコン初心者の多くの方におなじみのワードです。
ワードは文書作成ソフトですが、思った以上にデザインもできるすぐれものですね。
これからも、楽しくパソコンが続けられますよう、どんどん発信してまいります。
次回もよろしくお願いいたします。
最後までお読みいただきありがとうございました。
マスキングテープのギザギザを、パワーポイントできれいに処理する方法を投稿しました。
ご覧になりたい方は、こちらへ → → → ”パワーポイントで図形の結合のしかた5つ” 処理がいろいろきれいです
Word講座一覧へはこちら → → → Word講座一覧
