文字に自由にグラデーションがかけられたらステキですよね!
チラシやメッセージカードが、グッとおしゃれになりますよね!
この記事を見ながら、ワードで、グラデーションの文字を作ってみませんか?
初心者の方にもわかりやすく、図解でご案内させていただきます。
基本がわかれば、いろんなものに応用していただけます。
この記事を書いている人は、パソコン教室で多くの会員様と接してきた、ワード大好き人間です。
当ブログでもワードを日常的に使っています。
目次
ポイント
今回のポイントは2つです。
- グラデーションの色の増やし方
- グラデーションのかけ方
が、わかるようになります。
※ Microsoft365でのご案内になります。ワードのバージョンによっては画面の見え方が異なる場合がありますが、用語は共通していますので、言葉で探していただければご対応いただけるかと思います。
それでは、はじめてまいりましょう。
グラデーション文字の基本
基本となるグラデーションの文字を作ろう
まず、練習のために基本となる文字をワードアートで作成しましょう。
通常の入力した文字からも、グラデーションをつけることはできるのですが、設定画面を出すのがわかりずらいので、今回はワードアートをつかいます。
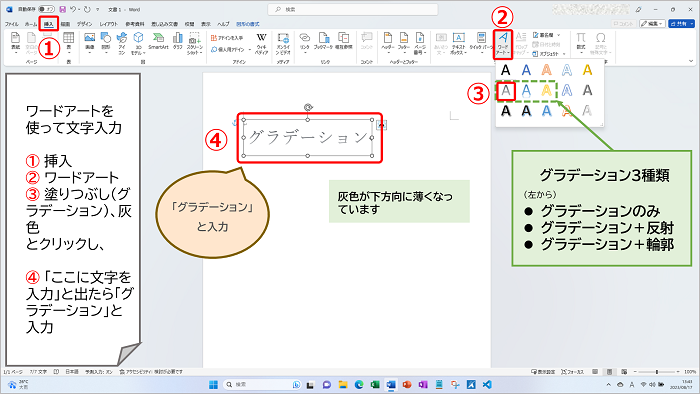
① 挿入タブをクリック
② ワードアートをクリック
③ 一覧の、真ん中の段の左から3つ目までが、グラデーション効果がある文字です。
左端がグラデーション効果のみですので、こちらをクリックしましょう。
④ 「ここに文字を入力」と出たらすぐ、「グラデーション」と入力。
文字の灰色が下方向に薄くなりましたね。
これで、基本となるグラデーションの文字ができました。
グラデーションの設定画面
つぎに、グラデーションの設定画面を出しましょう。
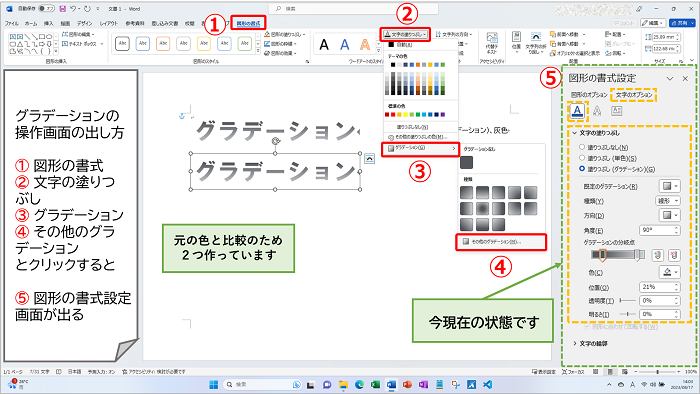
① ワードアートを選択した状態で、図形の書式をクリック
② 文字の塗りつぶしをクリック
③ グラデーションをポイントし、
④ その他のグラデーションをクリックすると、
⑤ 画面の右側に、図形の書式設定が表示(2013以降)
(ワードのバージョンによっては、別ウィンドウで表示される場合がありますが、言葉で探していただければ大丈夫かと思います。)
色の変更のしかた
「グラデーション」の色を変えてみましょう。
変更は、グラデーションの分岐点を使います。
拡大図の、分岐点1/2と、分岐点2/2にそれぞれ色を設定しましょう。
(画面は変更後の状態です)
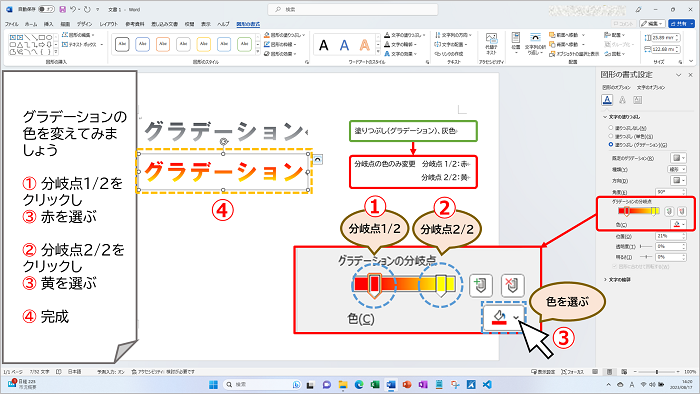
① 分岐点1/2(左側)をクリック
③ 色の設定で赤を選択
② 分岐点2/2(右側)をクリックし、
③ 色の設定で黄を選択
④ 上から下へ、赤から黄のグラデーションができました。
このように、色の変更は、分岐点ごとに設定します。
◎分岐点の設定は、詳しくはこちらでご紹介しています → → → “ワードであじさいを描こう①” グラデーションにチャレンジ!
グラデーション文字の応用
色を増やしたり、グラデーションのパターンを変えてみましょう。
先ほど作った④をそのまま使っていただいてもいいですし、コピーしていただいてもいいです。
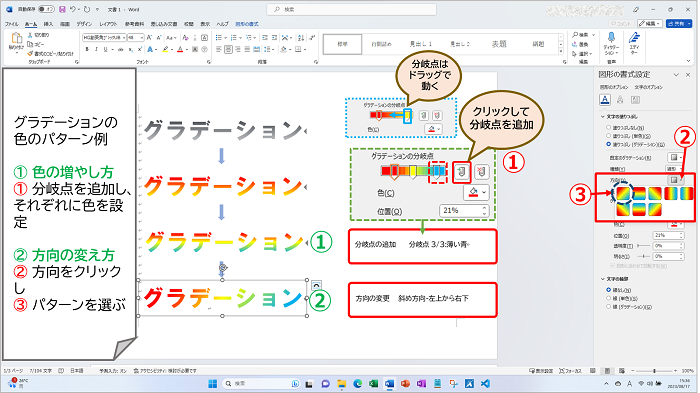
色の増やし方
①は色の増やし方の例です。
さきに、黄の分岐点を真ん中あたりへドラッグして移動しておきましょう。
① クリックして、分岐点を追加しましょう。(ホームベースを伸ばした形に、緑の+がついたマーク)
追加した分岐点の色を「水色」にしましょう。
3色に増やすことができました。
方向の変え方
②は方向の変え方の例です。
今までは、上から下へのグラデーションでしたが、斜め方向に変えてみましょう。
② 方向の右のボタンをクリック
③ 一覧から、「斜め方向-左上から右下」を選択
色のパターンが斜め方向に変わりました。
アレンジ例-1
恒例のアレンジ例です。
どんどん作りたいものが出てきて、おもしろいです。
(楽しんでごめんなさい)
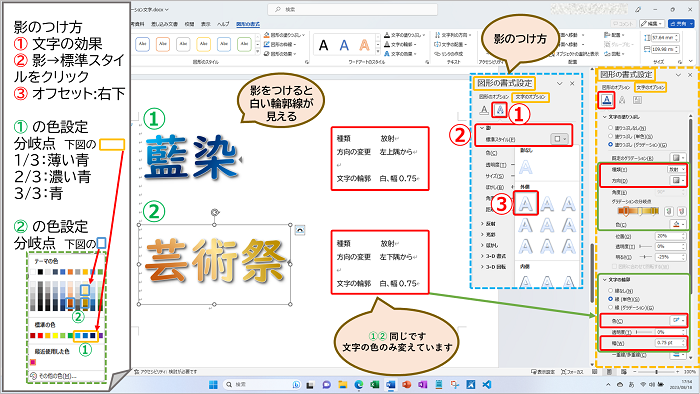
①の藍染は、藍染めをイメージしてみました。
色は3色です。
それぞれの分岐点に、薄い青・濃い青・青、と設定します。
さっきと違うのは、グラデーションの種類です。
種類は「放射」、方向は「左上隅から」を選びましょう。
さらに、文字の輪郭を、「白色・幅0.75」に設定しています。
設定画面が出ていない場合は、「文字の輪郭」をクリックすると出てきます。
白い用紙に白い輪郭だと見えないので、影を付けましょう。
① 文字の効果をクリック
② 影をクリックし、標準スタイルのボタンをクリック
③ 一覧から、外側の「オフセット:右下」をクリックしましょう。
文字の右下に影がつき、立体的になり、白い輪郭も見えるようになりました。
②の芸術祭は、同じパターンの色違いです。
よかったらチャレンジしてみてくださいね。
設定がたくさんありましたが、大丈夫でしたか?
練習の段階で、今しているスイッチ類を使ってみるのもたいへんよいと思います。
コツをつかむきっかけになります。
アレンジ例-2
かき氷とクレヨンのイメージです。
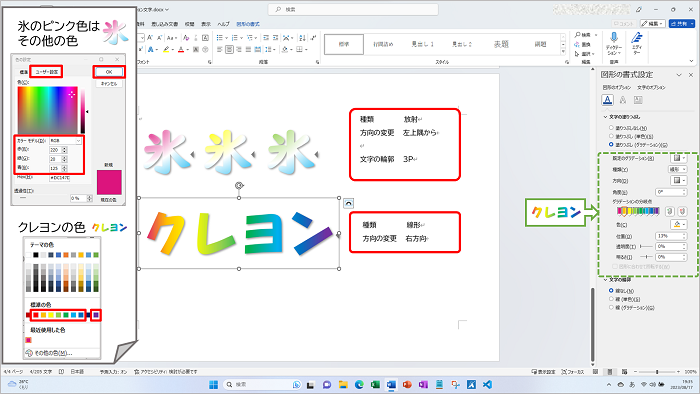
かき氷の赤色は、その他の色の、「R・G・B」を使っています。
「R:220、G:20、B:125」です。
その他の色は、詳しくはこちらでご紹介しています → → → “ワードであじさいを描こう①” グラデーションにチャレンジ!
他の色は、標準の色を使っています。
かき氷赤の他の色は、「白・薄い青」、
かき氷黄の色は、「黄・白・薄い青」、
かき氷緑の色は、「薄い緑・白・薄い青」です。
種類は「放射」、方向は「左上隅から」で、藍染と同じです。
輪郭と影もつけています。
クレヨンは、全部で8色です。
分岐点を作るのがたいへんですが、”何事もチャレンジ!”で頑張ってくださいね。
色は、上図・左下の標準の色の8色(赤枠内)です。
種類は「線形」、方向は「右方向」です。
カラフルなクレヨンができましたでしょうか?
アレンジ例-3
紅葉の季節が待ち遠しいです。
さいごに、「紅葉」をどうぞ!
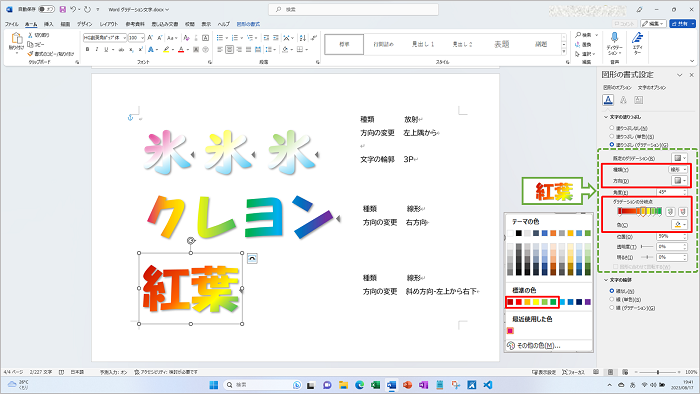
グラデーションの種類と方向は以下のようにしています。
種類は「線形」、
方向は、「斜め方向・左上から右下」
分岐点が6つです。
位置は、「位置」という設定で、%で設定できますが、今回は複雑になりますので、下図の右側のグラデーションの分岐点でおよその位置を見ていただければと思います。
紅葉ですので、紅葉のすすみ具合に応じて変えてもおもしろいですね。
色は、標準の色の左の6つを使っています。
まとめ
今回は、ワードアートの文字の効果を使って、グラデーションの文字の作り方をご案内させていただきました。
たくさんの、しかも難易度高すぎ?のチャレンジがありました。
要するに、つぎの2つをご理解いただければOKです。
1つは、色の増やし方
2つは、パターンの変え方
まずは、何か作りたいものを1つ作ってみましょう。
要領を得てきたらシメタモノです。
ひとつの操作に慣れると、次へとつながります。

楽しんで身につくわくわくを、次回もお届けしたいと思います。
最後までお付き合いいただき、たいへんありがとうございました。
次へ進まれる方は、こちらへ → → → ”パターン・図に変換・透明色指定”がわかる PCで使えるマスキングテープ
Word講座一覧へはこちら → → → Word講座一覧
