パソコンを使っていると、コピーや選択など、よく使う操作がありますよね。
ワードの操作に慣れてこられたら、ショートカットキーを使ってみませんか?
ショートカットキーを覚えると、作業効率が上がり、マウスを使わない分、肩が楽になりますよ。
初心者の方が、最初に覚えると便利なものを9つ、ご紹介させていただきます。
いきなり全部覚えようとしなくても、よく使う操作から試してみて、便利と思うものを使っていくのでよいと思います。
目次
基本の3つはセットで覚えよう
ショートカットキーとは
ショートカットとは、近道という意味があります。
ショートカットキーとは、キーボードの簡単な操作でパソコンに命令を伝えることをいいます。
また、ソフトウェアによって、共通しないものもあります。
コピー・切り取り・貼り付け
まずは、基本的なもの3つから使ってみましょう。
コピー・移動は本当によく使いますよね。
「コピー+貼り付け」と「切り取り+貼り付け」というふうに、2つセットで覚えましょう。
私が覚えた方法は、コピーの頭文字で「C」、貼り付けの「V」はすぐ右(隣にあった方が便利だから?)。切り取りは、ハサミのような「X」…というふうに、まったくの自分流です。
「Ctrl」との組み合わせなので、片手で押しやすい位置にありますね。
- 操作方法は、まず、コピーしたい範囲を選択します。
- つぎに、「Ctrl」を押したまま、「C」を押します。
- さいごに、貼り付け先をカチッとクリックし、
- 「Ctrl」を押したまま、「V」を押します。
移動も同様で、「C」のかわりに「X」を押します。
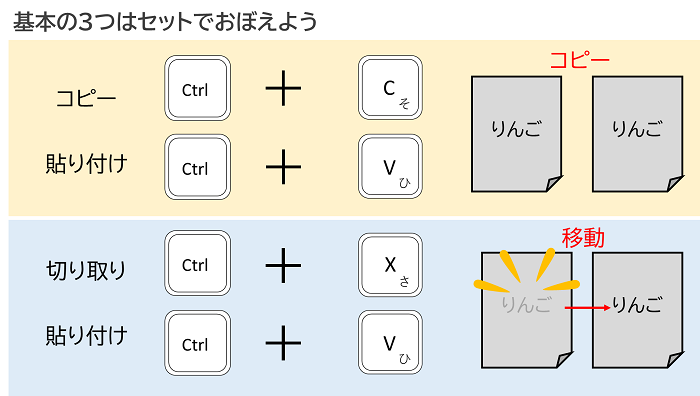
いかがでしたか?
大丈夫そうですか?
無理はしなくていいのですが、慣れると、断然、早くて楽です。
範囲選択がとても”楽”
全て選択・部分選択
範囲選択もよく使う操作です。
広範囲な全てをマウスで選択するのは大変ですよね。
ショートカットキーを使うと、「Ctrl」を押しながら「A」を押すだけで全て選択ができます。
部分選択は、「Shift」キーを押しながら、方向キーで操作します。
下図の場合は、「りんごみかん」を選択した例です。
- 操作方法は、「り」の前にカチッとカーソルを出し、
- 「Ctrl」を押したまま、方向キーの「↓」を、トントンと2回押します。
何度か練習していただければ、矢印の使い方に慣れてこられるでしょう。
マウスで選択しづらいときには、ぜひ使ってみてくださいね。
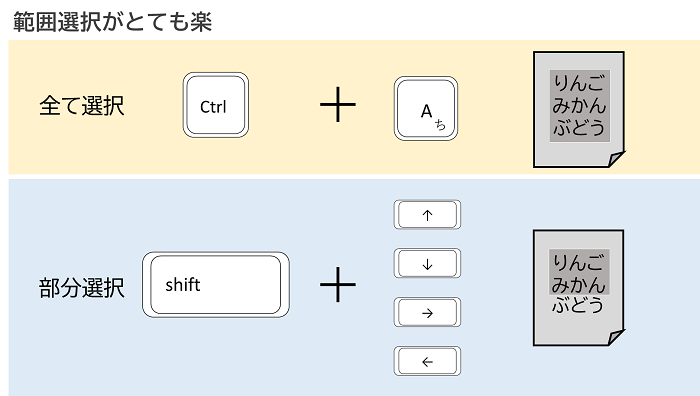
知っていると便利
元に戻す・やり直し・保存
さらに、知っていると便利なものです。
操作方法は、
「Ctrl」を押したまま「Z」で、元に戻すことができます。
「Ctrl」を押したまま「Y」で、やり直すことができます。
「Ctrl」を押したまま、「S」を押すと、保存ができます。
新規作成で始めたときは、「名前を付けて保存」
開くで始めたときは、「上書き保存」になります。
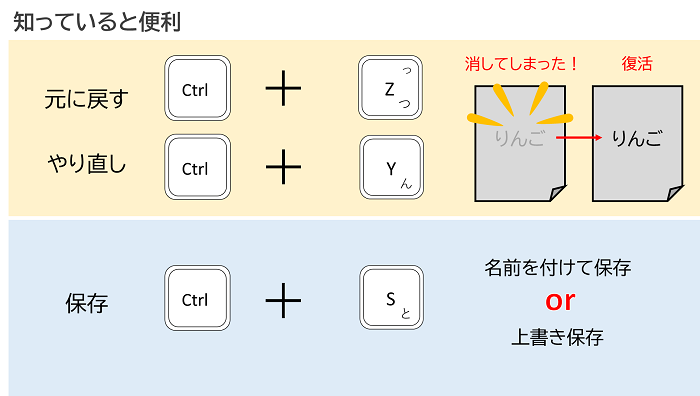
図形のコピー
図形・テキストボックス・ワードアート・画像のコピーがとても便利です。
操作方法は、図形を選択した状態で、「Ctrl」を押しながら「D」を押すと、押した数だけ重なるように増えていきます。
「バースデーカード」や「あじさい」を作ったときに、少しご案内させていただきました。
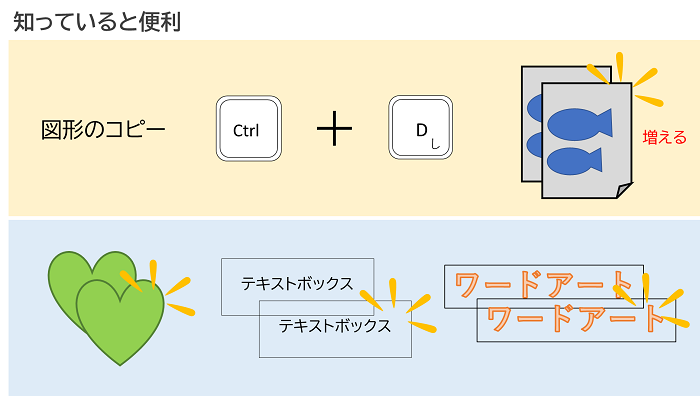
確認されたい方は、こちらへ
↓
↓
ワード初心者が見ながら作れる「バースデーカード」 (2/2)
“ワードであじさいを描こう①” グラデーションにチャレンジ!
まとめ
ショートカットキー、うまく操作できましたでしょうか?
はじめの方でもお伝えさせていただきましたが、必要に応じて、少しづつ使ってみてくださいね。
使っていくうちに覚えてしまいます。
合っているか自信がないときは、リボンのボタンにマウスを乗せて待つと、説明と一緒にショートカットキーが出てきます。右クリックでも確認できます。
いっぺんに使おうとすると間違う恐れがあります。
間違ったときは、「Ctrl」+「Z」で戻ってくださいね。
ワードの操作は、たくさん作業して、楽しくモノを作って、経験を積んでいくと、しっかり身に着けることができます。
その中で、今回のショートカットキーも、ぜひ使ってみてくださいね。
皆さまが、自在に、楽しくワードを使っていただけますよう、お役にたてれば嬉しいです。
最後までお読みいただき、たいへんありがとうございます。
次へ進まれる方は、こちらへ → → → 初心者の方、チャレンジしてね!”ワード グラデーション文字の作り方”
Word講座一覧へはこちら → → → Word講座一覧
