ワードでもっとおしゃれな文字を作りたい。好きなところに配置したい。写真の上でも見やすくしたい。などなど、ワードを使っていると、”もっと〇〇”って思うことはないでしょうか?
今回は、そんな”もっと○○”のひとつを、ワードアートを使って解決したいと思います。
メッセージはがきを作りながら、ワードアートの使い方・文字の引き立たせ方を習得していただきたいと思います。
目標と流れは下図のとおりです。
赤い文字が今回のポイントです。
黒文字は、過去に詳しく行ってまいりましたので、必要に応じて振り返ってみてくださいね。
また、ワードの種類や更新状況などによって、画面の見え方等が異なる場合があります。
ここで使用しているワードは、Microsoft365です。
それでは、はじめてまいりましょう。
目次
目標と流れ
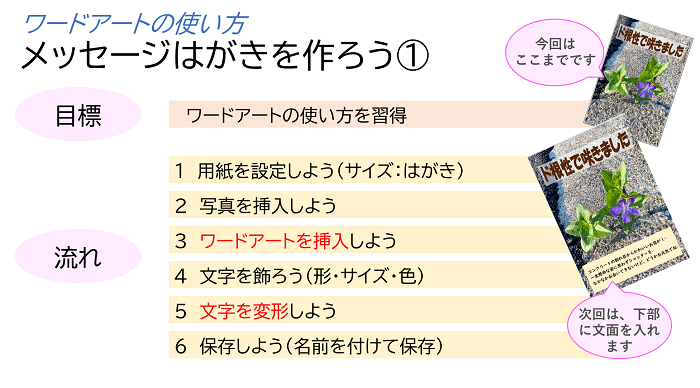
目標は、ワードアートの使い方を習得することです
デザインされた文字を、簡単な操作で作れるところが便利です
この機会にマスターしましょう
流れは、以下のとおりです
- 用紙を設定しよう(サイズ:はがき)
- 写真を挿入しよう
- ワードアートを挿入しよう
- 文字を飾ろう(形・サイズ・色)
- 文字を変形しよう
- 保存しよう(名前を付けて保存)
それでは、はじめてまいりましょう
練習用の画像
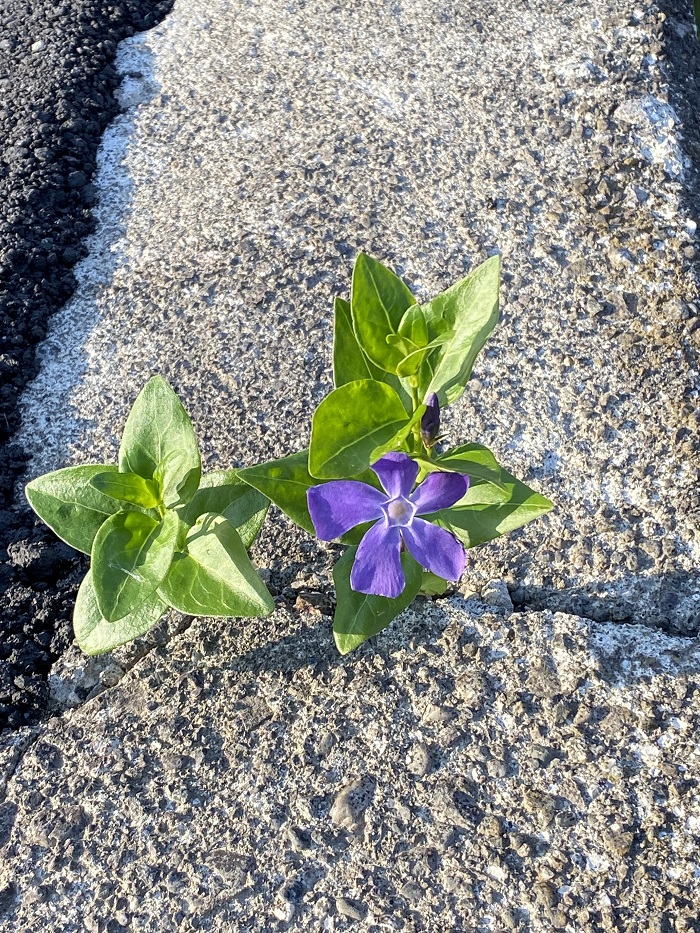
作例で使用した画像です。さんぽ中にスマホで撮影したものです。
ご自由におつかいくださいませ。
画像上で右クリック→名前を付けて画像を保存→ピクチャなどに保存しておいてくださいね。
詳しく知りたい方はこちら
↓
↓
”ワードでカフェメニューを作ろう③”画像の使い方がわかる
の「事前準備」をご参考にしてくださいね。
用紙を設定しよう(サイズ:はがき)
はじめに用紙サイズを、はがきに設定しましょう。
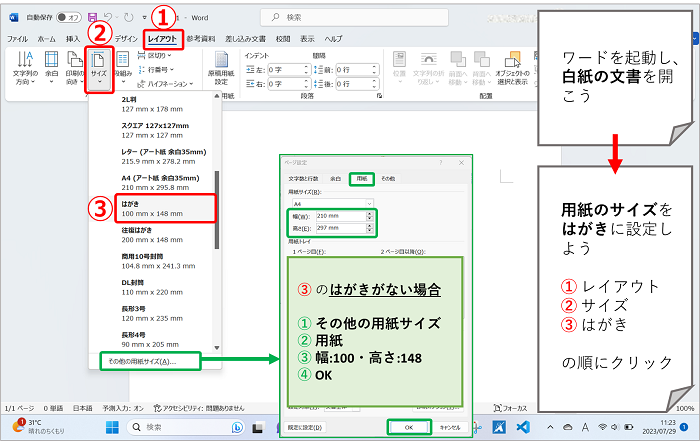
① レイアウトタブをクリック
② サイズをクリックして
③ 出てきた一覧から、はがきを選びましょう
用紙の一覧に「はがき」がない場合
もし、一覧にはがきがなかったら、上図の緑色のところを参考に設定していただけます。
一覧の一番下の、その他の用紙サイズをクリックすると、幅と高さを設定できる画面がでてきます。
はがきサイズ(幅:100・高さ:148)を入力しましょう。
写真を挿入しよう
用紙の準備ができましたので、写真を挿入しましょう。
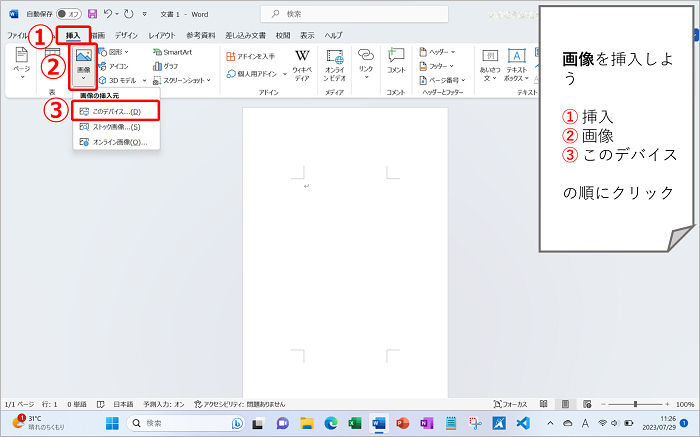
① 挿入タブをクリック
② 画像をクリック
③ このデバイスをクリックしよう
図の挿入画面(ダイヤログボックス)が出てきました。
使いたい写真の場所を開きましょう。
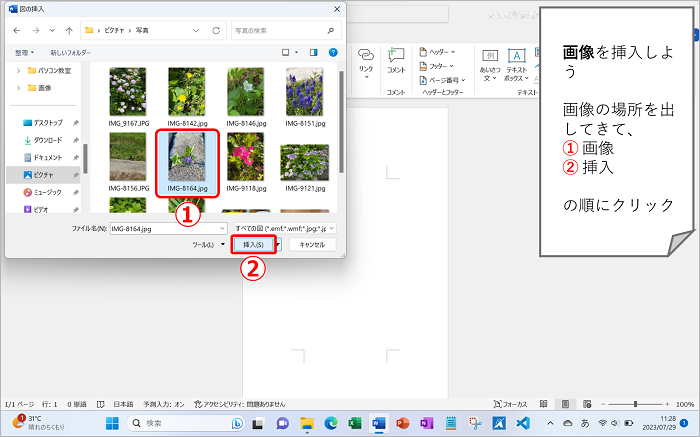
① クリックして写真を選択
② 挿入をクリック
写真の配置
写真が挿入されました。
今回は、はがきいっぱいに写真を広げたいと思います。
やみくもに伸ばすのではなく、簡単に伸ばすコツがあります。
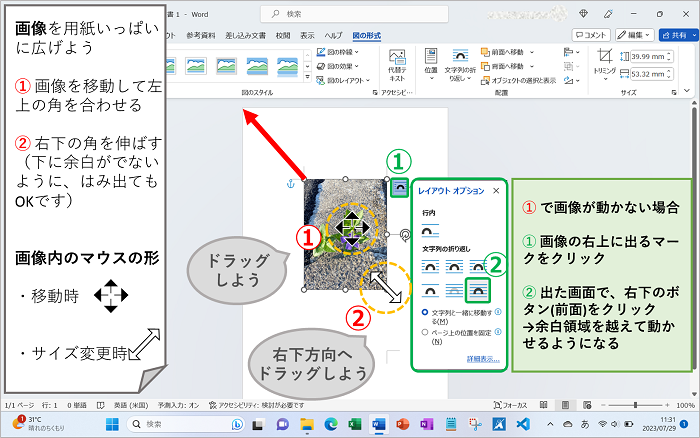
① まずは、写真の左上の角をはがきの左上の角とぴったり合うように移動します。
(左利きの方は、上と反対方向が操作しやすいかと思います)
この時、動かない場合は、上図の緑色をご参考に、文字列の折り返しを前面に変えましょう。
すでに前面の場合は、もう一度頑張ってドラッグしてみましょう。
② つぎに、右下の白い〇(サイズ変更ハンドル)の上へマウスを合わせ、下図のような矢印が出たら右下方向へドラッグしましょう。
写真とはがきの縦横比の違いで、ぴったり合わない場合があります。
はがきを越えても大丈夫ですので、はがき全面に写真を広げましょう。
写真の配置が完了しました。
スムーズにできましたでしょうか?

ワードアートを挿入しよう
写真の上に、ワードアートで文字を入れていきましょう。
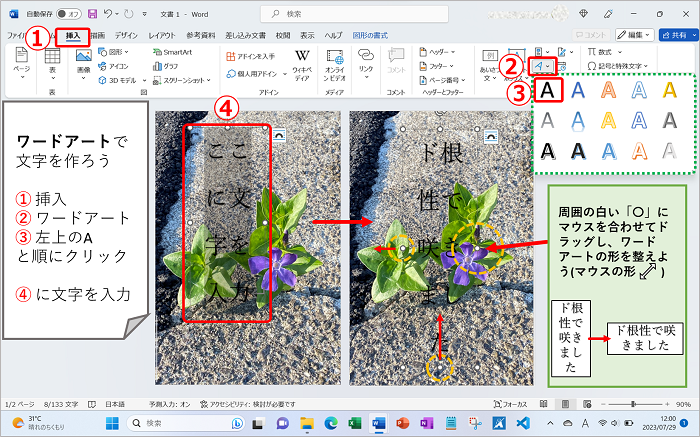
① 挿入タブをクリック
② やや右のテキストグループにある、ワードアート(Aが傾いたようなマーク)をクリック
③ 出てきた一覧から、左上のA(塗りつぶし:黒,文字色;影)をクリック
④ 「ここに文字を入力」という枠線が出ました。
⑤ すぐに、「ド根性で咲きました」と入力
この時、入力前にクリックをしないようにしましょう。「ここに文字を入力」が確定されてしまいます。(もし確定しても、消せばいいのですが、そのまま文字を打った方が便利です)
文字が入力できたら、枠線上の白い〇を使って、枠の形を整えましょう。
文字を飾っていこう(形・サイズ・色)
今度は、ワードアートの文字を飾っていきましょう。
ここで重要なのが、ワードアートの選択のしかたです。
ワードアートをクリックして選択すると、文字の間にカーソルが出ます。
これは、”文字を打つか消せる”という状態です。
文字を選択できていないので、色やサイズを変えることはできません。
文字を囲んでいる四角形については、塗りつぶしや枠線の色を変えることはできます。
四角形の中の文字を選択するには、一度クリックして、さらに枠線上をクリックします。
このとき、カーソルは消えています。
ワードアートに限らず、テキストボックスや図形も同様です。
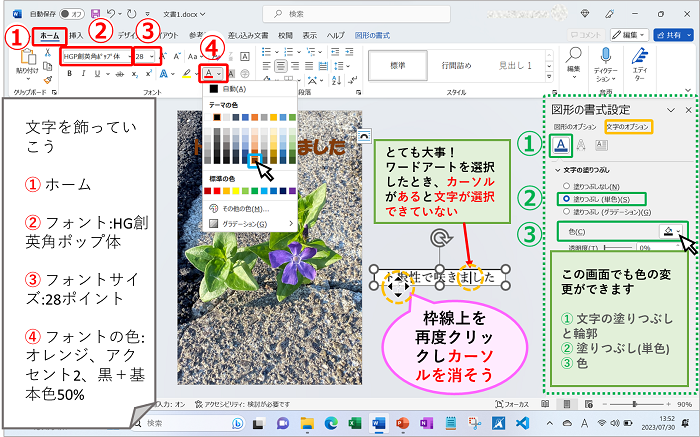
① ホームをクリック
② フォントを、HG創英角ポップ体に変更
③ フォントサイズを、28ポイントに変更
④ フォントの色を、オレンジ、アクセント2、黒+基本色50%(下図の水色枠のところ)に変更
別の方法もあります。
あじさいをつくったときの、あの画面です。
上図右端をご参考にしてくださいね。
写真の色が黒っぽいので、いまいち文字がハッキリしないですね。
枠に色を付けてみましょう。
ワードアートを選択してすすみましょう。
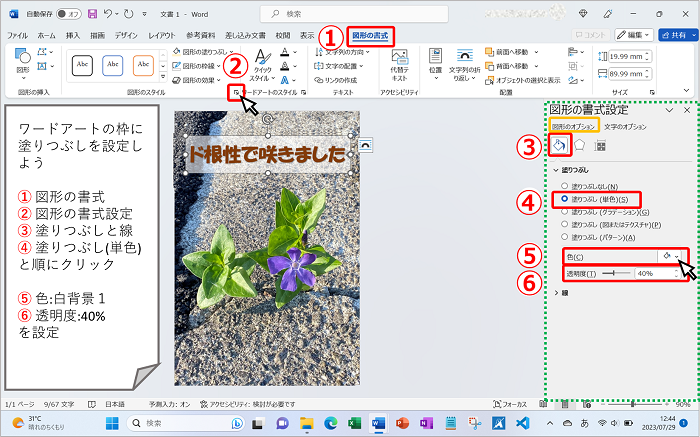
① 図形の書式をクリック
②図形のスタイルグループの、右下のすみっこ(図形の書式設定)をクリック
③ 図形のオプションになっていることを確認し、塗りつぶしと線をクリック
④ 塗りつぶし(単色)のチェックを入れる
⑤ 色を、白背景1に設定
⑥ 真っ白だと少し強いので、透明度を40に設定しよう
こんな感じにできました。
文字を変形しよう
せっかくなので、文字を変形してみましょう。
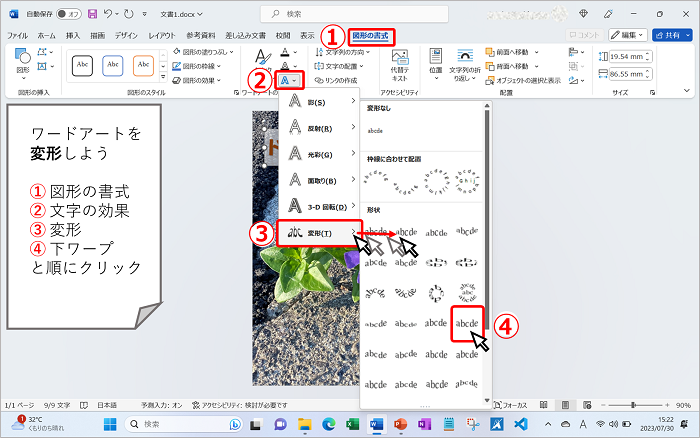
① 図形の書式になっているか確認、またはクリック
② ワードアートのスタイルグループの、文字の効果をクリック
③ 出てきた一覧から、変形(一番下)へマウスをもっていく(ポイントする)と、右側に種類がたくさん出てきました。マウスを右へ動かします(ドラッグではありません)
④ 下ワープをクリック(見本の上でじっと待っていると名前が出ます)
保存しよう(名前を付けて保存)
今回は、これで完成です。
名前を付けて保存しましょう。
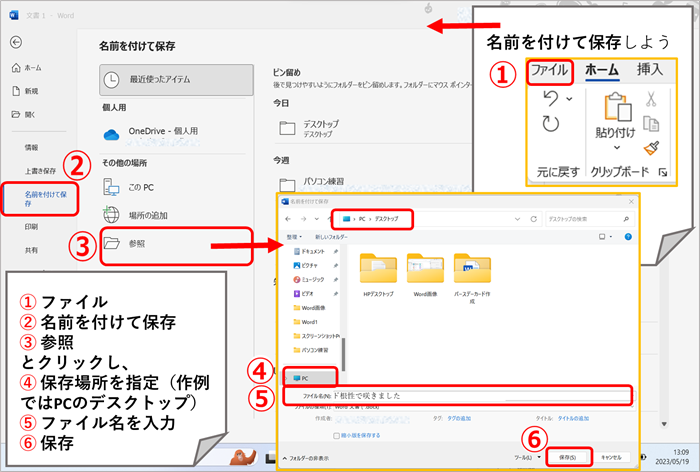
① ファイルタブをクリック
② 名前を付けて保存をクリック
③ 参照をクリック
④ 名前を付けて保存の画面(ダイヤログボックス)が出てきます。
保存場所を設定しましょう。例では、PCのデスクトップを選んでいます。
⑤ ファイル名を入力しましょう。
例は、「ド根性で咲きました」と付けました。
⑥ 保存をクリック
保存の操作を詳しく知りたい方は、こちらへ → → → ワード初心者が見ながら作れる「バースデーカード」 (1/2) の「保存しよう」をご参考にしてくださいね。
まとめ
こんな感じにできました。
右側は、図形と組み合わせて、虹風にしてみました。
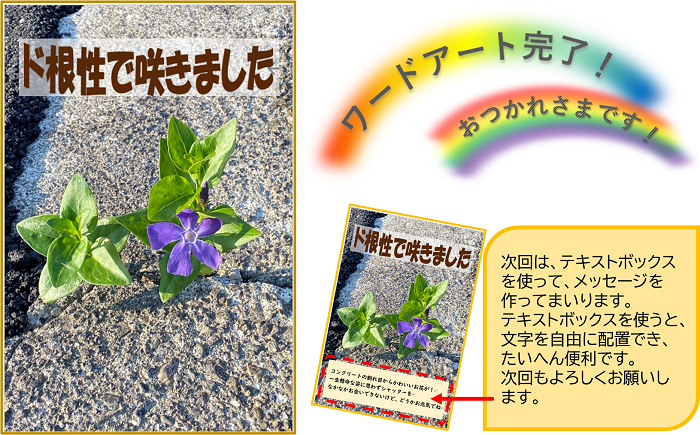
今回は、ワードアートを使って、おしゃれな文字を作りました。
変形や背景を付けることで、文字に動きを付けたり、写真と馴染むように背景を付けたりしました。
写真や文字を変えて、オリジナル作品にチャレンジしてみてね!
次回は、テキストボックスを使って、メッセージを作って完成です。
最後までおつきあいいただき、たいへんありがとうございます。
お疲れさまでした。
後編へお進みのかたは、こちらへ → → → “テキストボックス”の使い方がわかる メッセージはがきを作ろう② 後編
Word講座一覧へはこちら → → → Word講座一覧
